There's a whole lot of real estate on the latest crop of Samsung Galaxy flagships, but whether you're buying a Samsung Galaxy S10, rocking the Note 10, or hanging on to last year's S9 series, make the most of that big, beautiful screen with split-screen multitasking!
How to use split-screen multitasking on One UI
- Open the app you wish to split-screen on top.
- Tap (or swipe, if you're using full-screen gestures) the Recents button on the nav bar. It looks like three vertical lines.
-
Swipe in from the right edge of the screen to see your current app. By default in One UI, when you tap the Recents button it pulls up the app opened before your current one.
- Long-press the app icon at the top of your current app's preview until a menu appears.
- Tap Open in split screen window.
-
The first app will appear in the top sliver of the screen, with the recent apps menu filling the bottom 3/4 of the screen. Swipe through the recent apps to select one or tap the Finder search to look for an app that hasn't recently been opened.
- Type in the name of your desired app.
- Tap the app you wish to split-screen on bottom.
-
The two apps will split the screen 50-50 to start. To resize the apps, drag the blue divider line up or down to your liking.
You can use the two apps in split screen for as long as you like, and when you're done with your split-screening, there are two ways to end it:
- Drag the blue divider line all the way up or down the screen to make one of your apps full screen again.
-
- Tap the Home button.
- Tap the X at the top of the screen.
Get More Galaxy Note 10
Samsung Galaxy Note 10/10+
Galaxy Note 10 ($950 at Amazon) Galaxy Note 10+ ($1100 at Amazon)
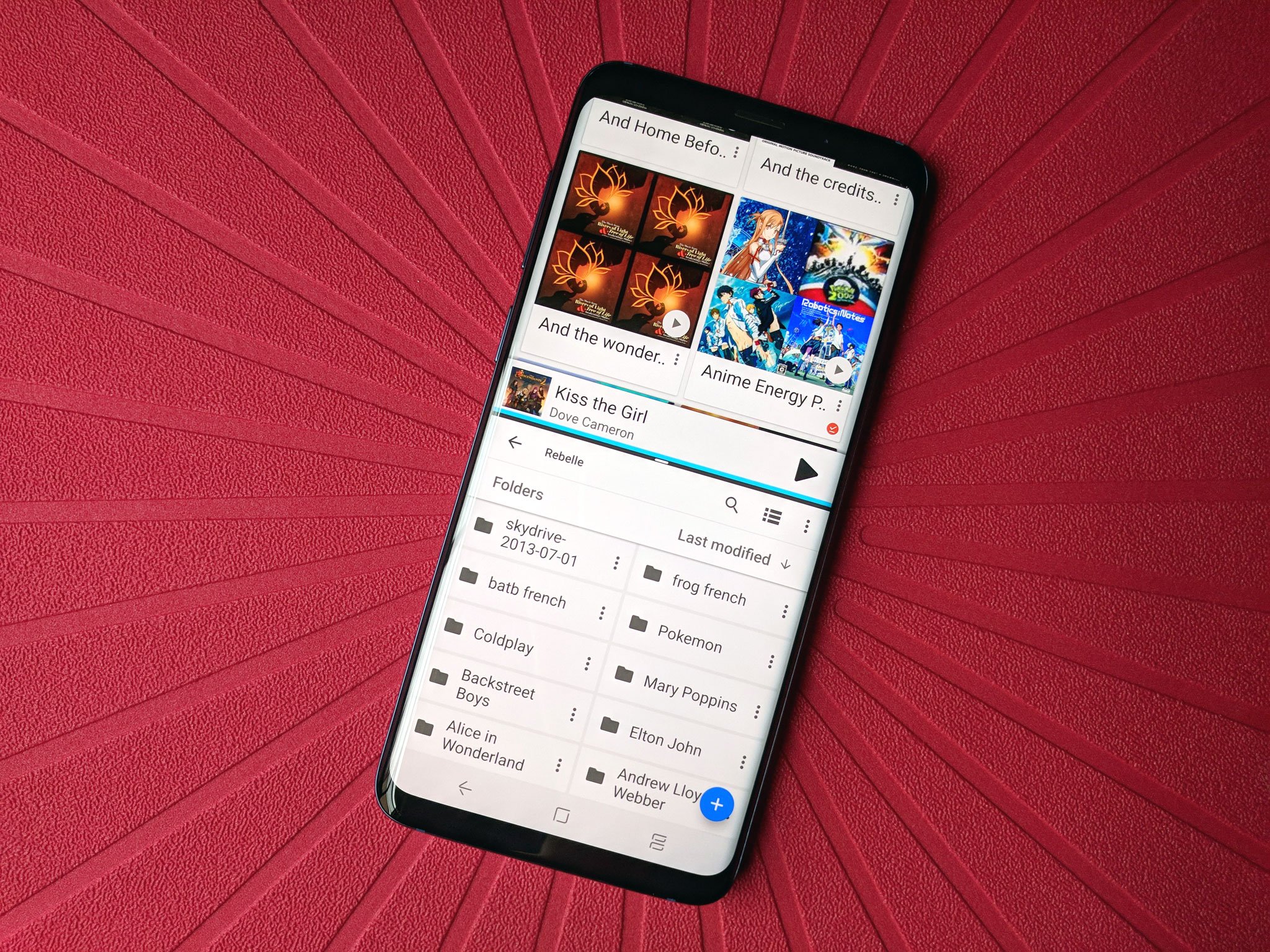




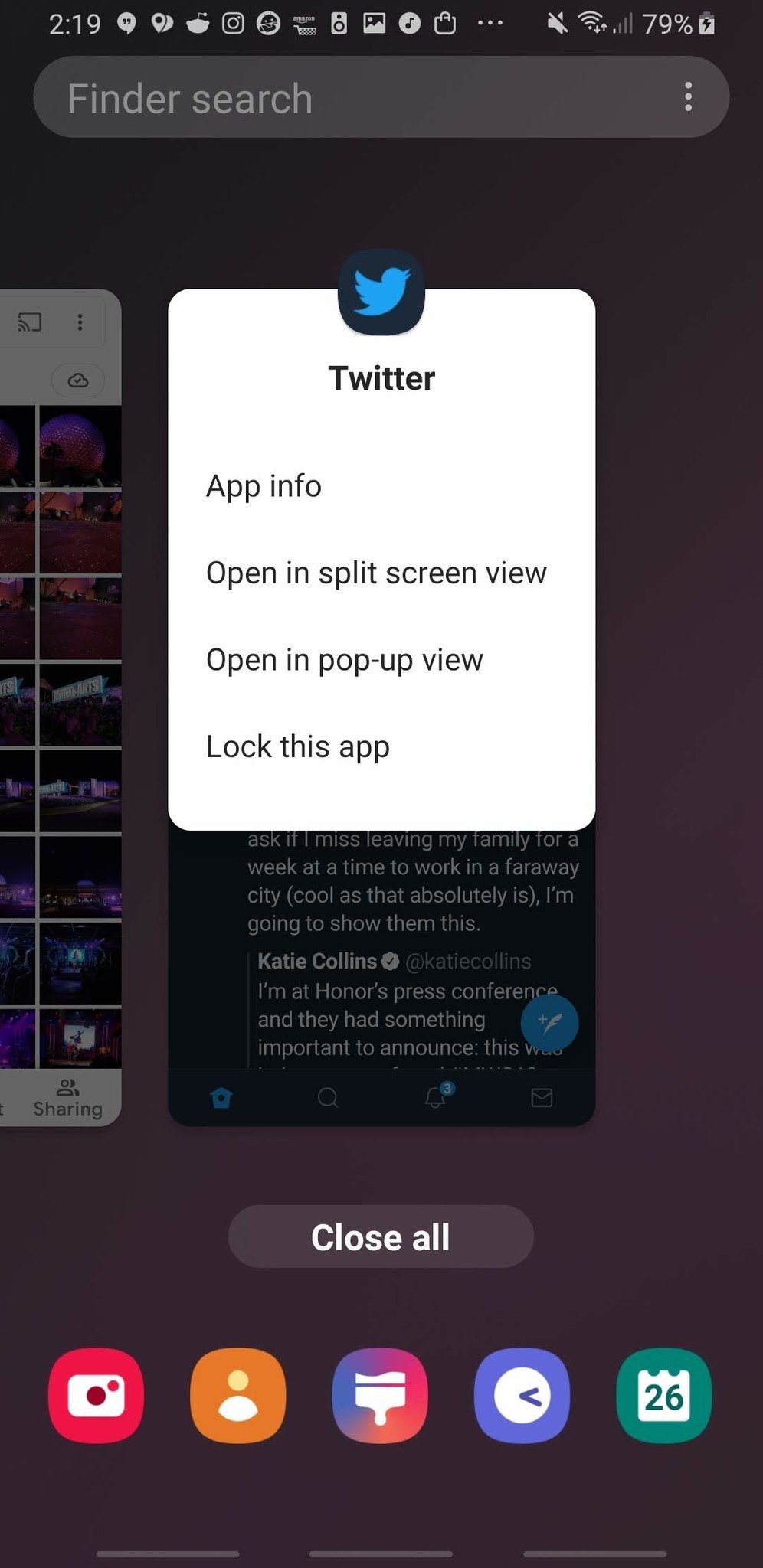







0 Response to "You Can See More: Take advantage of your Galaxy's big screen with split-screen multitasking"
Post a Comment