Get rid of the Galaxy's most disappointing feature.
Ever since Samsung announced the Galaxy S8 with its onboard assistant, Bixby, people have been asking for ways to disable it and forget the button ever existed in the first place. With the Galaxy S9 and Note 9, that chorus became even louder, and with the Galaxy S10 and Galaxy Note 10+ now available, a whole new generation of customers will be looking to disable Bixby.
While the hardware button's not going anywhere, we can definitely do something about the software. Here's how to get rid of as much of Bixby as possible.
Why do you want to disable Bixby?
One of the biggest frustrations with the Bixby button is its placement; the button is right under the volume keys and nearly directly opposite the power buttons. On larger phones like the Galaxy S10+, this often leads to accidental presses and unintended Bixby launches, especially when double-pressing the power button to launch the camera.
On the Note 10 and 10+, the power button has been combined with the Bixby button, adding a whole new level of complication to the subject.
What phone do you have?
If you have a Galaxy S8 or S8+, Note 8, Galaxy S9 or S9+, Note 9, or Galaxy S10 series, follow the directions below. Your instructions are specific because you have a power button and a separate Bixby button, which makes it slightly more difficult to completely disable Bixby (but you can still do it).
This guide assumes you've updated to Android 9 Pie (One UI) because you should have by now. If your Galaxy S or Note from 2017/2018 isn't running Android 9, check for an update right now.
If you have a Galaxy Note 10 or 10+, your instructions are a bit different, but also slightly easier, since the combined Power/Bixby button means you can disable Bixby completely and never look back. You don't even have to log into a Samsung account to do it!
Choose your phone below
Galaxy Note 10 and 10+
Perhaps it's because Samsung knew how annoying it was not to be able to fully disable Bixby on previous phones, or maybe it's just a side effect of consolidating two buttons into one, but it's really easy to fully disable on the Note 10 series.
Not only do you not have to log into a Samsung account, but once it's disabled you never had to interact with Bixby again if you don't want to — accidentally or on purpose. Here's how to do it.
How to disable the Bixby button
Out of the box, the Galaxy Note 10 has Bixby turned on by default: activating the Bixby Home app with a double-press of the power button; and activating Bixby Voice with a long-press. Thankfully, you can disable both of these interactions off in one fell swoop.
- Swipe down on the notifications shade.
- Tap the Power menu button in the quick settings panel.
- In the power menu, tap Side key settings.
- Change Double press interaction to Quick launch camera or Open app.
- If you select Open App, tap the cog button to select an app to open with a double-press.
- Change the Press and hold interaction to Power off menu.
Now you won't accidentally bring up Bixby when pressing or holding the power button. The last thing we need to do is to remove Bixby Home from the home screen.
How to remove Bixby Home from the home screen
- From the home screen, hold down on empty space or pinch your fingers together until the menu appears.
- Swipe to the right to reach the left home panel.
- Disable Bixby Home.
Galaxy S8/S9/S10/Note 8/Note 9
All Samsung phones running One UI are based on Android Pie, and they've been updated to Bixby 2.0. While the version introduces a bunch of new features, it also removes the ability to disable Bixby entirely, though there are still workarounds.
That's because instead of allowing users to disable the Bixby button entirely, Bixby 2.0 lets you change the activation from a single tap to a double tap. That way you won't accidentally activate Bixby every time you want to press the volume down button. Here's how to do it.
Before you do anything, log into your Samsung account
Samsung is smart: in order to allow you to disable most aspects of Bixby, it forces you to log into your Samsung account. You were prompted to do this when you first signed into your phone, but if you decided to skip that step, you're going to want to sign in — even if it's just to disable Bixby.
- Press the Bixby button or swipe right on your phone's home screen.
- Tap the next (arrow) button.
- Enter your Samsung account credentials or Create account.
- If creating an account, enter details, agree to the terms, and verify account details through email.
- If prompted to "Use your biometrics", tap Not now.
-
Tap the next (arrow) button.
- Review the terms and conditions and tap the next (arrow) button.
- If desired, teach Bixby your voice and tap the next (arrow) button.
- Tap the next (arrow) button for the final time.
Now you're logged into your Samsung account and are ready to start disabling Bixby!
How to remove Bixby Home from the home screen
Note: This works on all variants of the Galaxy with the Bixby button, including the Note 9 and S10.
The first step to disabling Bixby is to remove Bixby Home access from the home screen which, by default, puts it on the left-most panel.
- From the home screen, hold down on empty space until the menu appears.
- Swipe to the right to reach the left home panel.
- Disable Bixby Home.
How to disable the Bixby button
Now we're getting to the important stuff. While you can't completely disable the Bixby button in One UI, you can mostly disable it by relegating it to a double-press. Here's how to do it!
- Open Settings.
- Tap Advanced Features.
- Tap Bixby key.
- Select Double press to open Bixby.
That's it! While you can still use an app like bxActions to disable the button completely, at least Samsung is now offering an official way to make your life less painful on One UI. Yes, Bixby is still technically accessible by double-tapping the Bixby button, but that's much less likely to happen accidentally than if it were stuck with a single press.
What if I want to remap the Bixby button to something else?
One UI no longer lets you disable Bixby entirely, which is a bummer. But you can you can now remap that button to open any app you want... like the camera or even Google Assistant. The process is really easy and it actually works super well, so you won't have to spend time hacking or downloading sketchy apps.
- Open Settings.
- Tap Advanced Features.
-
Tap Bixby key.
- Select Double press to open Bixby.
- Enable Use single press toggle.
- Tap inside Use single press area.
- Tap Open app.
- Tap on the Settings button (cog icon).
- Select the app you want.
That's it! Now you can double-press the Bixby button to open the app, and single-press it to open anything you want.
If you want to do more complicated things, like assign the button to perform multiple actions at once, we have a guide for you below.
How to remap the Bixby button on your Galaxy Phone to launch any app
Putting Bixby in its place
Bixby has definitely improved since its inception in 2017 alongside the Galaxy S8. But while it has its place, Google Assistant is still a far better voice assistant for most people. Because it's built into every Android phone, including the Galaxy S and Note series, it's easy to access at any time by holding down the home button.
New Notes
Galaxy Note 10
Samsung's Note flagship is back for 2019.
The Galaxy Note is back for 2019, but it looks a little different than usual. Samsung is selling three different models, removed the headphone jack, and is starting to phase out the microSD card. However, with gorgeous AMOLED displays, faster performance, and an S Pen that does more than ever before, these new Notes are certainly worth a look.



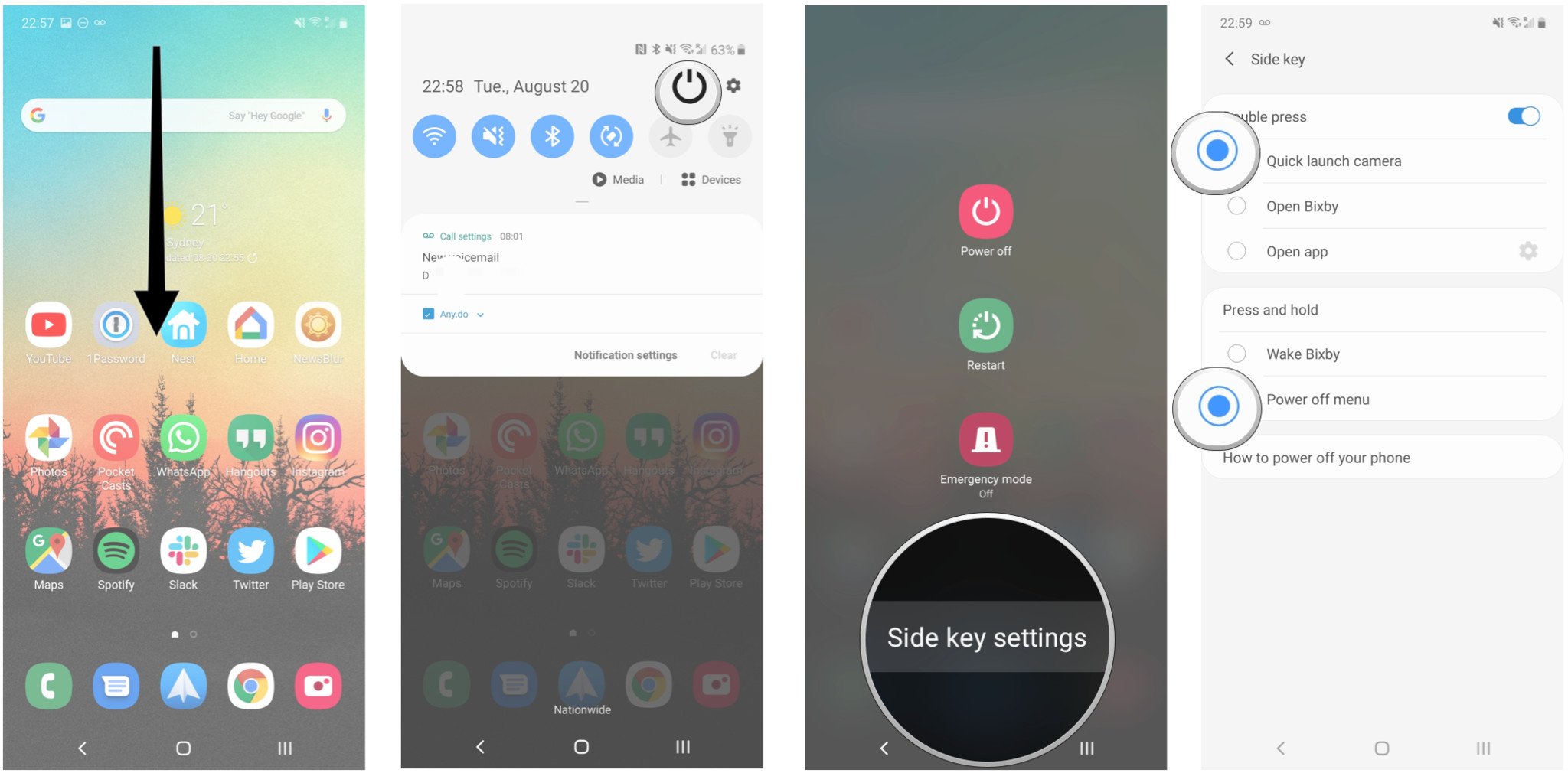

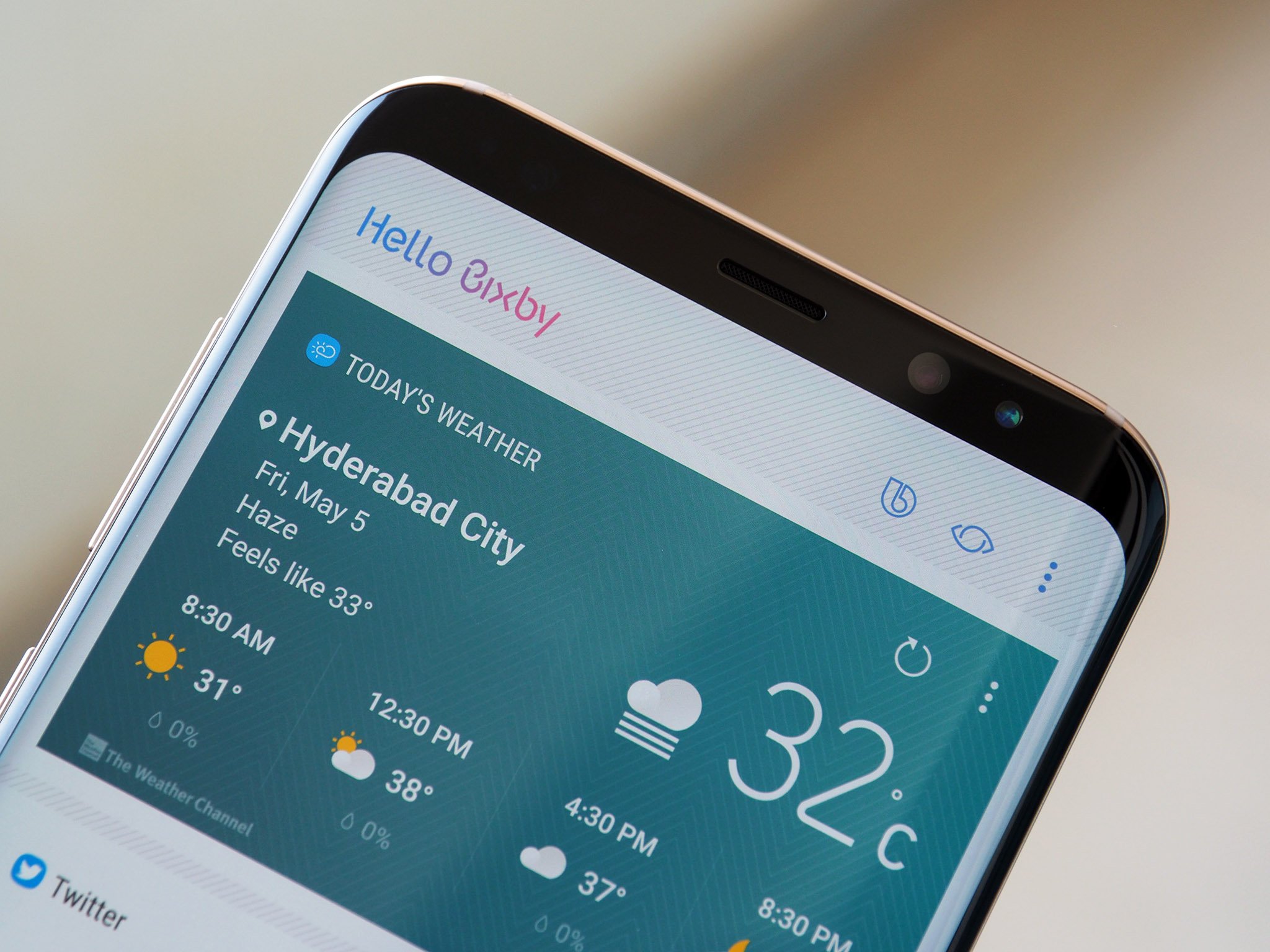







0 Response to "You Can See More: How to completely disable Bixby on your Galaxy phone"
Post a Comment