Smart home devices are becoming more common these days, and that's in part to the excellent Google Assistant speakers and that the best smart lights don't have to be the most expensive ones. Smart lights are one of the easiest ways to add voice control to parts of your home, and being able to set up smart lights in the Google Home app is the first step to hands-free lighting in your house.
How to set up your smart lights in the Google Home app
Before you can add lights to your Google Home app, you'll need to set them up in the app that works with the brand you purchased. So, if you bought Philips Hue lights, you'll first add them in the Hue app, LIFX in the LIFX app, and so on. Once you have done that, you're ready to add them to the Google Home app.
- Open the Google Home app on your phone.
- Tap the + in the upper left corner.
- Select Set up device.
-
Choose the option Works with Google
- Find the brand of the device you added by either scrolling or tapping on the magnifying glass and typing in the name.
- Once you tap on the brand you need, you will be directed to enter your login information for that service.
- Follow the on-screen prompts to allow Google Home to access the devices tied to the service you are adding.
Sometimes Google Home will fail to ask you how you'd like to organize the lights within the app. If it does, scroll to the bottom of the home screen of the Google Home app, and you should see a section that says Linked to you and some devices that are not in your home. Here's how to solve that issue so that you can have better control over the devices.
- Tap on the icon for one of the devices.
- At the bottom of the screen, select Add to a room.
- Ensure that the home you want to add it to is selected, and tap Next.
- Review the summary, then tap on Move device in the lower right corner.
-
Choose the room in your home the device is in from the list or choose to Add a custom room, then select Next.
If you are simply adding new lights from a brand you have already set up in your Google Home app, you can just ask Google to find them for you. This is done by activating your Google Assistant on either a smart speaker in your home or on your smartphone and say "sync my devices." After a few minutes, you can check your Google Home app and then move the devices to the appropriate room in your home by following the steps above.
Google Home is great for managing all sorts of helpful smart home devices for Google Assistant from the best robot vacuums to fun smart lights like the Govee Glide. The process for adding all types of devices begins the same way as lights. So, now you can build out your smart home one device at a time in your Google Home app.

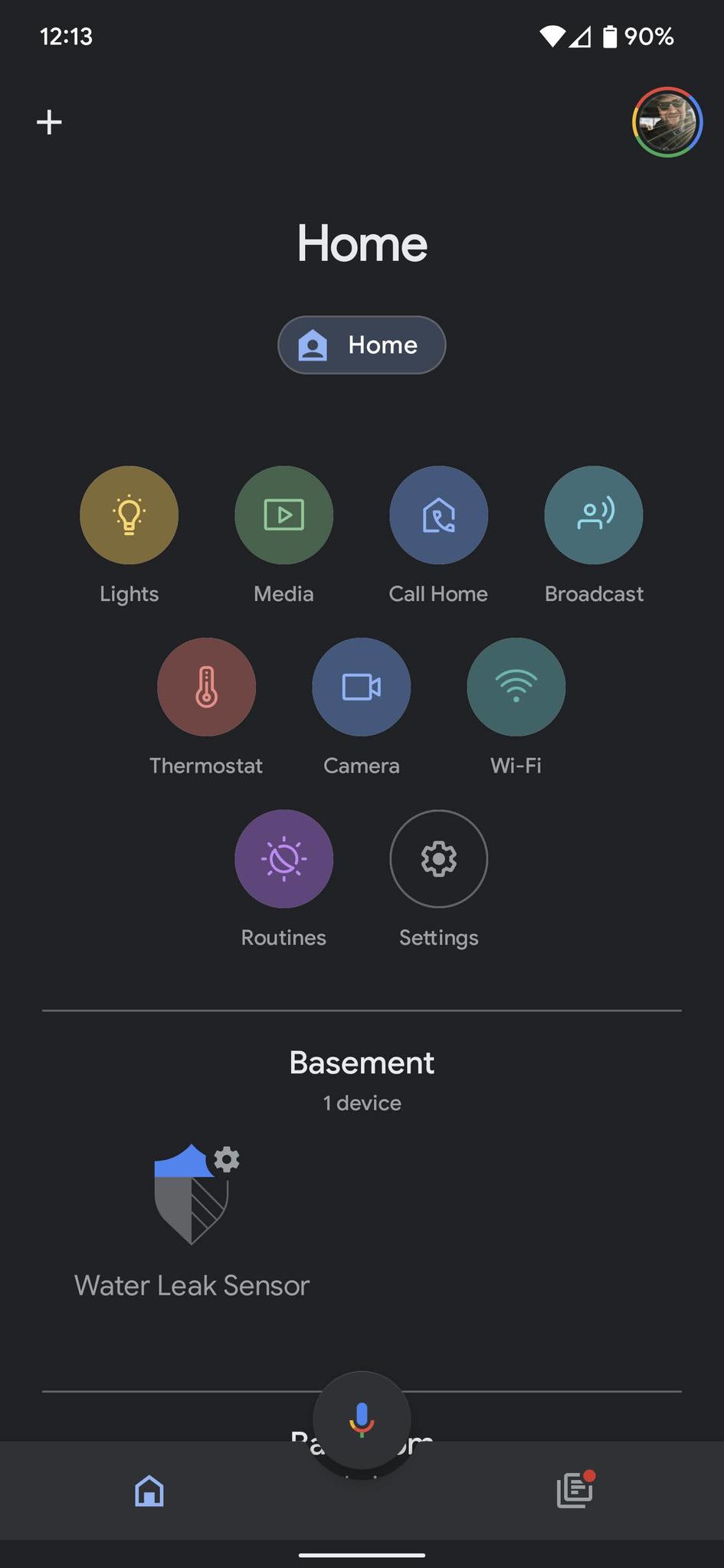
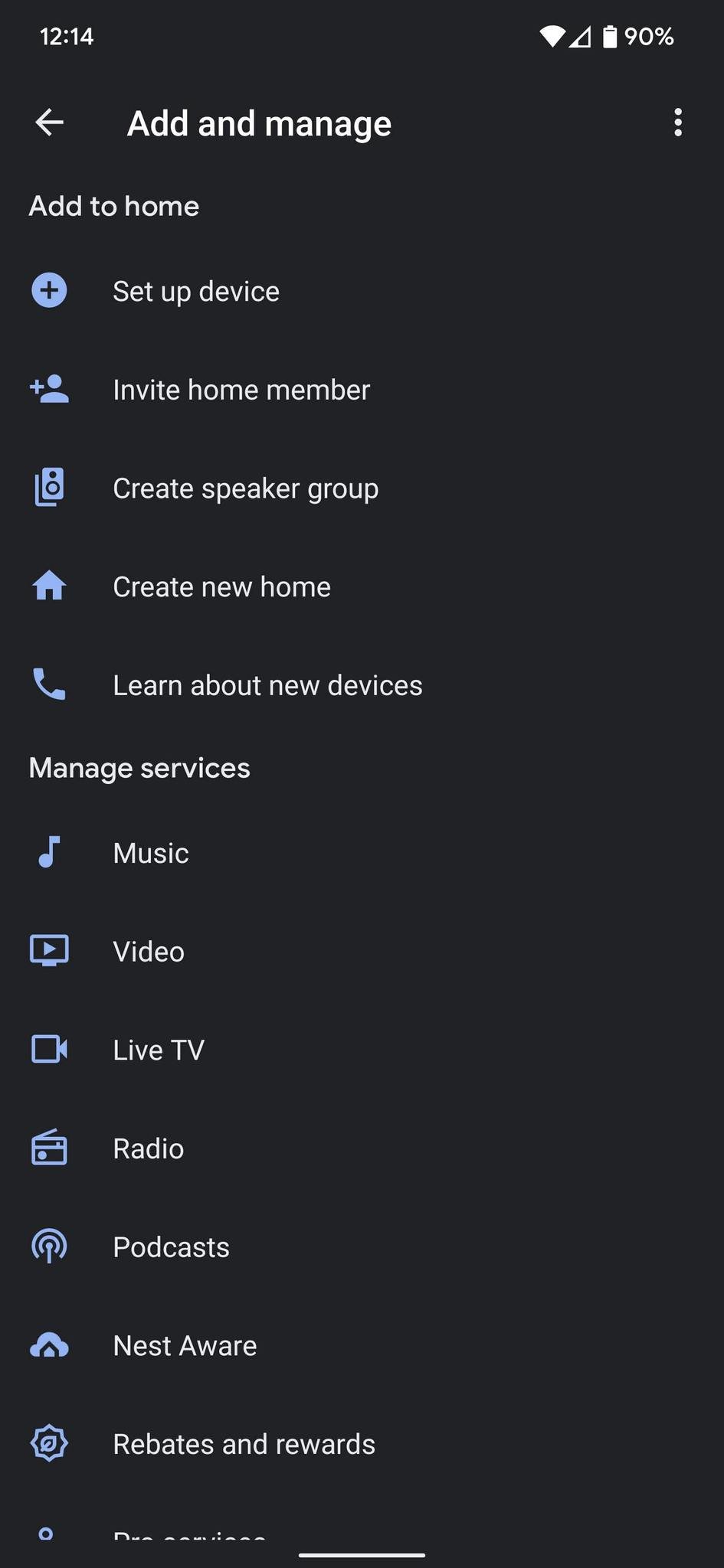
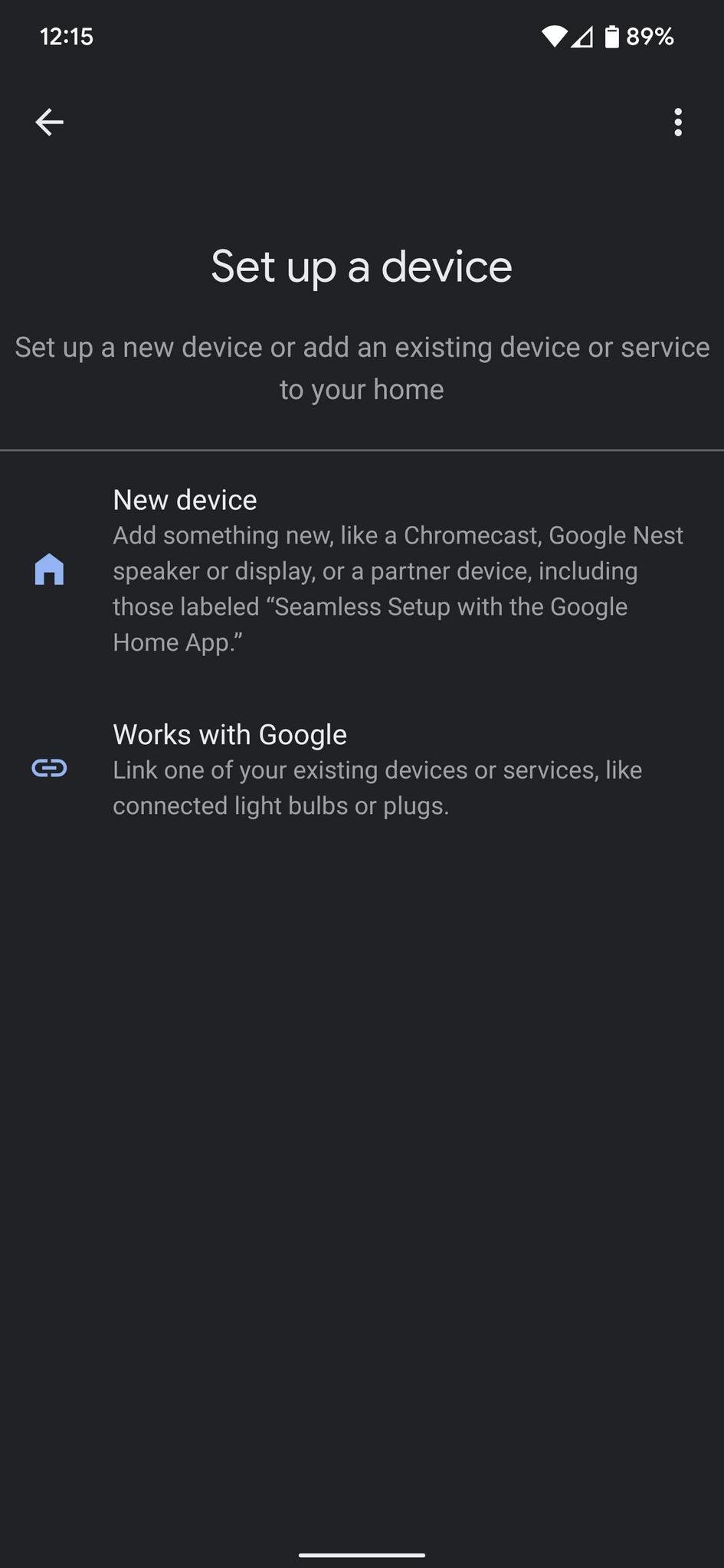
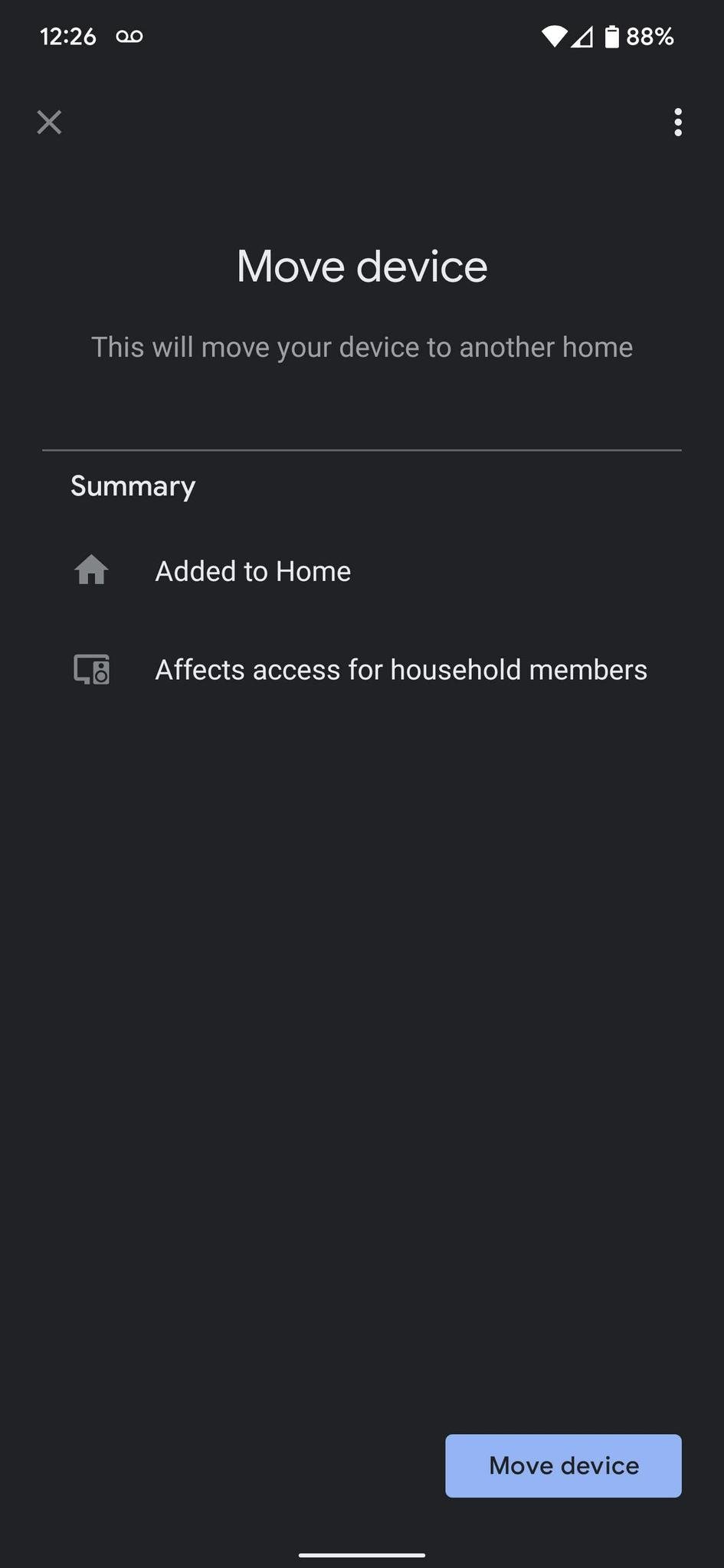
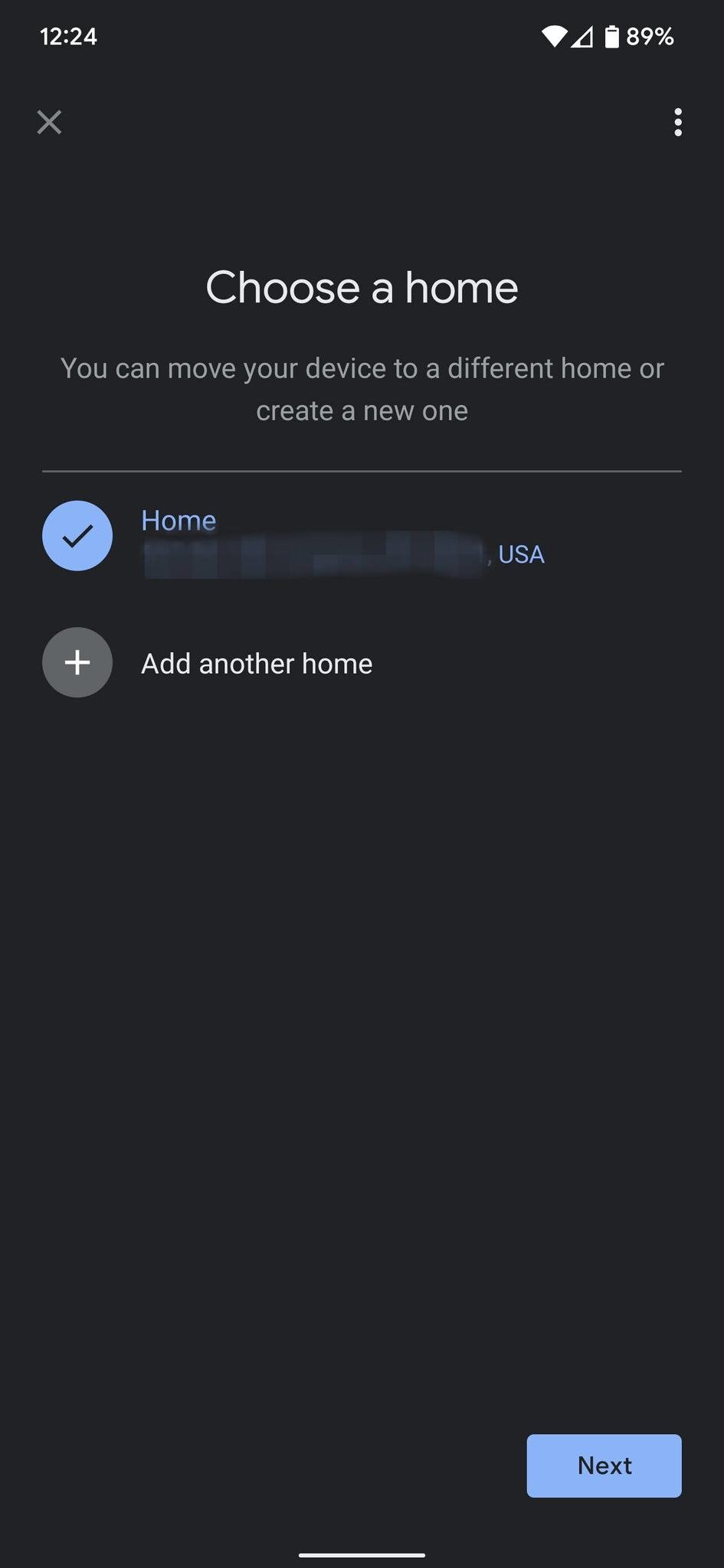
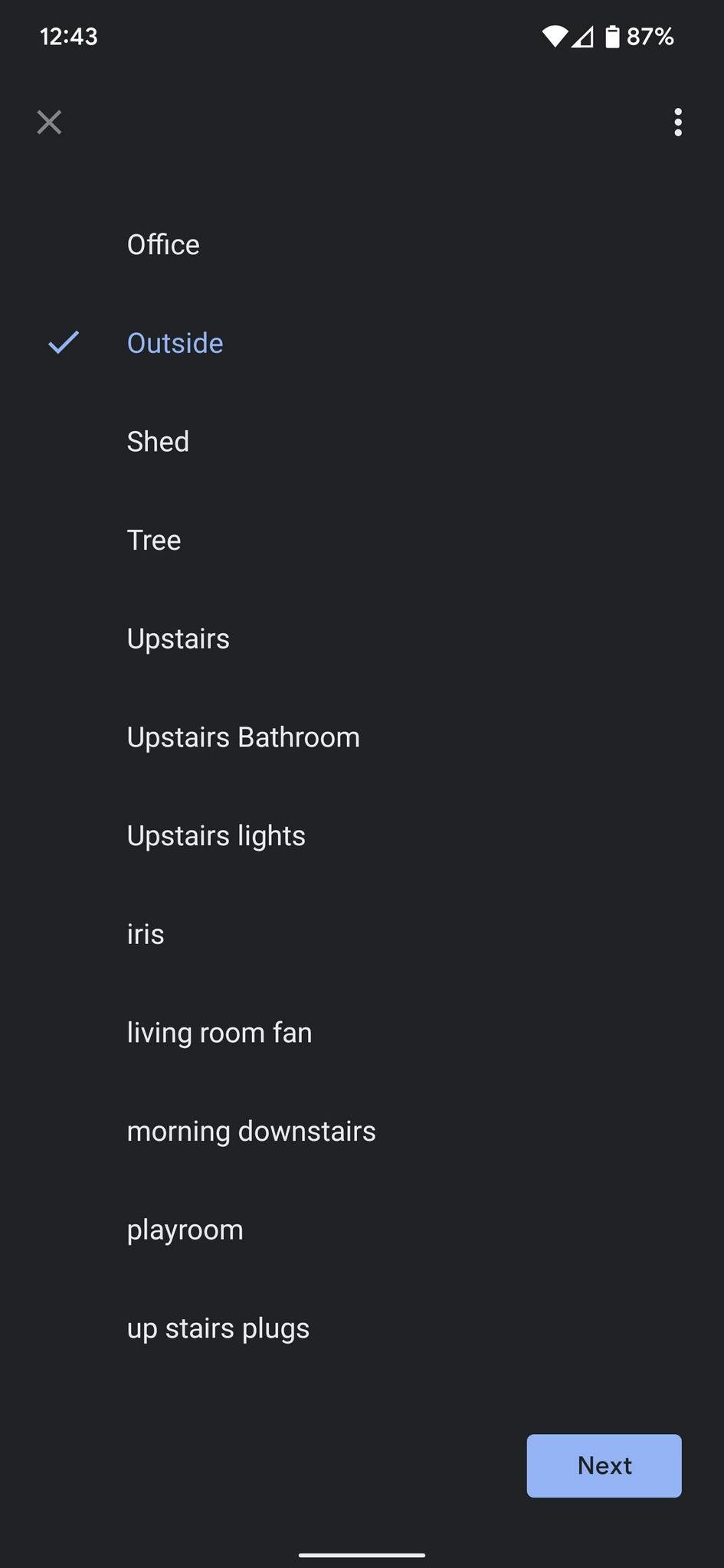


0 Response to "You Can See More: How to set up your smart lights in the Google Home app"
Post a Comment