Google's latest Chromecast with Google TV is one of the best streaming devices you can buy. Consolidating your services into one Google-Assistant-driven interface is pretty sweet. Chromecast with Google TV comes with a remote, but what if you can't find the remote or if you want to simply use your phone? There's an app for that. Just download it, and you can navigate the interface with your Android phone.
How to use an Android phone as a Google TV remote
- Download and install the Android TV Remote Control app from the Google Play store (or the iOS store).
- Launch the app.
- The first time you launch the app, you'll need to tap Accept & Continue.
- Tap Continue.
-
The app will ask to use location information. Choose either While using the app or Only this time.
-
Your phone will search for Chromecasts. Choose the one you want to control.
- Once you're connected, you'll need to enter a code shown on your TV screen and tap Pair
-
Your phone will become a remote with a DPad of buttons, and a back, home, and play button. Use those buttons to navigate Google TV.
How to switch to and use the Touchpad mode
Touchpad mode is a very cool way to navigate the interface. When using the Dpad, you need to look at your phone to see the buttons you want to press and then look back at the interface to navigate. The Touchpad changes that by making your smartphone a touchpad. Swipe left, right, up, and down to navigate. Tap to select. We prefer this way of navigating.
This will switch you into the touchpad interface. Enjoy!
Google Assistant goodness
Chromecast with Google TV
All your entertainment in one place
Chromecast with Google TV is Google's latest TV dongle. It uses Google Assistant to navigate your various entertainment services like Netflix, Hulu, Disney+, and more.
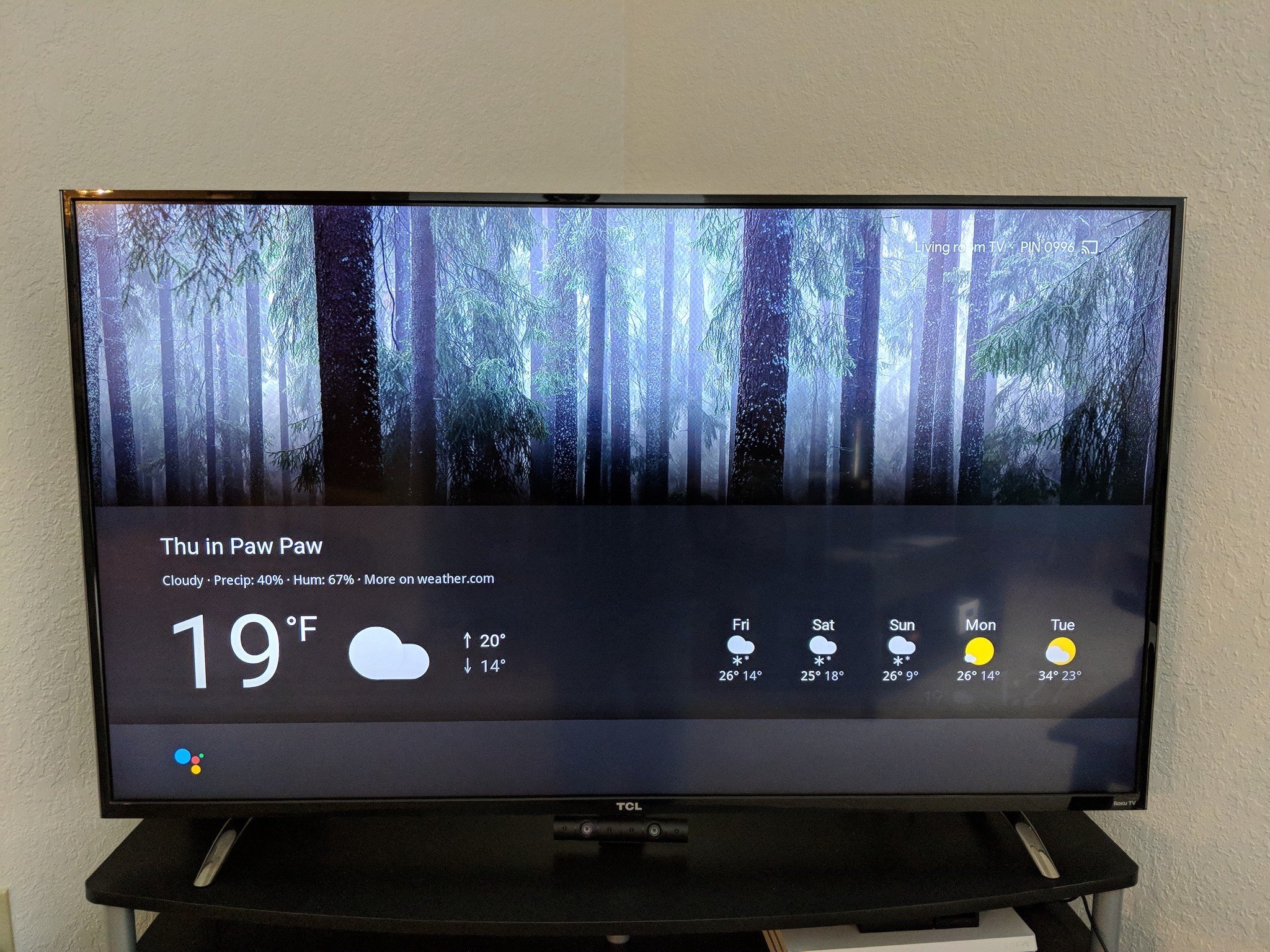
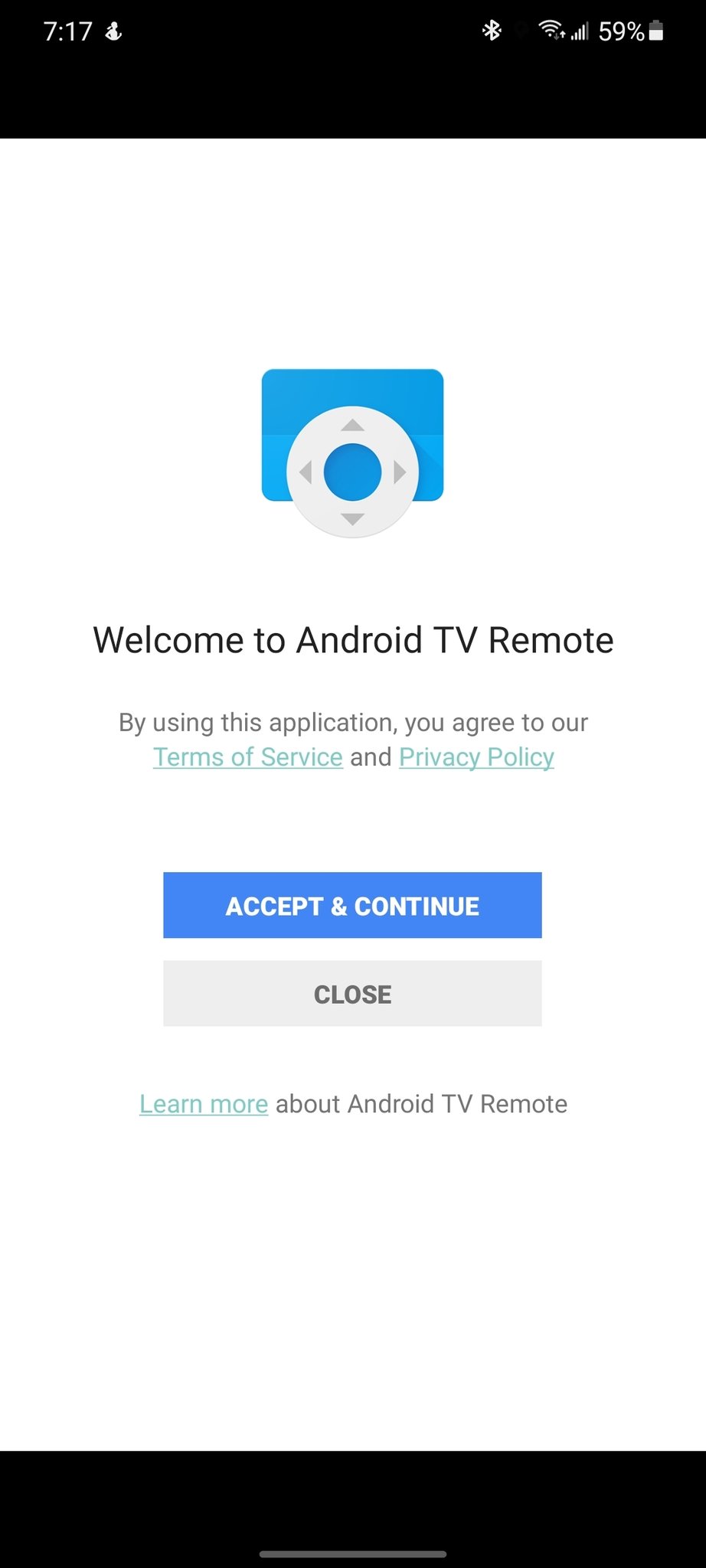
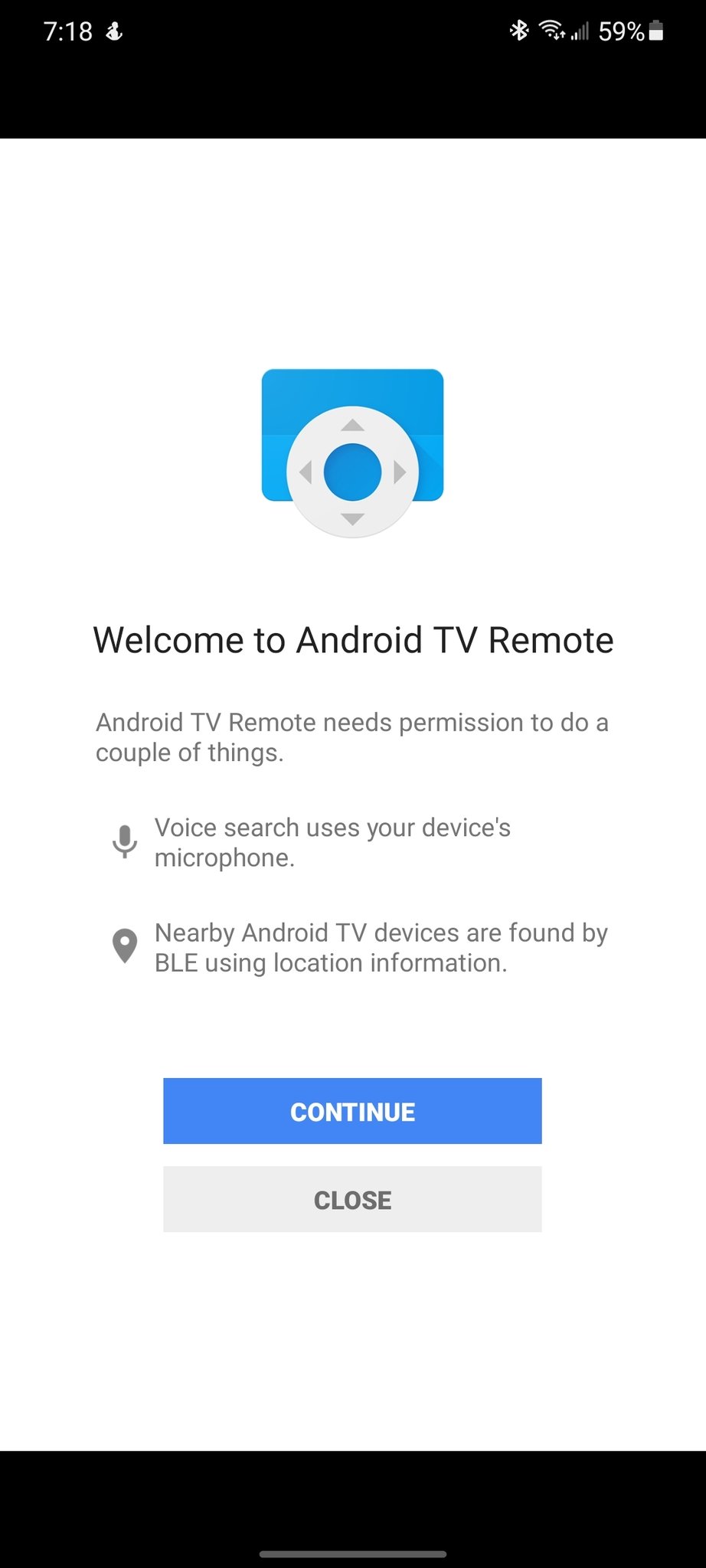
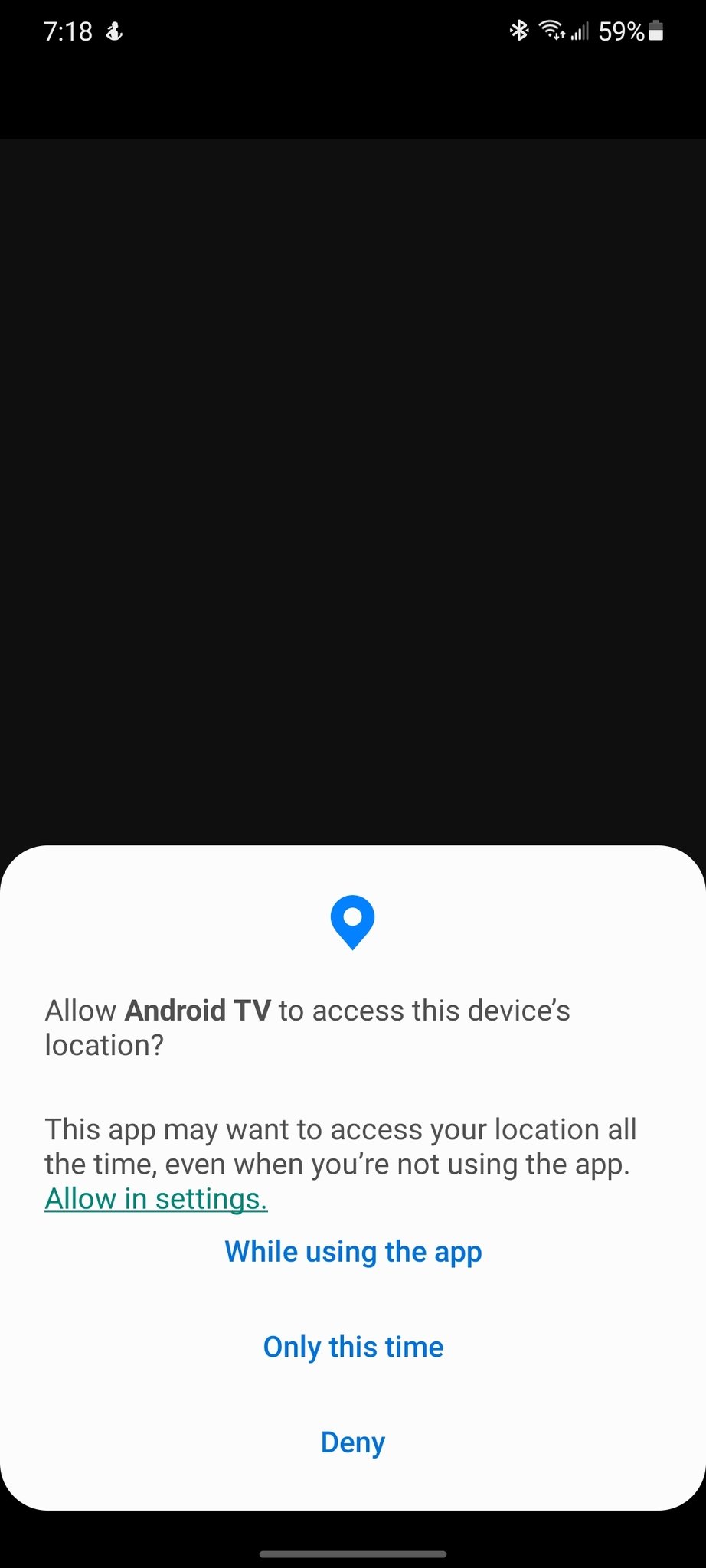
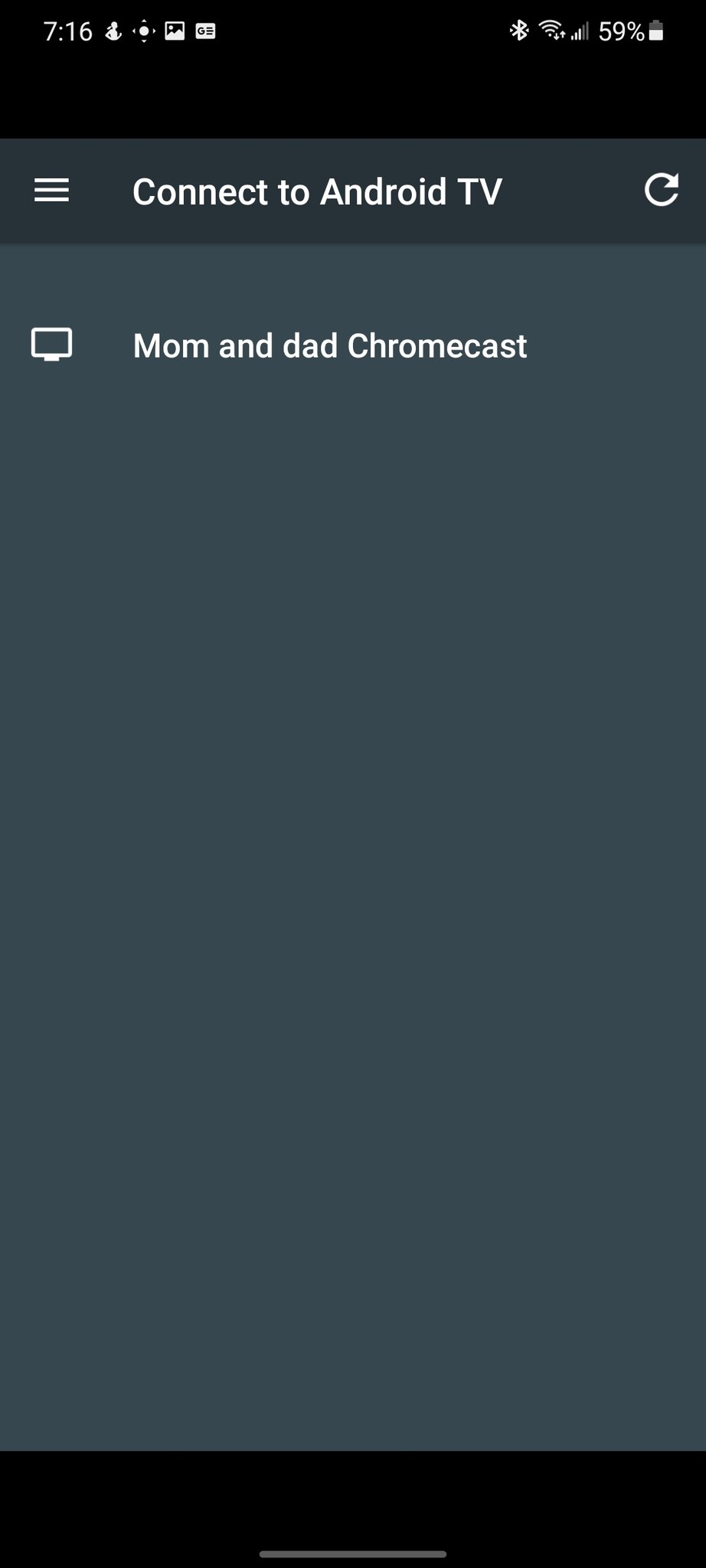
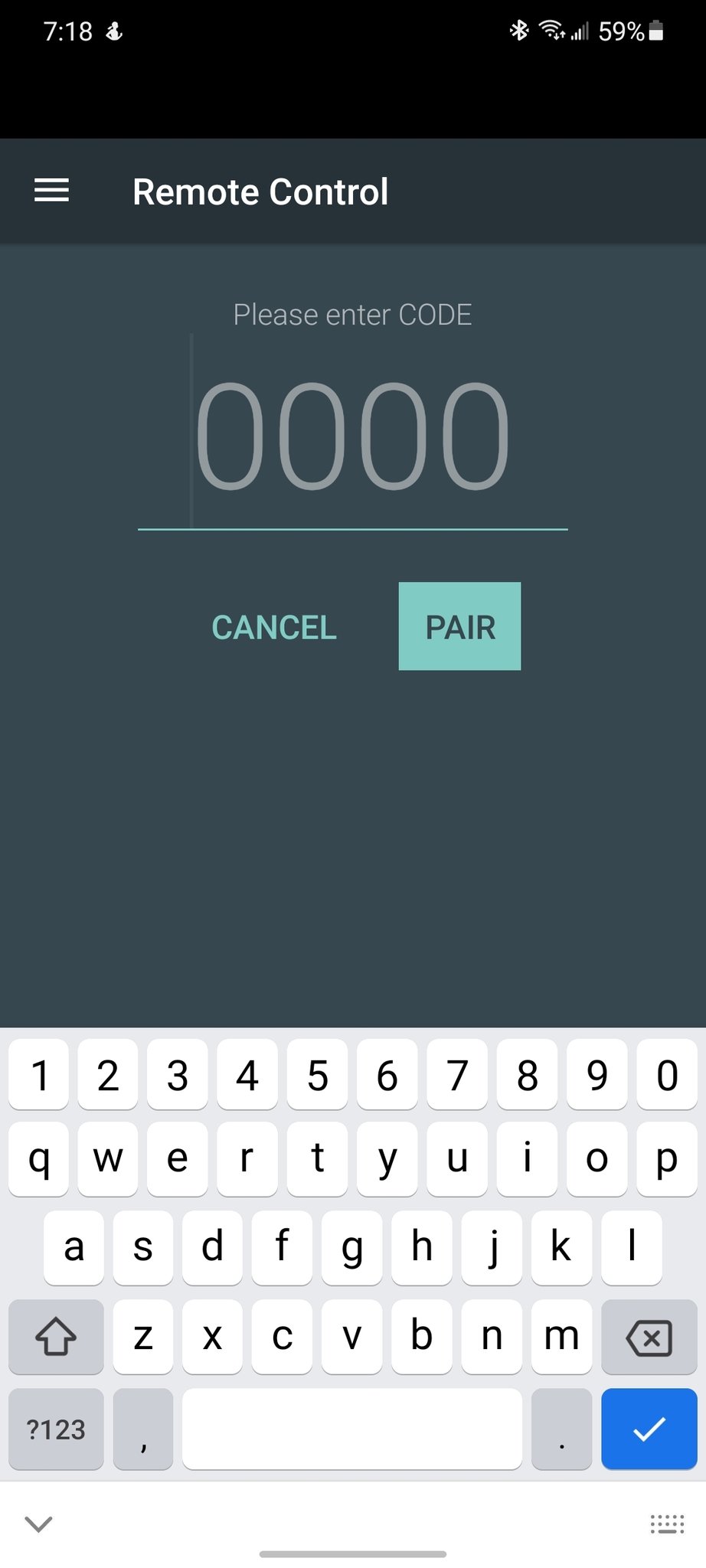
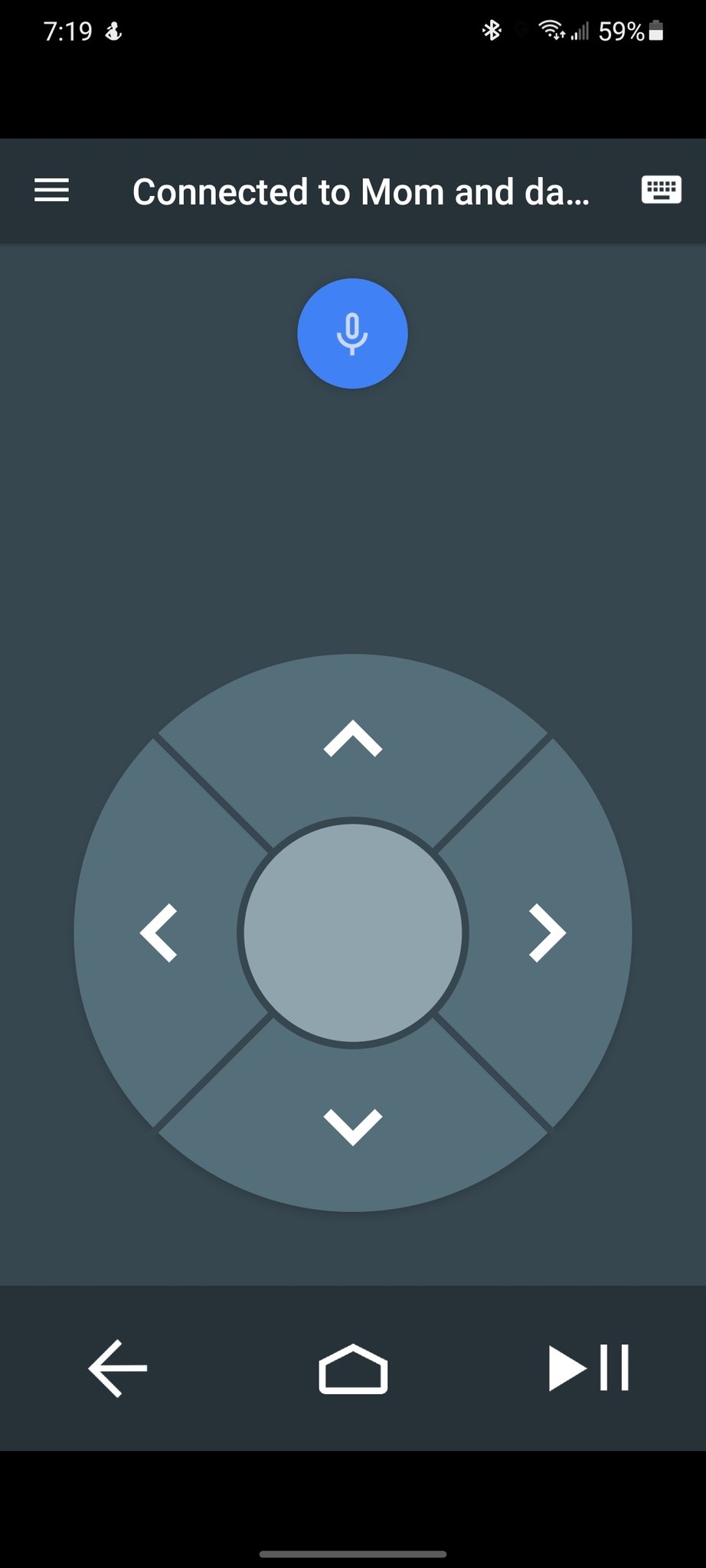
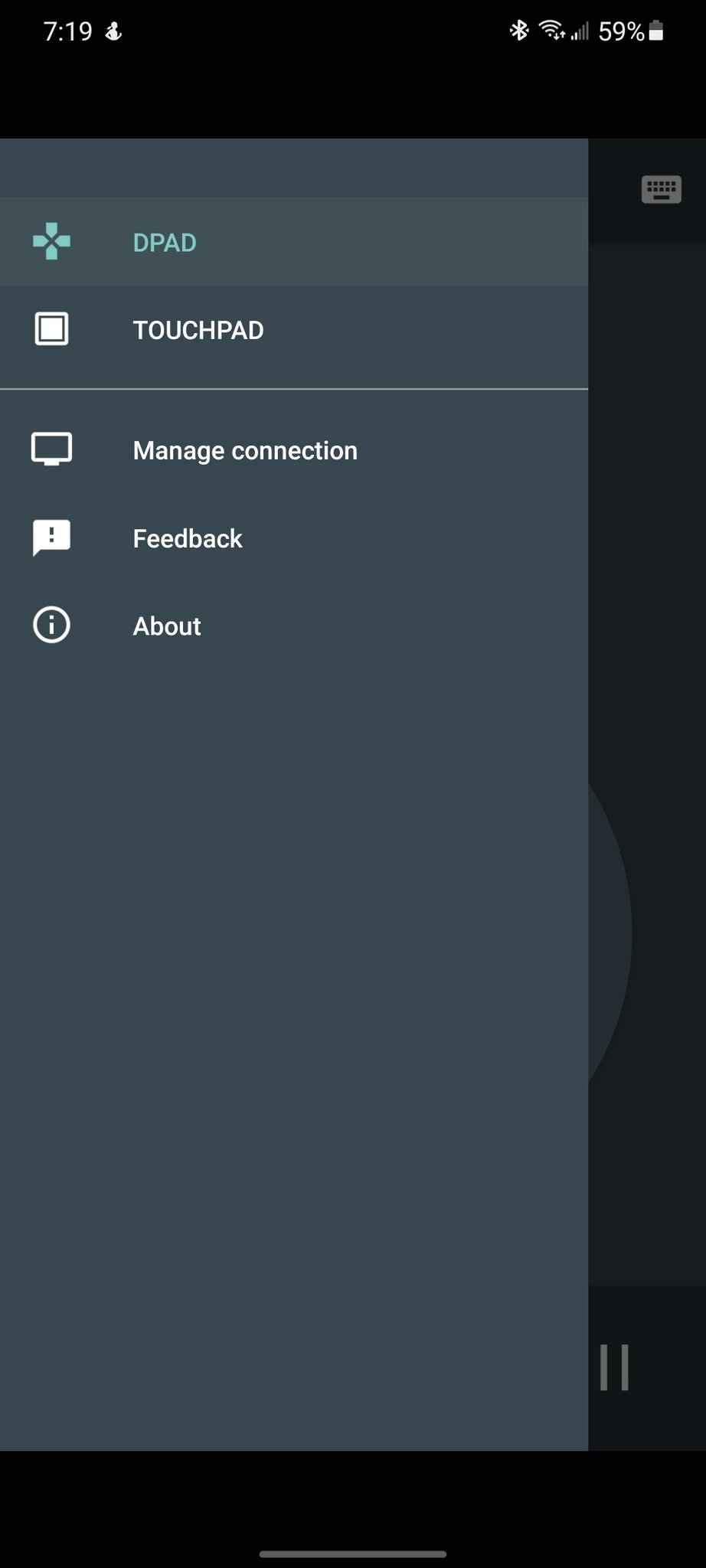
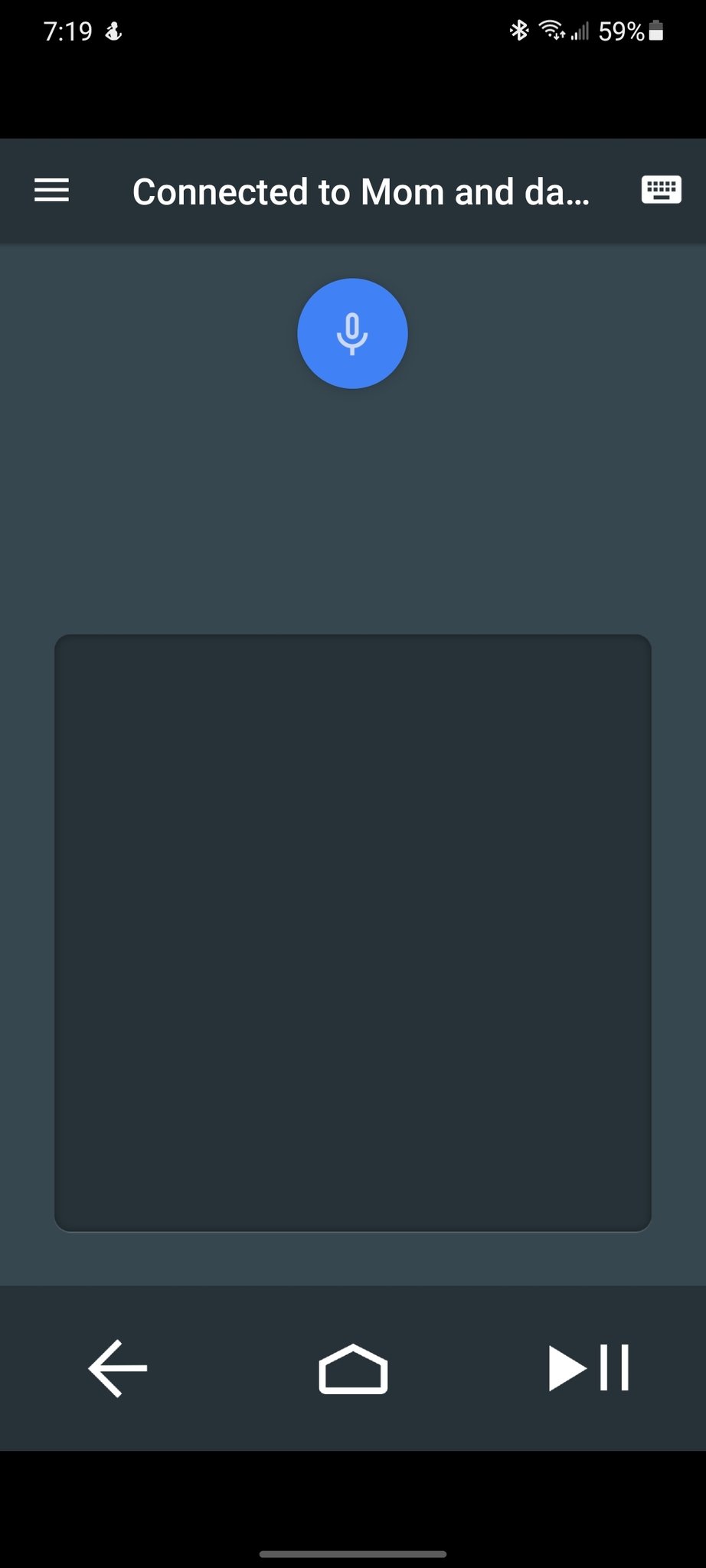

0 Response to "You Can See More: Swipe and tap your phone to control your Chromecast"
Post a Comment