Google Chrome syncs a ton of data, including an increasingly useful password manager, across your devices. It's arguably one of the things that make Google Chrome so useful. The service is called, creatively enough, Google Sync. Google Sync matches data to all your phones, tablets, and desktops, including your bookmarks, history, open tabs, passwords, payment info, and more. You might be thinking, "That's a lot of private data," and you're right. You might further be wondering how you can go about keeping that data private from even Google.
The good news is, you can tell Google to encrypt all of your data, even from Google, by setting up a passphrase. Once you do, that will encrypt all of your data, except on other devices with your Google account. The better news is that Google will no longer see that information, not even the passphrase.
The bad news is, that's a one-way trip. Once you set up the passphrase, if you change your mind or forget your passphrase, you'll have to reset sync, which means all of your previously stored data will be gone. Needless to say, proceed with caution.
Additionally, there are other restrictions. You'll need to enter your passphrase on any Google device you set up in the future. You'll also need to enter your passphrase on any device you're currently signed into. Google Feed will no longer show you stories based on your web history. You won't be able to view your saved passwords on the web (passwords.google.com), nor will you be able to use Smart Lock on your Android devices. Finally, your entire browsing history will not sync between devices. Only web addresses you type into Chrome's address bar will sync.
That's a lot of caveats, but if you still want to proceed, here are the steps.
How to set up a Sync passphrase in Chrome for Desktop
- Open Chrome.
- Click the three dots next to your profile photo in the upper right corner of the browser.
-
Click Settings. Note: If you are on a Chromebook, the steps are the same from this point on. You just need to click the clock > Settings from the bottom right corner of ChromeOS.
-
Click Sync and Google services.
-
Click Encryption options to expand that menu down.
-
Click the Encrypt synced data … radio button.
-
Type your passphrase, and confirm it in the second box. Click Save.
How to set up a Sync passphrase on your Android or iOS phone or tablet
- Open Chrome.
- Tap the three dots in the upper right corner.
- Tap Settings.
-
Tap Sync.
-
Tap Encryption.
- Tap the Encrypt synched data… radio button.
-
Enter your passphrase and confirm it on the second line. Then tap Save.
That's it! You set up your passphrase. It's worth repeating that if you set this up, the only way to undo it is to nuke all of your synced data up to this point, so be sure, and don't forget. Don't forget about the other caveats detailed above. Then decide for yourself if it's worth a little extra security.
Passphrase on ChromeOS
Lenovo Duet
From $300 at Amazon $299 at Best Buy
Chrome tablet convertible
You can set a passphrase on ChromeOS too, and if you do, the Lenovo Duet is a great device to familiarize yourself. With a keyboard and case right in the box, you can switch from streaming to productivity quickly. This tablet also has 128GB of storage and full Android app compatibility.

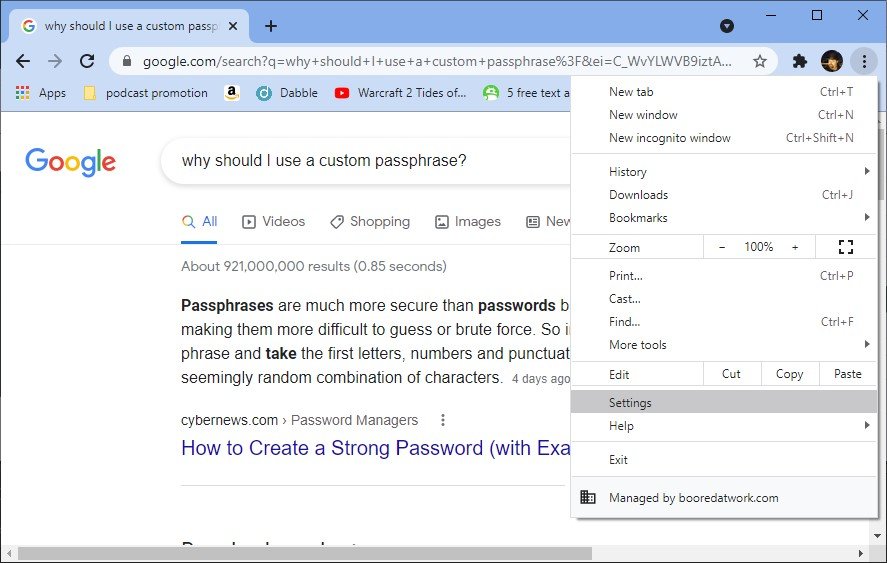
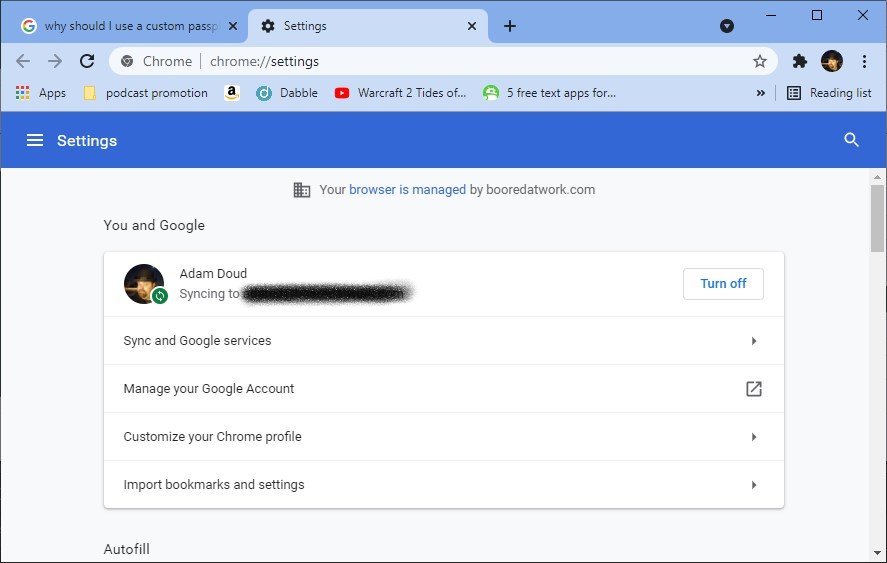
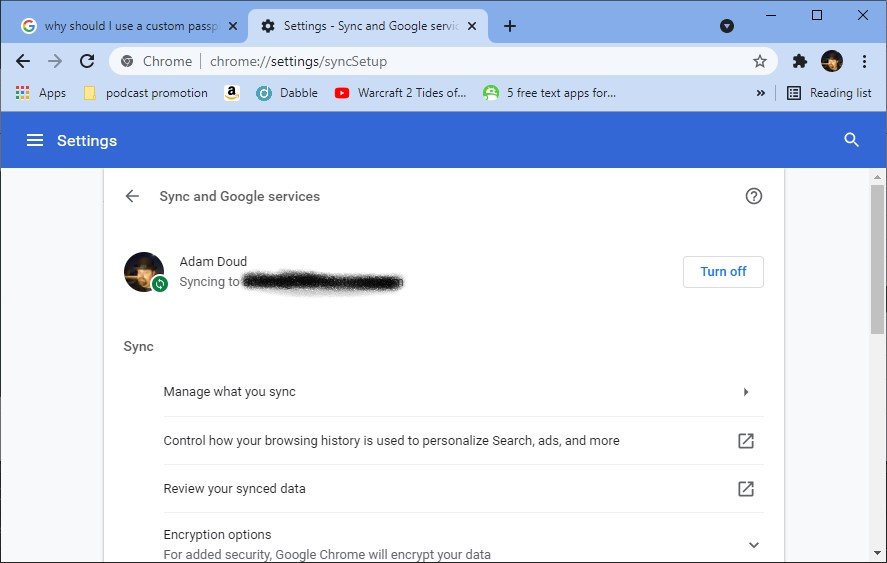
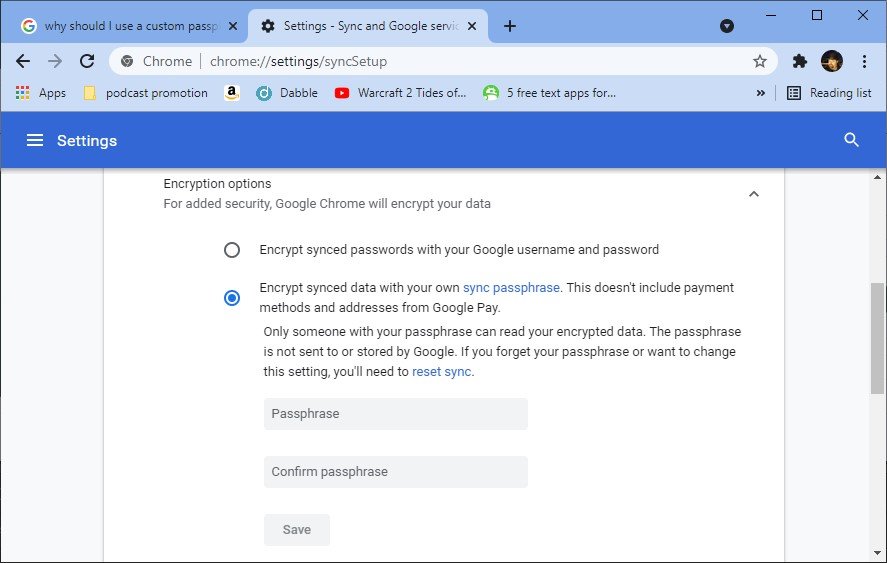
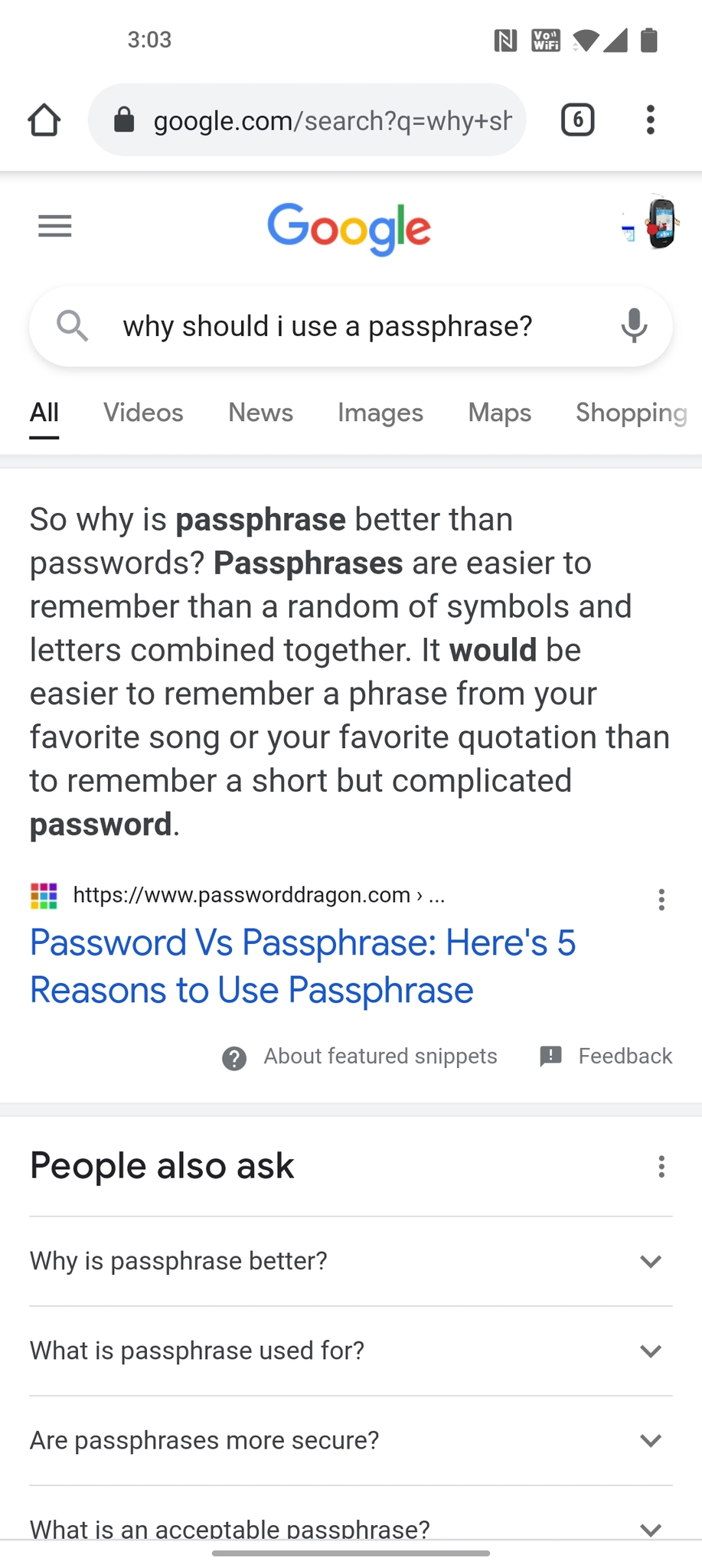
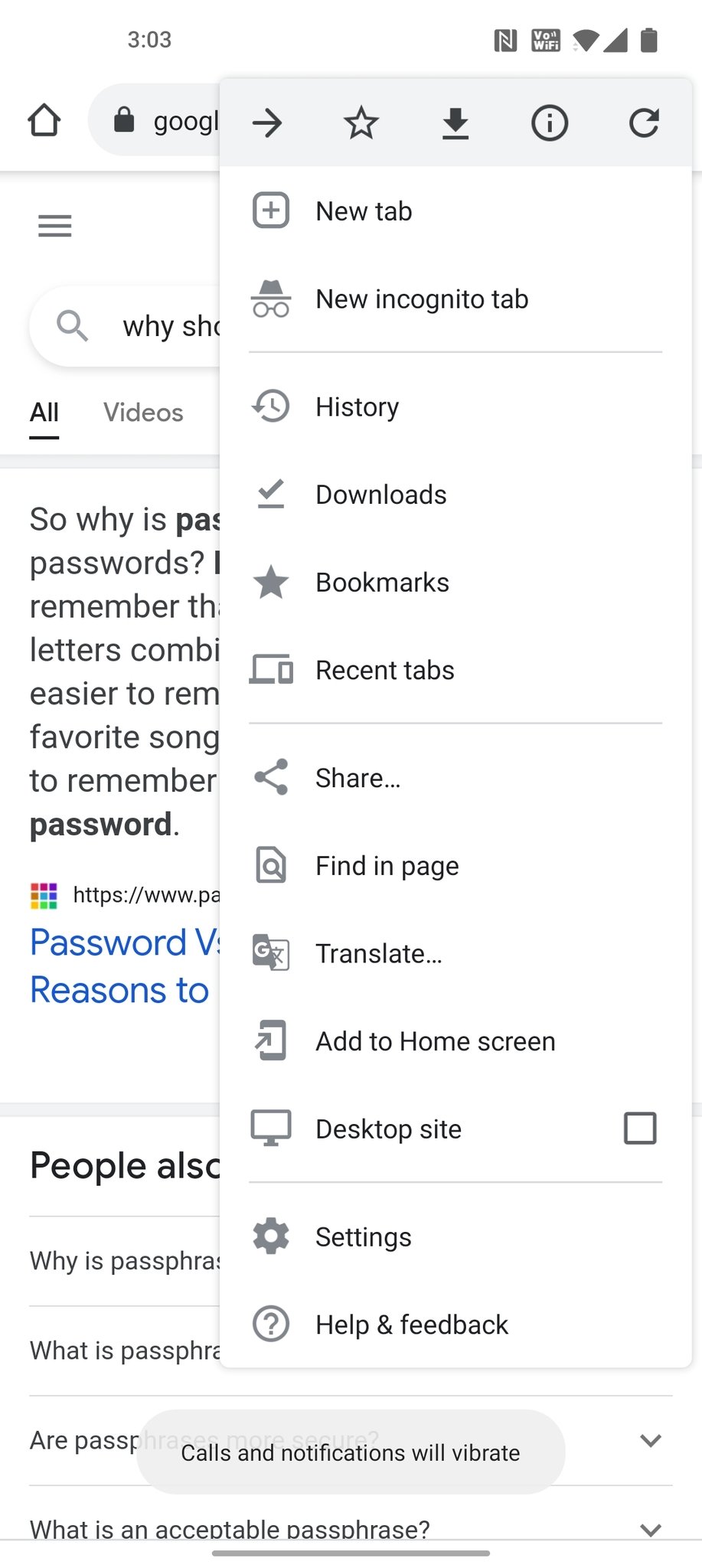
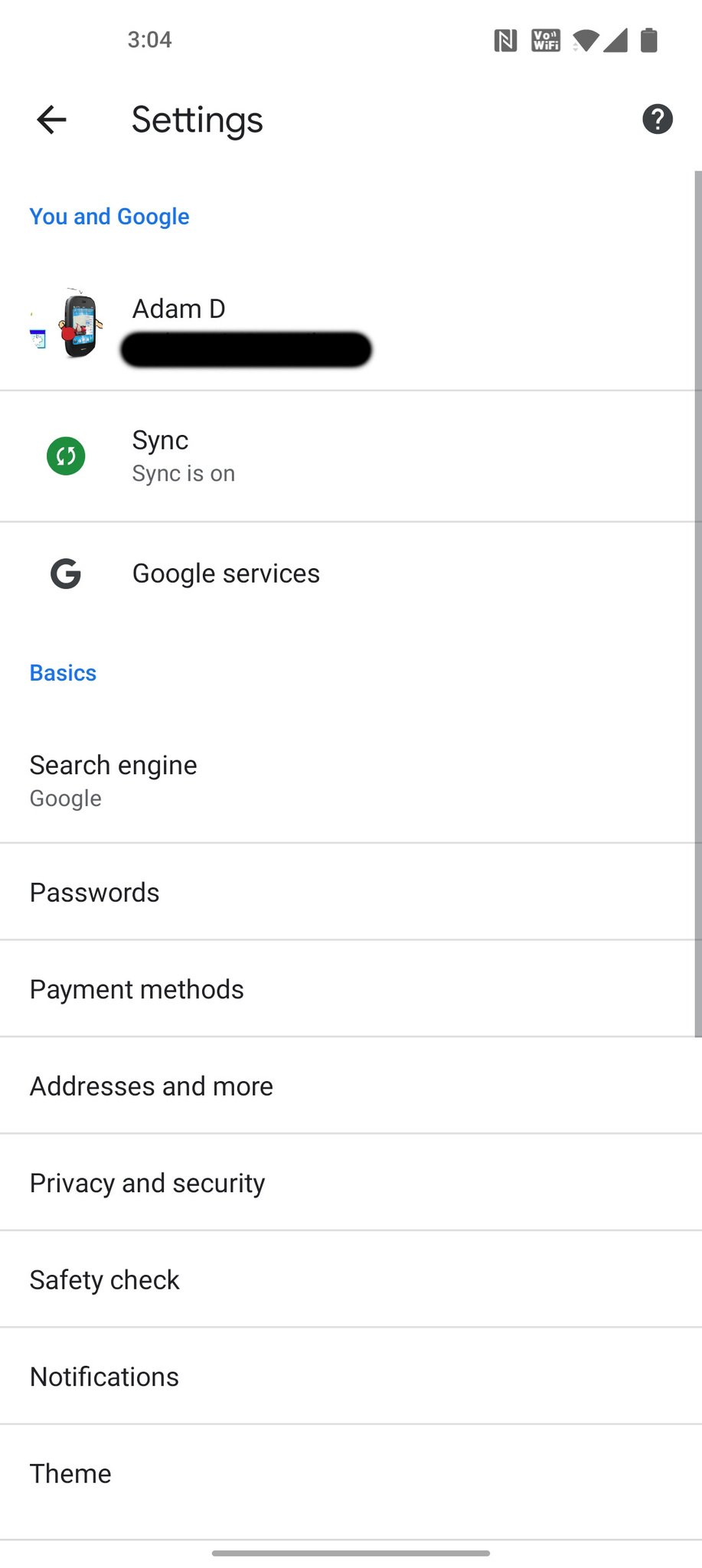
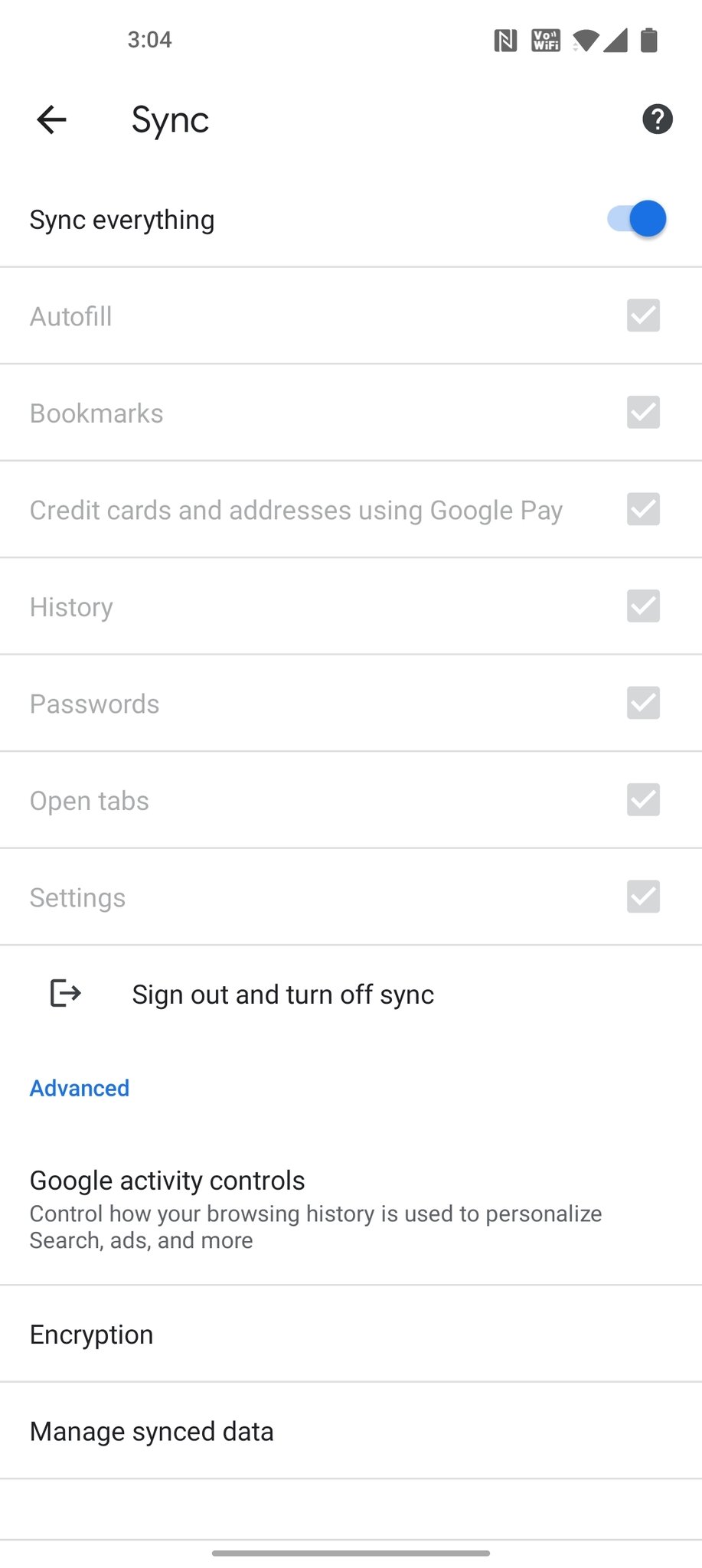
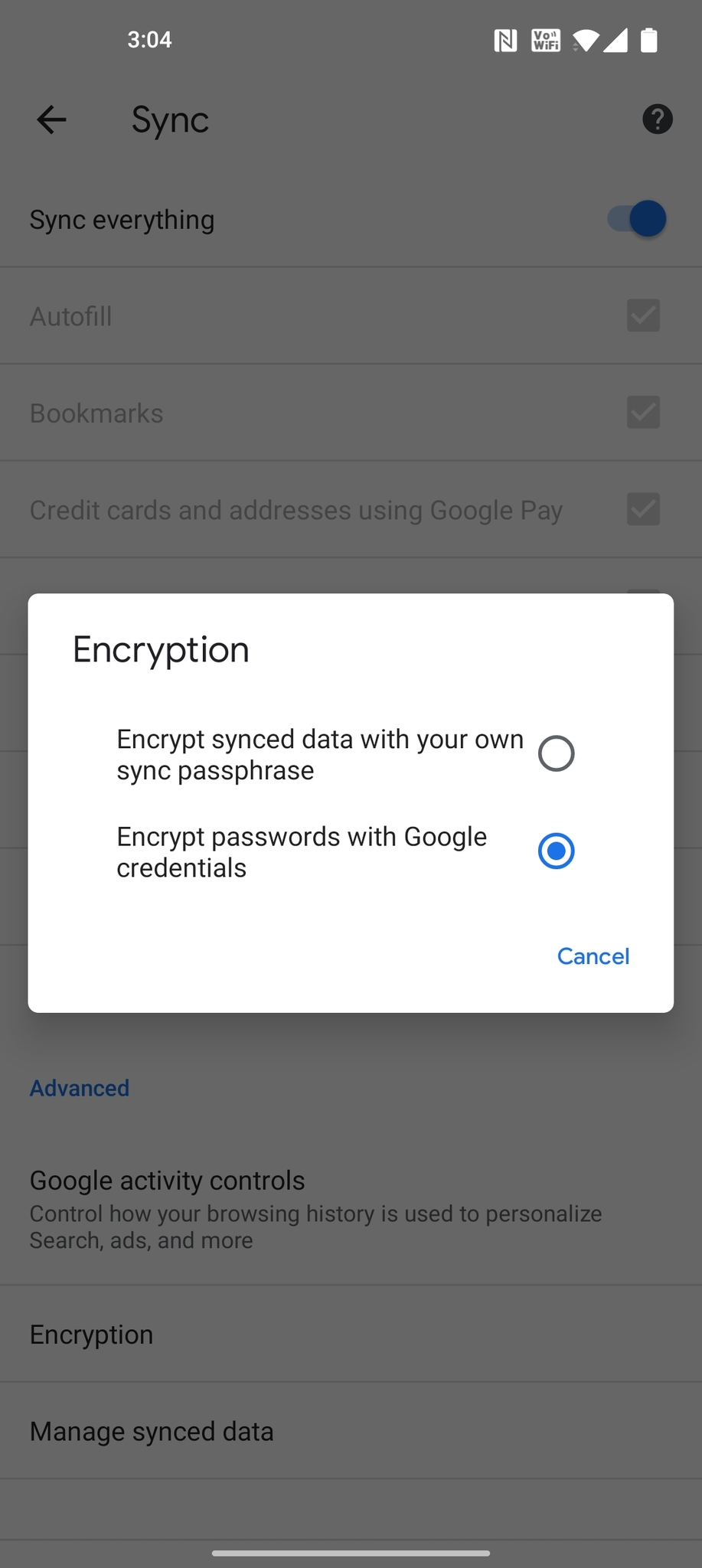
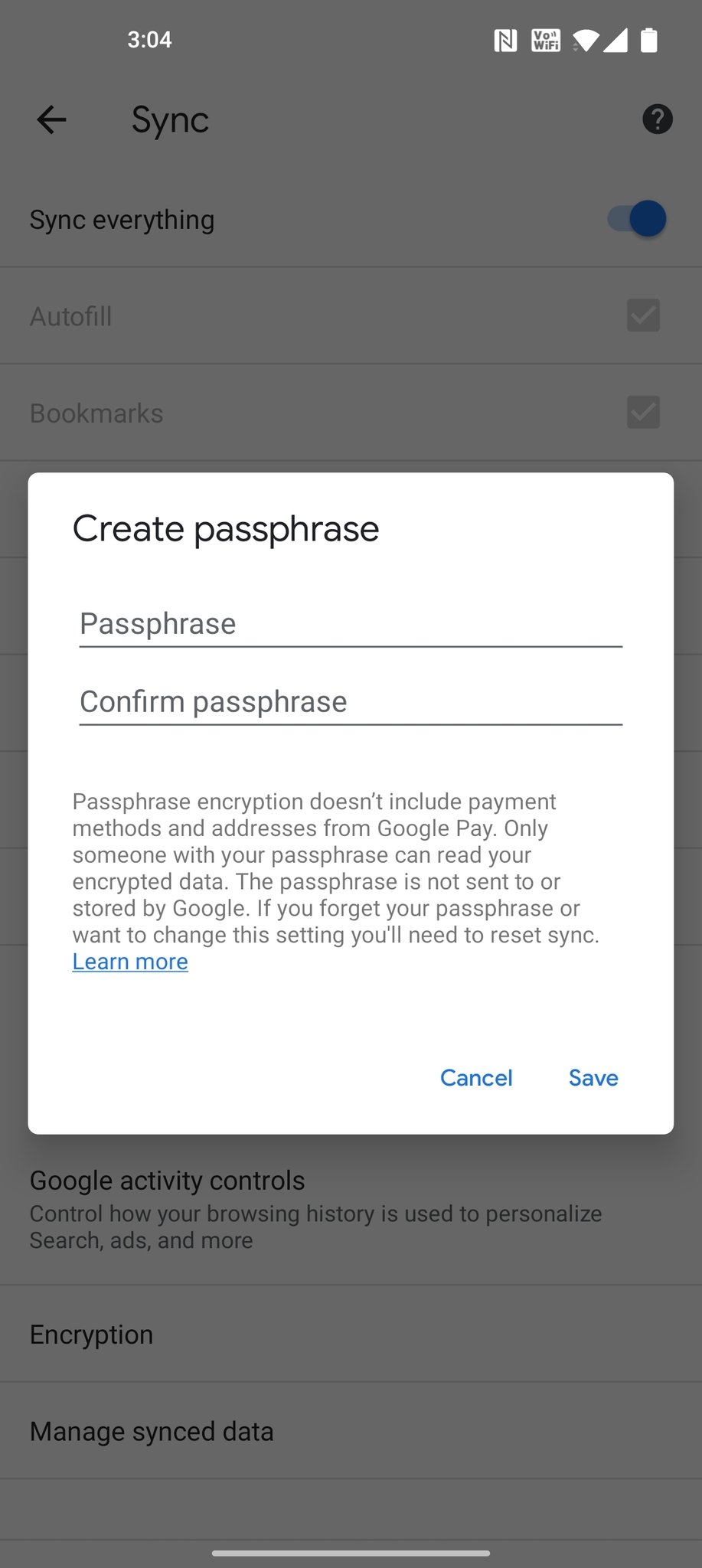

0 Response to "You Can See More: Keep your data safer by adding a passphrase to Google Sync."
Post a Comment