Microsoft's dedication to Android translates to a great Chrome OS experience, too.
Once upon a time, to get the best experience for Microsoft services, you needed to buy a Windows laptop. If you were on a budget laptop with lower specs, though, performance was slow, all tasks were tedious, and your productivity suffered. These days, though, the best Chromebooks offer excellent performance and less maintenance at lower price points.
Thanks to the way Microsoft has worked to improve Microsoft apps and services across all platforms — from Macs to Android tablets to phones — you can still get most of the Microsoft goodies on a Chromebook. In fact, if you're on a tight computer budget, a Chromebook could be the best machine for Microsoft users — something even Microsoft acknowledges as it preps Windows 10X to better compete with Chrome OS.
From productivity to playing games, here's how to get the best Microsoft experience on a Chromebook.
Microsoft 365 Suite
For Microsoft Word, PowerPoint, and the rest of the Microsoft 365 suite, there are two ways to get your Microsoft fix: use the web client or the Android app. The first option is pretty straightforward: simply go to office.com, log into your Microsoft 365 account, and then you can then use almost all 365 services as well as access all of your cloud-stored documents through Microsoft OneDrive.
Of course, the Microsoft web clients for Word, Excel, and the other 365 services aren't quite as full-featured as the desktop apps, and they don't work offline. No problem, though; this is where the Android apps come in! Most all of the 365 Android apps are optimized for tablets and larger-screen devices — thanks in part to Microsoft's work with Samsung — and that means that while the Android apps might not have every keyboard shortcut and obscure legacy feature that the Windows app does, the Android app is more than enough to get everything done for 95% of people. (If you're in that other 5%, chances are you're using a company-issued computer with Office pre-installed.)
Here are quick links to the most popular of the Office 365 family of apps. Click through to Google Play, hit install, and log in.
- Microsoft Word
- Microsoft Excel
- Microsoft Outlook
- Microsoft OneDrive
- Microsoft PowerPoint
- Microsoft OneNote
- Microsoft To Do
There's also a newer, amalgamated Office app that may be perfect for lighter users, but just like the separate 365 apps, you need to log in with your 365 subscription to be able to edit and save files rather than just read them.
Don't want to pay for Microsoft 365?
Years ago, you could buy a copy of Microsoft Office with Word, Excel, and PowerPoint, then install it on your computer and use it for however long the computer lasted. Now that we have collectively transitioned toward working anywhere on any device, buying individual licenses for individual machines is cost-prohibitive. Microsoft instead uses a subscription model the same way that Google and Apple have.
While you can technically use Microsoft Word and other 365 apps in limited capacities on phones, Microsoft requires you to have a 365 subscription to use its services on any screen 10 inches or larger, which includes all Chromebooks. If you need a free alternative, consider the Google Drive suite: not only can you use Google Drive/Docs/Slides/Sheets for free, the documents you create with these services don't count toward your account's storage limit.
Both G Suite and Office 365 have their respective strengths and weaknesses, but if you can't pony up $70 a year minimum, G Suite might be the better deal for you.
Microsoft Teams
Like the 365 suite, there are both a web client and an Android app for Microsoft Teams. Unlike the 365 suite, however, you're actually going to want to stick with the web client. The Android app version of Teams is phone-optimized, not tablet-optimized, so the UI is blown up, and you can't take advantage of all the same features.
While not being useful offline is a bigger issue for the Office suite, Teams is a chat and video calling platform, so if you're offline, it can't do anything anyway, so the web app is 100% the way to go. Here's how to get Teams browser notifications turned on so that you get pinged when someone messages or calls you.
How to enable Teams notifications in Chrome
- Open Google Chrome on your Chromebook.
- Navigate to teams.microsoft.com.
- Log in with the Microsoft account you wish to use with Teams.
- Tap Turn on in the notification request that pops up.
You can also essentially turn Teams into a PWA by going just a step further and creating a Chrome shortcut:
- Navigate to teams.microsoft.com.
- Click on the three dots settings menu in the top right-hand corner of the Chrome browser.
- Scroll down to more tools.
-
Select create shortcut.
- Name your shortcut. I suggest either Microsoft Teams or just Teams.
- Tap the open as window box and ensure it's checked.
-
Click create.
The Teams shortcut will be added to your app drawer, and you can then add it to your dock by right-clicking it and selecting pin to shelf or arrange it with the rest of your apps.
Microsoft Edge
While you can technically get Microsoft Edge on your Chromebook by installing the Android app through Google Play, please don't. The Android app isn't stable on Chrome OS, it's not full-featured, and in general, it's just a pain in the ass. You bought a Chromebook for a reason; Chrome Browser runs better here than it does on Windows or Mac. If you're dead set on having Edge on a Chromebook, you'll need to jump through an extra few hoops to get install Microsoft Edge for Linux. And even then, I can assure you it will be more clunky than Chrome, so, please.
Please just say no.
Xbox and Xbox Game Pass
Both the Xbox and Xbox Game Streaming apps are available for Chromebooks, meaning that if you have Xbox Game Pass, you have access to tons of streaming games even when you're not home with your fancy Xbox Series X/S. Having the Xbox app on your Chromebook means you can keep chatting and strategizing with your friends and guildmates while
Remote play on Chromebooks is easy enough to set up — download the Xbox Game Pass app on your Chromebook and log in. I will note that there have been some bugs still getting quashed with this app, particularly on Chromebooks with Intel processors, but Stadia isn't your only gaming option on a Chromebook. In fact, Microsoft makes my favorite Chromebook game.
Microsoft Casual Games
There are a half-dozen apps I download and use on every Chromebook and Chromebox I test, and the one I use the most often is, without a doubt Microsoft Solitaire Collection. Yes, I'm serious. My Chromebook felt more like my old Windows laptops the second I installed it and could settle in to play a few dozen rounds of Freecell. See, when Microsoft lost the smartphone war, they realized that users still wanted to play the classic casual games they loved on their Windows laptops while on the go. So Microsoft Casual Games brought a trio of game suites to iOS, Android, and Chrome OS via Google Play:
Microsoft Solitaire Collection
What is a laptop without Solitaire and Freecell to blow time on when you're bored? This game is free, fun, and there are daily challenges to test your solitaire mastery.
Mahjong by Microsoft
If you prefer tile-matching to card-flipping, Microsoft still has you covered. Complete daily challenges or find your zen matching tiles in serene scenes.
Microsoft Sudoku
Now, where is that 7 supposed to go again? Leave the pencils at home where they belong and complete thousands of different Sudoku puzzles from the comfort of your Chromebook.
I've finally hit Card Shark status in Freecell, and because my progress syncs through Xbox Live, no matter what Chromebook I'm playing on at the moment, I'm always building toward the same goals. I wish Microsoft would add keyboard support for classic Solitaire and Freecell, but most Chromebooks have touchscreens, and they make for the best experience, anyway.
Installing Windows apps on a Chromebook is possible — but there's a catch
While Chrome OS itself doesn't support classic Windows applications, there are a few ways to get them on a Chromebook so long as you're willing to take the extra time and effort. It hasn't paid off for me yet — all of the apps I used on Windows have excellent options between web apps and Android apps — but here are three options for getting Windows applications on Chrome OS:
Parallels for Chrome Enterprise
This would be the easiest way to get Windows applications on a Chromebook if it was widely available. However, Parallels for Chrome Enterprise is only available as a paid subscription on top of Chrome Enterprise, meaning that to get it, you need:
- A Business Chromebook with the Chrome Enterprise Upgrade, 8+GB of RAM, and at least an Intel Core i3 processor
- An existing Chrome Enterprise account
- A Parallels subscription
If you have those, Parallels will run the entire Windows system in a shell for you so that you can just pull it up whenever you need and keep all your Windows apps installed there exactly as you would on a physical Windows laptop. Since the vast majority of us lack those latter two requirements, we'll need to turn to alternative means.
Linux-based Windows emulators
Windows app compatibility has been a big sticking point with Linux-based systems since long before Chromebooks were even a thing. For that reason, there are a number of emulators, compatibility layers, and virtual machine options for getting Windows applications on Linux-based operating systems. The most famous of these is WINE, but one that's a bit easier to install is CrossOver, which you install via the Linux container on Chrome OS — it's called Crostini, and you should play around and get used to it and its Reddit community if you're that serious about bringing Windows applications with you to Chrome-land.
CrossOver for Chrome OS only works on recent Chromebooks with Intel processors, but hopefully, the compatibility will expand more in the future. While WINE is free and CrossOver is not, at least CrossOver has a bit of a support structure to try and help you out.
Enjoy the best of both worlds
Microsoft has expanded beyond the Windows ecosystem to provide a stellar software experience on most platforms. While I caution against trying to replicate all of your Windows legacy applications and the Edge browser experience on a Chromebook — after all, you bought a Chromebook for the lighter, simpler experience, so let's not immediately bog it down with a Windows emulator and Linux container — so long as you're not after the exact desktop experience you had before, a Chromebook will do you a world of good.
Which Microsoft apps and services have you been hanging onto before jumping to a Chromebook? How many of those old XP-era apps do you actually need in your life today? Who else was shocked to learn you can get Microsoft Solitaire on a Chromebook because that floored all of my coworkers?

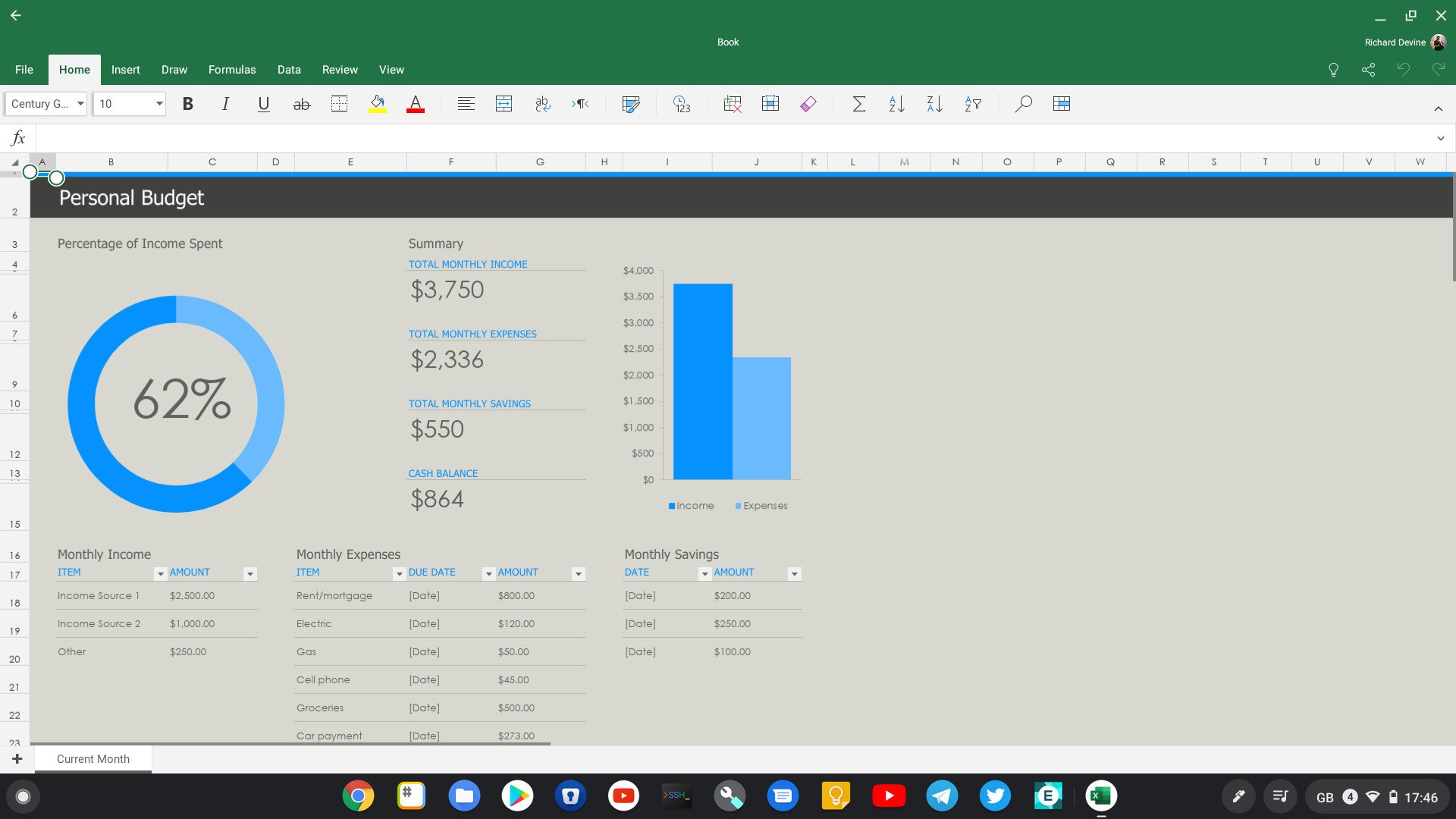
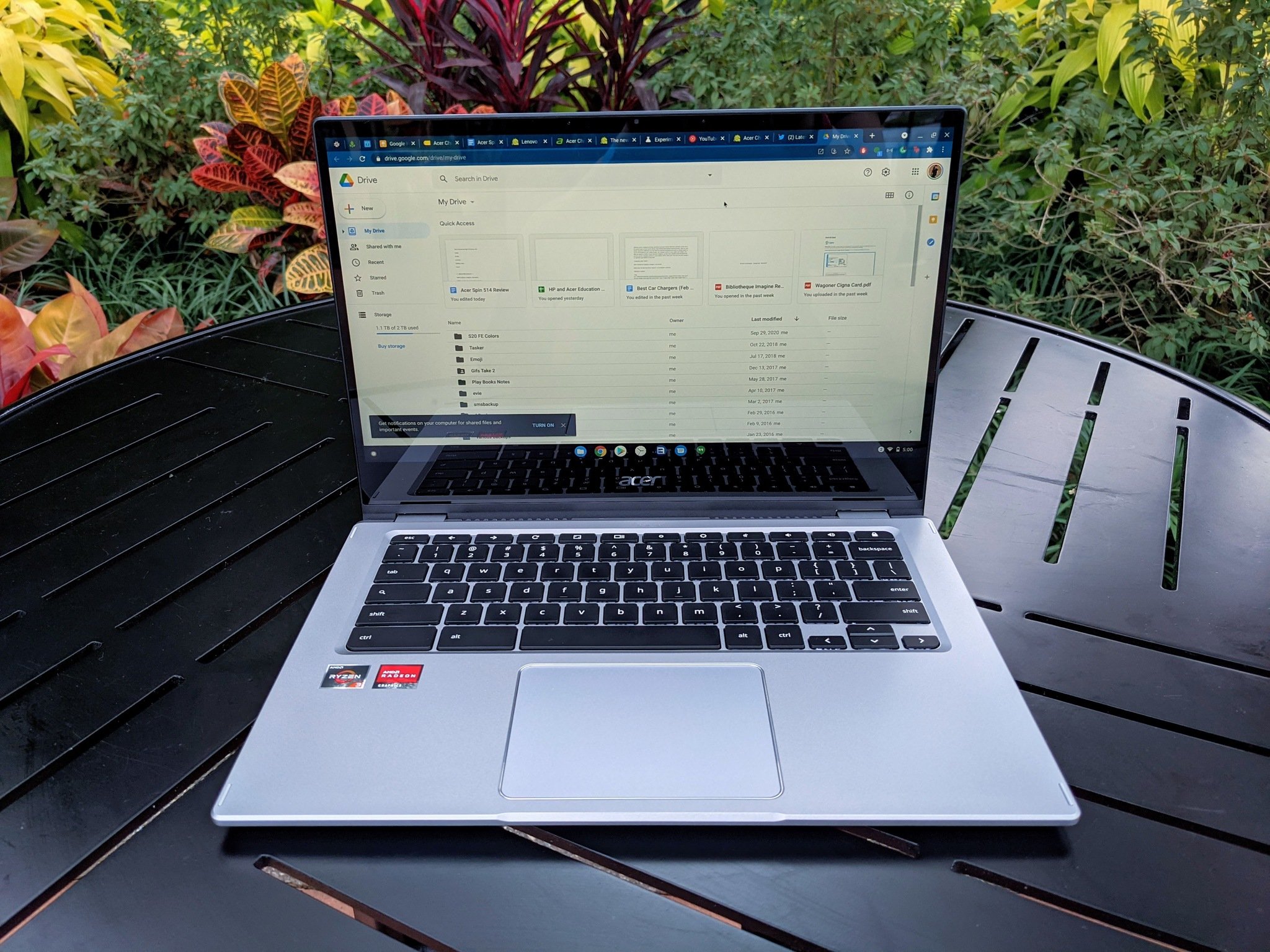
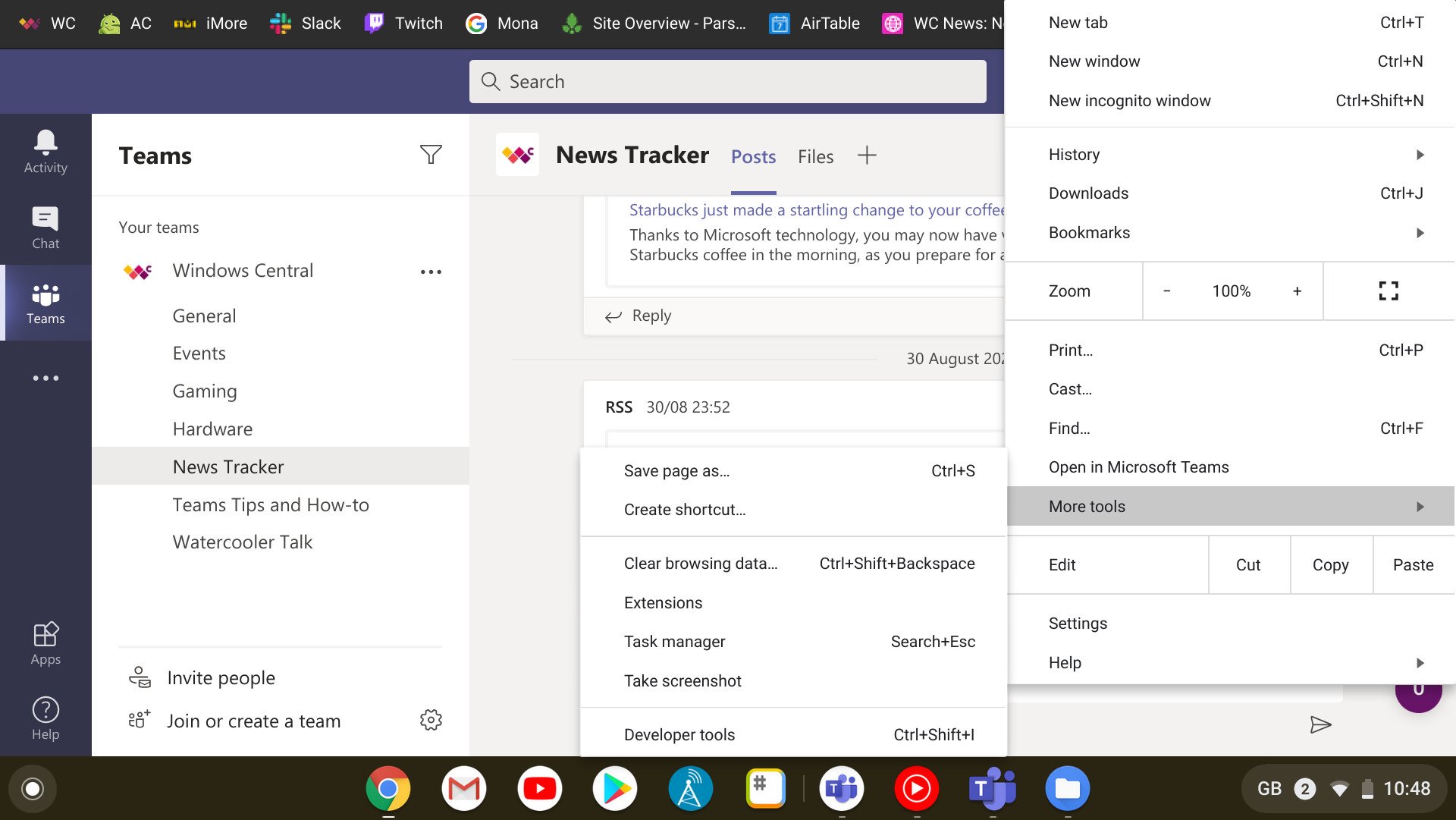
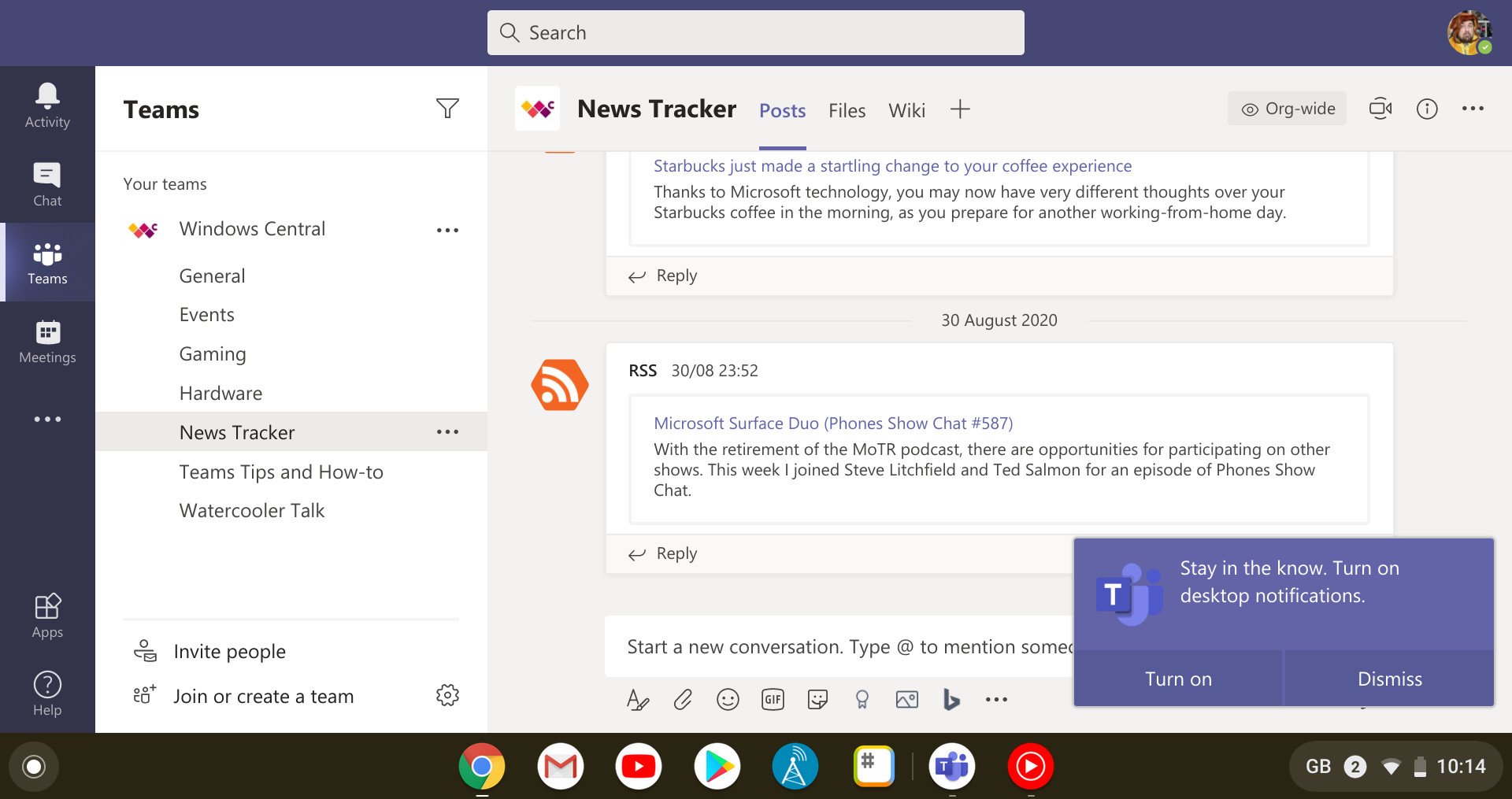
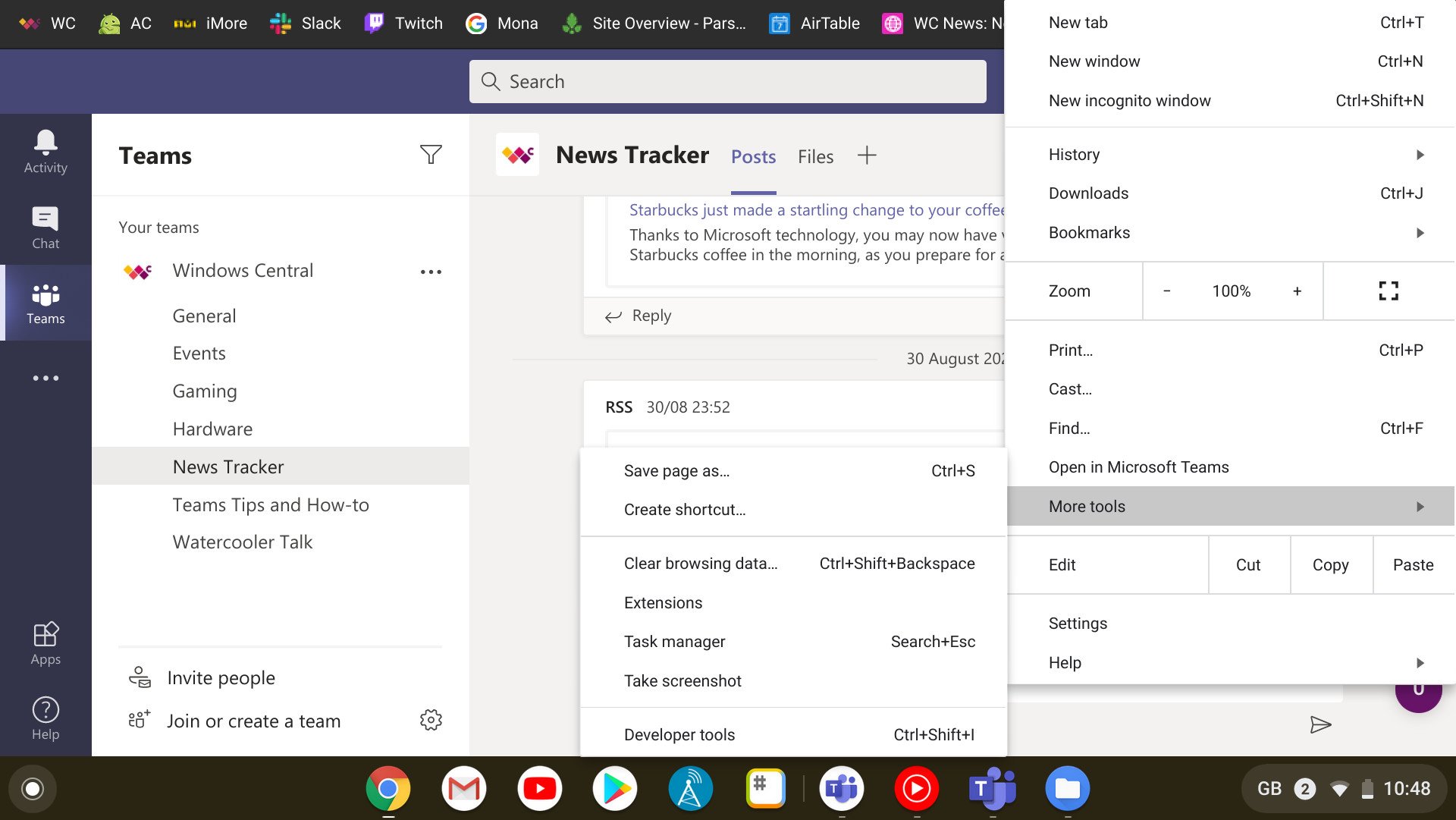









0 Response to "You Can See More: How to get the Microsoft experience on a Chromebook"
Post a Comment