From building your own system themes to tweaking the lock screen layout to better fit your wallpaper, Good Lock is your one-stop customization shop.
Samsung has always allowed a greater degree of customization and theming on its phones than other Android manufacturers, but when it unveiled Good Lock back in 2016, it opened a bold new chapter. From building your own lock screen to customizing the way you interact with notifications, Good Lock allowed you to take your Galaxy smartphone and make it truly your own. It's just one of many features that have helped Samsung make the best Android phones on the market, distinctive and customizable inside and out.
Over the years, Good Lock has added more and more modules, allowing you to build your own custom phone themes and alter almost every portion of the One UI experience. If you're not a huge fan of the humdrum palette that your Galaxy S21 came with, you can skip the Samsung Themes and make it your own!
Here's how to theme your Galaxy with Samsung Good Lock.
How to build a system theme with Theme Park
This is one of the less intuitive theming systems out there, but it covers most of the system and it beats the pants off 95% of the themes you'd pay for in Samsung Themes. Theme Park allows you to build a custom theme either based off your wallpaper or using hex code colors to draft a theme of your choice, from the base colors to accents, notifications, and beyond. For most, this is the only part of Good Lock you need to bother with.
I just wish it had a lower learning curve. But don't worry, I'm here to help guide you through it.
- Install Good Lock from the Galaxy Store, not Google Play, which has dozens of imposter versions.
- Install Theme Park from the Galaxy Store.
- Open Good Lock in your app drawer.
- Tap Family in the bottom tabs.
- Tap Theme Park.
-
Tap Start.
- Tap Allow.
- Tap Create New.
-
Tap Gallery to set your wallpaper if your current wallpaper is not what you want to use.
- Theme Park does not support live wallpapers, so you'll need to set a static wallpaper.
- Tap the image you want to use as your wallpaper.
- Drag the preview edges to crop your wallpaper.
- Tap Done.
-
Once the static wallpaper you want to base your theme around is already set, tap Next.
- Tap a Color for the main theme color.
- If none of the colors are to your fancy, tap the Right Color Sample with the pencil icon in it to set a custom hex color. It looks like a black/white gradient until you turn up the Saturation.
- Tap a Secondary Palette to edit your theme accents.
- If you want to go back and select a different main color, tap the Left Color Sample to repeat steps 11 and 12 to reach the color you desire.
-
Tap the pencil icon above the secondary palettes to edit the colors of your style.
- Tap a style element to change its color.
- Drag the Saturation slider to the right to go from grayscale to RGB.
- Tap the color you wish to use.
-
Tap OK.
- Tap the checkmark to exit this color menu.
- Tap the App Icons screenshot, second in the top row. -You don't need to edit the colors for every screen/menu here, but I recommend playing with the app icons and the Quick (notification) panel colors.
-
Tap the empty color bubble above Icon color.
- Drag the Saturation slider to the right to go from grayscale to RGB.
- Tap the color you wish to use.
-
Tap OK.
- Swipe left twice to the Quick Panel color picker.
- Drag the Blur level slider down to allow more detail from your wallpaper to peek through.
-
Tap the color bubble you wish to edit. They don't do a good job labeling the bubbles/color elements here, so here are what each one corresponds to:
- (1) Active Quick Toggle Icon Color
- (2) Inactive Quick Toggle Icon Color
- (3) Active Quick Toggle Background Color
- (4) Inactive Quick Toggle Background Color
- (5) Notification Text Color
- (6) Notification Card Color
- (7) Notification Category Text Color
- (8) Quick Panel Background Color
- Drag the Saturation slider to the right to go from grayscale to RGB.
- Tap the color you wish to use.
- Drag the Transparency slider for the opacity you want.
- Tap OK.
-
Repeat steps 25-29 as desired with each color element.
- Once the colors are to your liking, go back to the theme overview screen using the back button on your navigation bar or back swipe gesture.
- Tap the sun icon in the top right corner to toggle dark mode on.
- Repeat steps 11-31 as desired with the Dark mode of your theme.
- Tap the Download icon in the top bar to name and export your finished theme.
- Enter a Name for your theme. Names cannot contain spaces or special characters and have a limit of 20 characters.
-
Tap OK.
- The theme will be created, taking you back to the list of your created themes. Tap your newly named theme.
- Tap Apply.
Yes, it's a long process, but trust me, it's worth it to make your phone look totally awesome. I have gotten lost in Theme Park for hours — while in actual theme parks, because it's a great way to blow time standing in line — but even just taking the default color palette for a theme based on your wallpaper can give you a major upgrade over the normal white theme.
How to customize your lock screen with LockStar
The only other part of Good Lock you absolutely have to play around with is LockStar, but don't worry, this one won't take nearly as long.
- Install Good Lock from the Galaxy Store, not Google Play, which has dozens of imposter versions.
- Install LockStar from the Galaxy Store.
- Open Good Lock in your app drawer.
- Tap LockStar.
- Tap Allow access to contacts.
-
Tap Allow access to storage.
- Tap Edit portrait Lock screen.
- Tap and drag Lock screen elements to reposition them.
-
Tap Clock to change the clock style.
- Tap the clock style you prefer.
- Tap Items.
-
Scroll down and tap Shortcuts | Default. to cycle through the shortcut styles. This lets you have five app icons at the bottom instead of just two.
- Tap the Shortcuts on the preview screen to set the shortcut apps.
- Tap the Apps you want in your shortcuts.
- Tap Apply once you have your apps set as you want.
-
Tap Save to apply your new lock screen layout.
You can turn off various items in this menu, as well, if you don't want to see the clock or the status bar on the lock screen, but just rearranging the items and adding in those extra shortcuts can make a huge difference.
Go discover the rest of Good Lock
Of course, this is just the beginning of your trip down a long and winding rabbit hole. Good Lock has over a dozen plug-ins you can use to tweak everything from which icons appear in your statuis bar in QuickStar to making a unique navigation bar in NavStar — if you're still using the three-button navigation bar instead of gesture controls — to building your own motion wallpapers and one-handed modes, Good Lock has tons to explore on your Samsung Galaxy phone. We have your easy-to-reference guide to Good Lock's many sections, but there's nothing wrong with just downloading a module here or there and seeing what it's capable of.













































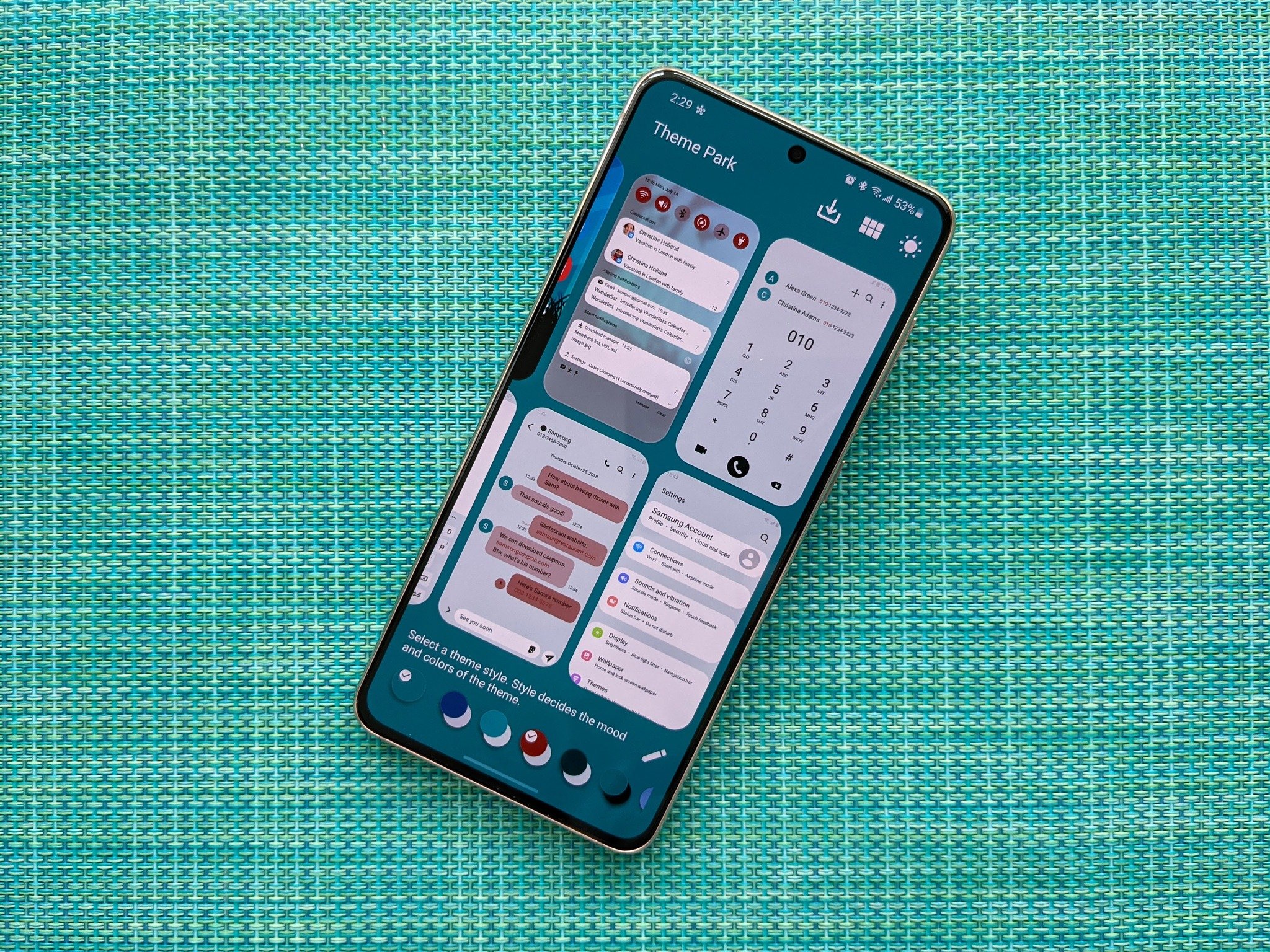
0 Response to "You Can See More: How to customize and theme your Galaxy phone with Samsung's Good Lock app"
Post a Comment