Take your Synology NAS to the next level with these tips and tricks.
Synology makes the best NAS for Plex streaming and general home use, and it also has plenty of productivity-focused systems that are tailored for businesses. While NAS enclosures from all manufacturers tend to have similar hardware, Synology's differentiator is the software. With DiskStation Manager (DSM), it has created the best operating system you'll find for NAS enclosures.
I've been using Synology NAS enclosures for nearly a decade now; I rely on my DiskStation DS1520+ for Plex streaming and backing up data from all the phones and Windows machines in my home, and I also run a VPN server directly on the NAS. If you're just getting started with a Synology NAS or are looking to learn more about all the things you can do with DSM, here are the best Synology tips and tricks to get the most out of your NAS enclosure.
A truly fantastic NAS
Synology DiskStation DS220+
Everything you need
The DS220+ offers robust hardware, an exhaustive list of software features, and two drive bays that can hold 32TB of storage. If you're looking to switch to a new NAS, this is a great overall option.
Connect to your NAS from anywhere in the world
One of the best services in DSM is QuickConnect, which allows you to connect to your NAS even when you're outside. The best part is that you don't have to mess with port forwarding; you'll just need to set up a username, and you can access your NAS from anywhere in the world.
You can set up QuickConnect during the initial configuration, but if you haven't done so already, you can get started by heading to Control Panel > QuickConnect > General. You'll need to register a Synology account and assign a QuickConnect ID to your NAS. You'll then get a unique URL that lets you connect to your NAS remotely.
With QuickConnect, you have the ability to stream audio or video content that's stored on your NAS when you're traveling. It is an incredibly nifty addition, and it ties into Synology's mobile clients, so you can easily stream audio or videos directly from your NAS when you're out and about.
Back up all your computers and phones with ease
Synology makes it as easy as possible to back up data from all devices. Just install Synology Drive Server on the NAS, and download the client service on your Windows and macOS machines. You can then set up two-way sync to save changes between your machine and the NAS, or just select folders that you want to be uploaded to the NAS and set an interval for backing up data.
Alternatively, if you can use Windows 10's built-in File History feature, you can point that backup to your enclosure and have the data stored on your NAS. Similarly, with macOS, you can use Time Machine with your NAS to back up data automatically.
Synology makes it as easy as possible to back up your Windows and macOS computers.
If you want to back up your phone, there are a few options available. If you just need to back up all the photos and videos on your phone, you'll want to use Synology Moments. You should install the Moments package on your NAS first and set up the app on your phone — it's available for Android and iOS. Once you log in, you can set it up, so the service automatically uploads photos and videos from your phone to your NAS.
If you're looking at a NAS as a Google Photos alternative, Moments is the obvious choice. It also leverages face recognition to sort images automatically and creates albums. I use Moments to back up full-res photos from all my phones and turn to Google Photos for high-quality uploads.
The caveat with Moments is that it takes an inordinate amount of time to transfer photos in bulk. You could try using DS Photo, which also lets you upload photos and videos automatically from your phones to the NAS. You'll need to install the Photos Station package on the NAS first and set up DS Photo on your phone. I used DS Photo for the longest time but switched to Moments recently. DS photo lets you select if you just want to upload photos (instead of both photos and videos) and delete the photos from your phone's internal storage once they've been uploaded to the NAS to free up storage.
But wait, there's more. If you want to sync folders between your phone and NAS, your best solution is Cloud Station. Install the Cloud Station Server on your NAS, download the DS Cloud app for your phone, and then select what folders to sync. If it feels like Cloud Station is similar to Synology Drive, that's because it is. Both have a similar feature-set, but Drive does not let you upload photos or folders from your phone to your NAS just yet, so you'll have to use DS Cloud for two-way sync.
There are four distinct services to back up photos and videos from your phone to your NAS.
Need a basic solution to just manually upload files and folders to your NAS? Then you'll want to use DS File. This utility is essentially a file manager that lets you see all the folders on your NAS and easily upload data from your phone to the NAS.
Synology has a lot of duplicate features across its mobile offerings, and for what it's worth, it is fixing the issue. The DiskStation Manager 7.0 update sees Photo Station merging with Moments, and once Drive gets feature parity on phones, it should eliminate the need for Cloud Station.
If you'd rather use an external service to transfer a lot of photos and videos to the NAS en masse, a better alternative is PhotoSync. You'll need to get the Pro version to upload full-size photos and videos, but the PhotoSync Add-On for Android is a one-time payment of $4, and PhotoSync Pro on iOS is just $3. PhotoSync does a fantastic job transferring photos and videos automatically, and if you're interested, you can easily set it up on your NAS.
Finally, you can set up user accounts for your family members on the NAS and back up their computers and phones as well, with each user getting their own allocated storage on the NAS enclosure.
Turn your NAS into a streaming powerhouse
One of the best use cases for a NAS is as a media server. There are built-in utilities for audio and video streaming — dubbed Audio Station and Video Station — and they have plenty of features. Video Station pulls in metadata for movies, so if you're saving digital versions of your Blu-rays, you don't need to do any extra work to get cover art and relevant metadata for the titles.
You can use both Audio Station and Video Station over your local network via UPnP or DLNA to play content and access your NAS remotely via QuickConnect.
If you like using Plex instead to stream media to all devices on your home network, you'll be glad to know that DSM offers Plex as a native client. Installing the Plex Media Server takes just under five minutes, and you can set up libraries and add your media collection to the NAS to stream content from anywhere. The biggest advantage with Plex is its metadata service and availability on just about every platform, including most smart TVs.
Back up data on the NAS to the cloud
Once you've backed up data to your NAS, you may want to consider backing up vital data that's stored on the NAS to a secure cloud storage provider. A NAS is not infallible, and when it involves data like photos and videos, it is a safe bet to use a cloud storage option as a failsafe.
I back up all the photos and videos on my NAS enclosure to Google Drive by way of G Suite. There are plenty of alternatives available — including Backblaze B2, Synology's own C2 service, Wasabi, and more.
As you'd imagine, you can use a few utilities to back up data seamlessly between your NAS and a cloud provider, and Hyper Backup is the ideal option. The service automatically backs up data from the folders you select on a schedule, encrypts the data by default, and offers multi-version backups. It is an all-in-one utility that does everything you're looking for in a backup solution.
Use Synology's mobile clients
Synology has a lot of mobile apps on Android and iOS, and you can leverage these for backing up data (as we've seen above) and media streaming. I use DS Audio all the time to stream my lossless audio collection, and DS Video is a great alternative to Plex.
You can use Moments to view all the photos stored on your NAS and automatically upload photos and videos, DS Note is a note-taking service that offers a similar feature-set as Evernote. The service I end up using the most is DS Audio, but you can look through all the utilities that Synology offers on Android.
Create your own online office suite
Synology has a collaborative office suite that's similar to what Microsoft and Google offer. The only difference is that you can run it entirely on your NAS, making it a great option for small businesses. Synology Office lets you build and edit documents, spreadsheets, and slides, and the best part is that it has real-time collaboration — just like Google Docs or Sheets.
Synology also has a chat plug-in dubbed Synology Chat that lets team members chat within a network. Synology Office is compatible with Excel, Word, and PowerPoint and hooks into Synology Drive for file versioning and easy access across an office network.
Use Docker to turbocharge your NAS
Docker is a platform-as-a-service that lets you install thousands of packages that you won't find natively on the NAS. Think of it as an alternate app store that lets you extend what your NAS can do. You can run Home Assistant and connect it to smart home devices in your home to automate tasks — like a local version of IFTTT.
You could also set up Bitwarden — an open-source password manager — or run Pi-hole natively on the NAS. I use a Raspberry Pi 4 for Pi-hole, but you can always run it in Docker on your NAS. There are dedicated guides for setting up Docker containers on a NAS, and you can go to LinuxServer to see all the available containers that you can run on the NAS.
If you're interested in trying out new things on your Synology NAS, you should definitely give Docker a try. The service isn't available on all NAS enclosures; it is limited to the Plus series and SMB-focused enclosures, so you may not see the package on your NAS.
Host a website or blog on your NAS
Another interesting use case for a Synology NAS is hosting a full-fledged website or a blog. Popular content management systems like WordPress and Joomla are available natively. They can be installed in a matter of minutes, giving you the extensibility to run your own site without having to pay hosting fees at a provider like Namecheap, DreamHost, and others. You can also build a full-featured site using the Web Station package and host it on the NAS.
Install a VM
DiskStation Manager lets you easily set up a virtual machine via Virtual Machine Manager. You can run all versions of Windows as well as Windows Server, Ubuntu, CentOS, Fedora, and other Linux distros.
Set up a security camera network
If you're interested in a security camera network for your home or office and don't want to pay for Nest or Ring products, then you'll want to take a look at what Synology has to offer with Surveillance Station. The service lets you set up a private security camera network with local storage and notification alerts on your phone.
You can also view the feeds from your security cameras in real-time, and the service is compatible with over 7,600 security cameras. The benefit of using Surveillance Station is that there's no ongoing fee. Still, there's a caveat: you only get two IP camera licenses with most NAS enclosures, and you'll have to pay for additional licenses if you want to set up more cameras.
A truly fantastic NAS
Synology DiskStation DS220+
Everything you need
The DS220+ offers robust hardware, an exhaustive list of software features, and two drive bays that can hold 32TB of storage. If you're looking to switch to a new NAS, this is a great overall option.


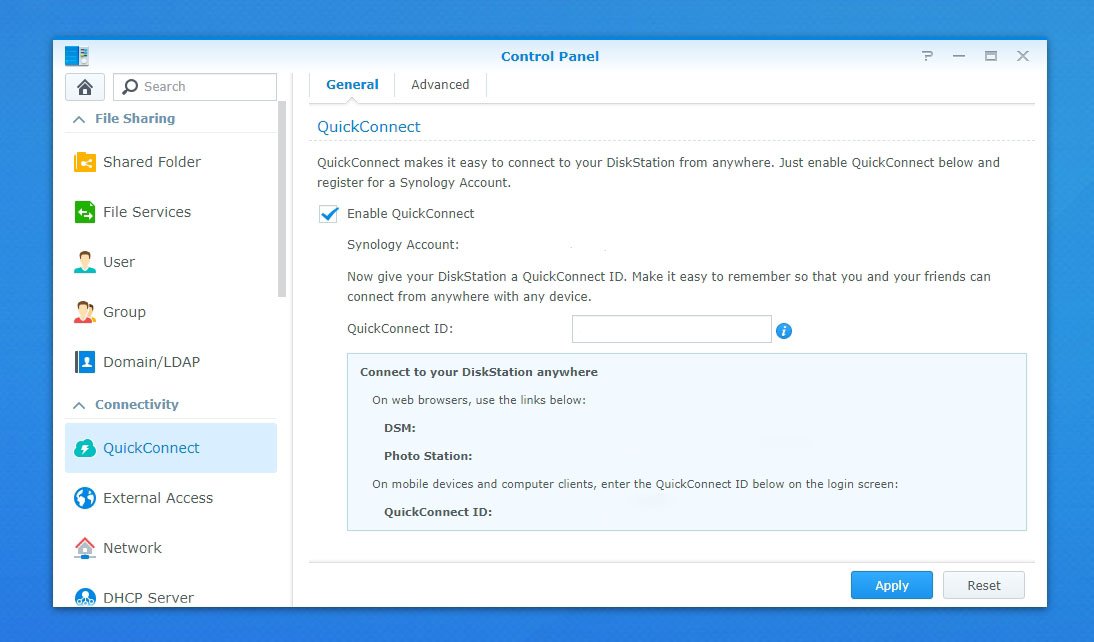
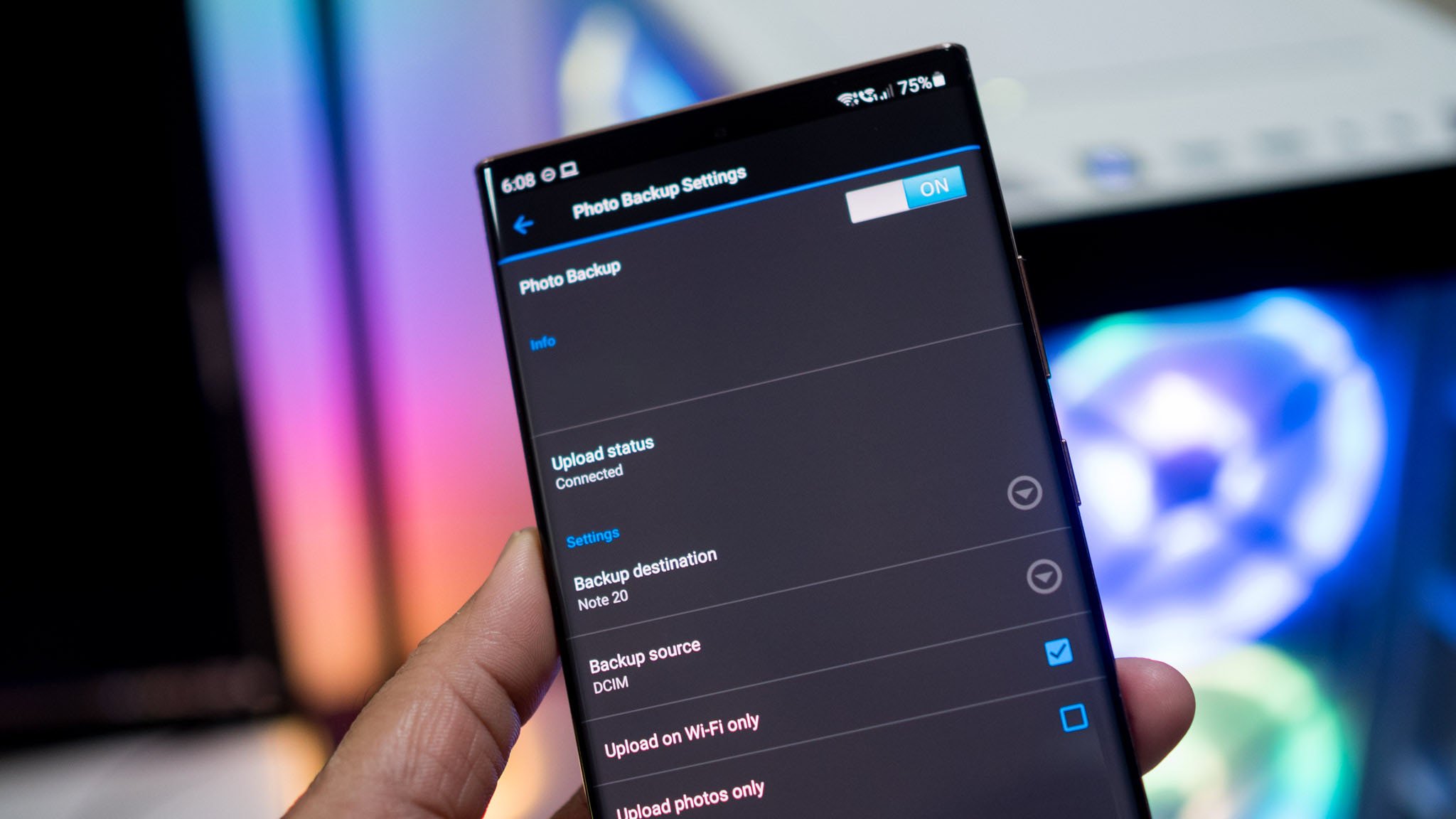

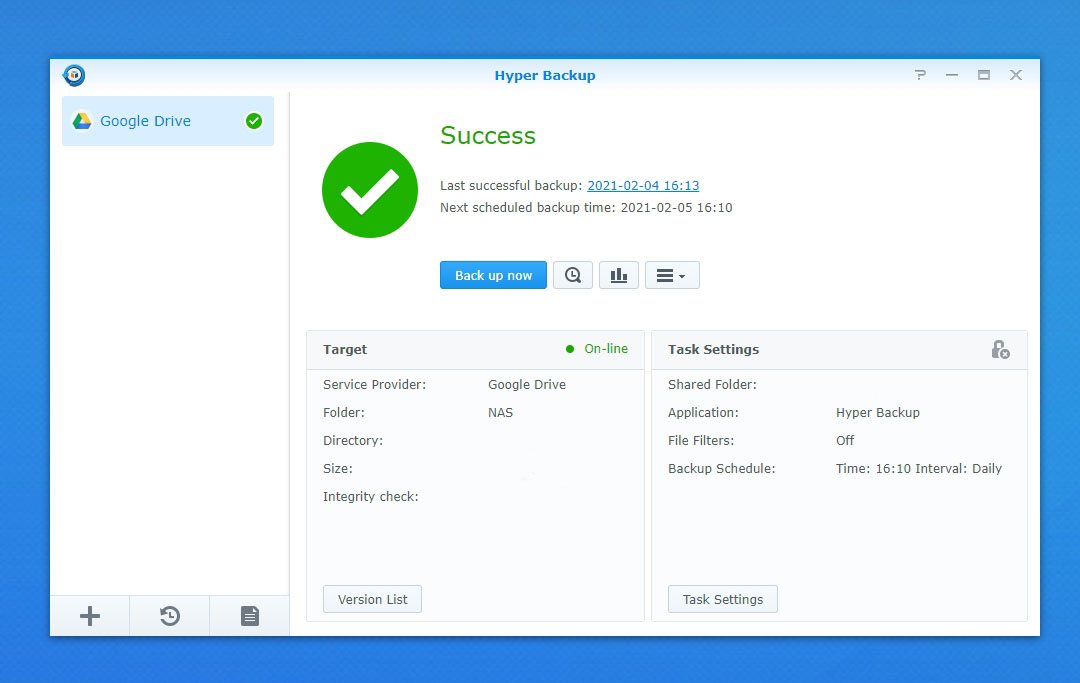

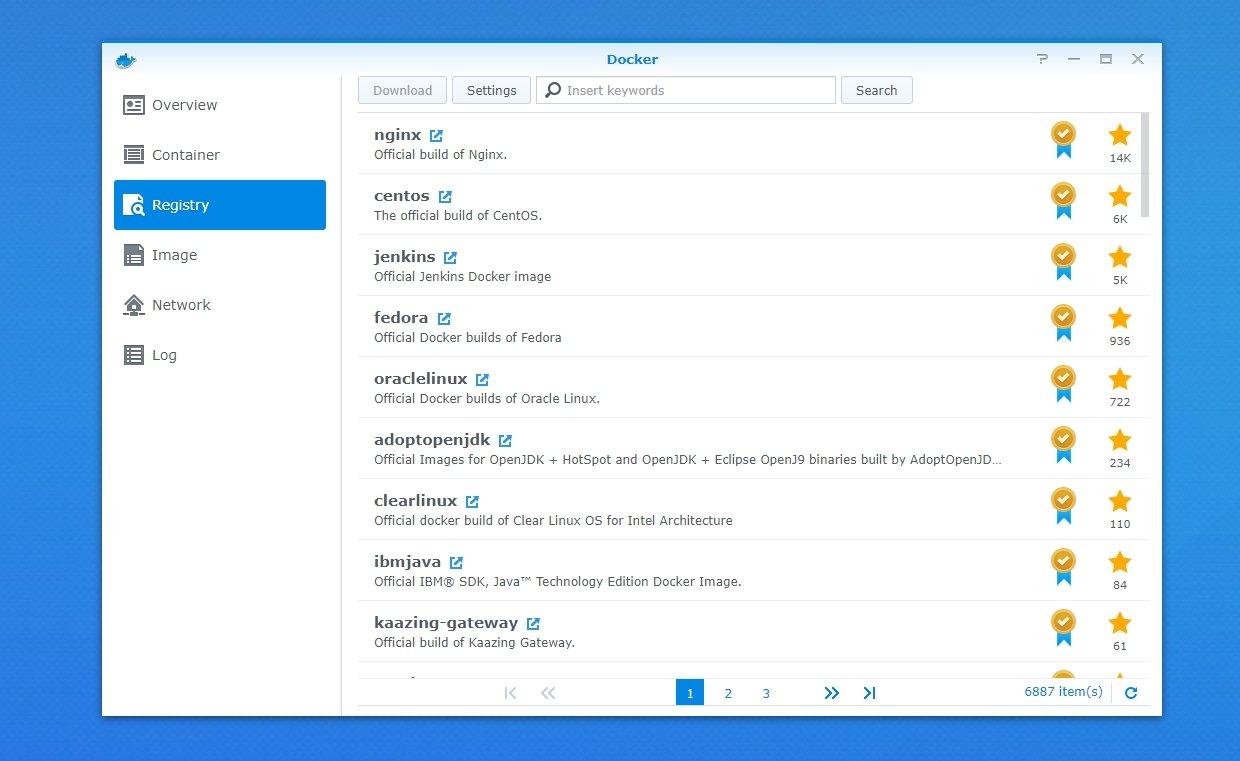
0 Response to "You Can See More: 10 best Synology tips and tricks to get the most out of your NAS"
Post a Comment