Google's Gboard has always been one of our favorite Android keyboard options, but we're going to show you how to create emoji mashups from within Gboard to make your typing experience even more fun. This little trick takes advantage of a feature that Google calls the Emoji Kitchen, and it allows you to make some funny, cringy, and even downright scary emoji combinations. We'll show you how to get started and share some of our favorite creations with you for added inspiration.
Products used in this guide
- The best keyboard on Android: Google Gboard (Free at Google Play)
How to create your own Gboard emoji mashups
- First things first, if you haven't already, go to the Google Play Store to download, install, and set to default the Gboard on your phone right now. Pixel owners will have it installed as the default keyboard.
- Open a messaging that you frequently type in, like Google Messages.
- Tap on the emoji icon at the bottom of the screen, to the left of the spacebar.
-
Select an emoji from the emoji picker. You should see some larger and different versions of your emoji in the section above the emoji picker.
- Select a second emoji from the emoji picker. If the two are compatible, you should see a selection of emoji hybrids or mashups between the two.
- Tap on the mashup you wish to share.
-
Press send.
Isn't that fun? There are literally dozens, if not hundreds of possible mashups that you can make, so have fun making your own creations! Many mashups can be found by simply tapping on one emoji and seeing the various pop-up options (as in step 4 above).
Note that the "emoji kitchen" feature may function slightly differently between apps or on different devices. As of this writing, Google says that the Emoji Kitchen is supported in Gmail, Google Messages, Facebook Messenger, Snapchat, Telegram, and WhatsApp, just to name a few. If you didn't see your favorite messaging app on that list, try it out and see if it works — Google is updating Gboard all the time!
Some of AC's favorite Gboard emoji mashups
We're a band of misfit tinkerers here at Android Central, so as you might imagine, we have already made some fun creations with this new Gboard tool. Here are some of our favorites. What will you come up with?
Ice-scream
Frozen visitor
Monkey over the moon
Watch your mouth
Cyclops
2020
Mind-blown
Forbidden love
Scaredy cat
Cold kisses
My eyes!
Drunken monkey
One hundo
Sad balloon
Love in your eyes
Love the planet
Lucky charms
Heart on fire
Our top keyboard picks
If you don't already have it installed, rush to the Google Play Store to download and install Gboard, and set it as your default keyboard. You'll thank us later.
Type, swipe, and send
Google Gboard
The most fun you can have while typing
Google's Gboard keyboard has long been one of our favorites thanks to its excellent text prediction, swipe typing, and emoji and GIF picker, but it's even better now that you can mix and match different emoji together.
Additional Keyboard Options
If Gboard isn't for you, try out one of the many other great third-party keyboards on Android. Here are a few of our favorites.
SwiftKey
Owned by Microsoft, SwiftKey is another reliable keyboard option. Perhaps its best feature is its ability to sync across your devices.
Chrooma
If you like to really customize your Android phone, then Chrooma is the keyboard for you. Make it the way you want, or have the theme automatically adjust to whatever app you're using.
Grammarly Keyboard
If you're prone to making lots of typos or if you're just not confident in your writing, it doesn't hurt to have this keyboard installed. It's saved me from an embarrassing text message more than once!

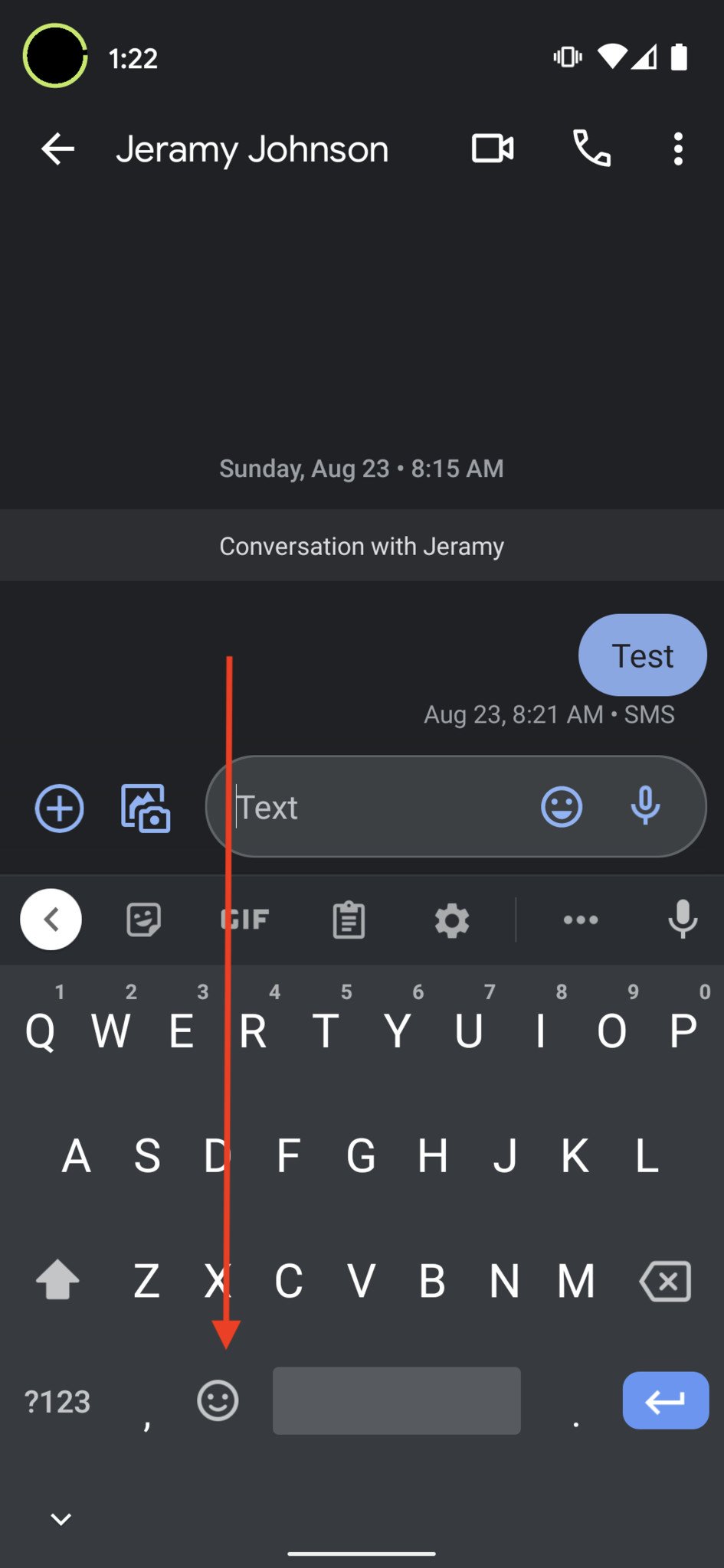
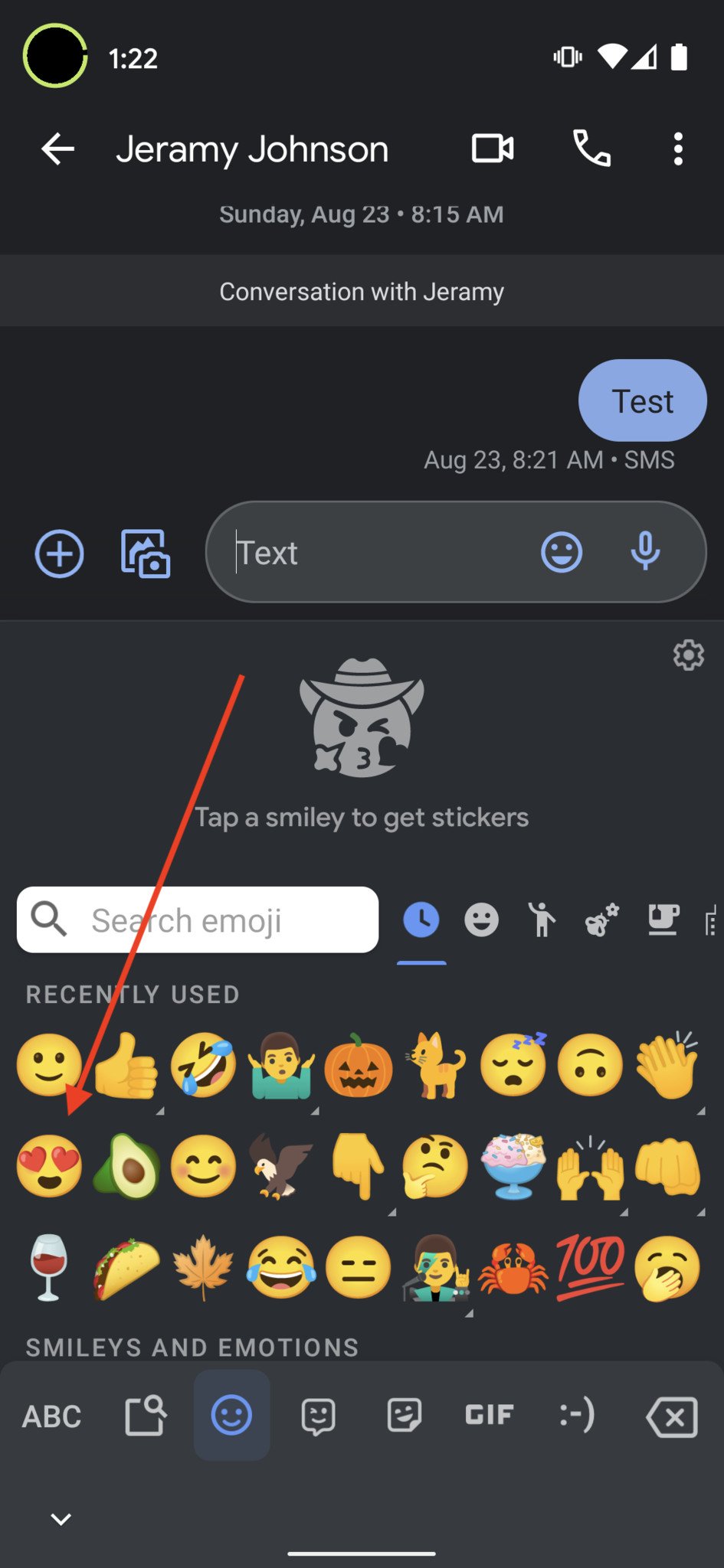
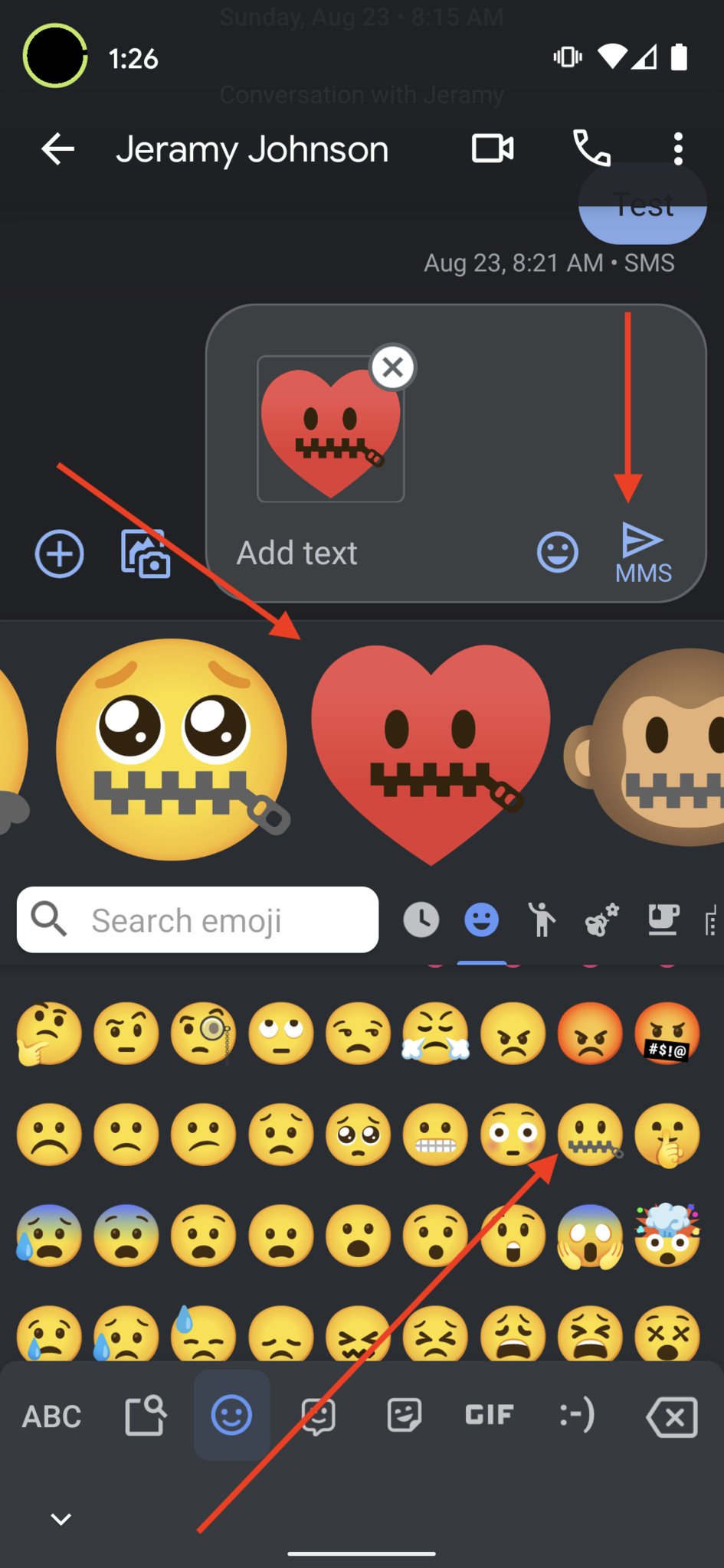
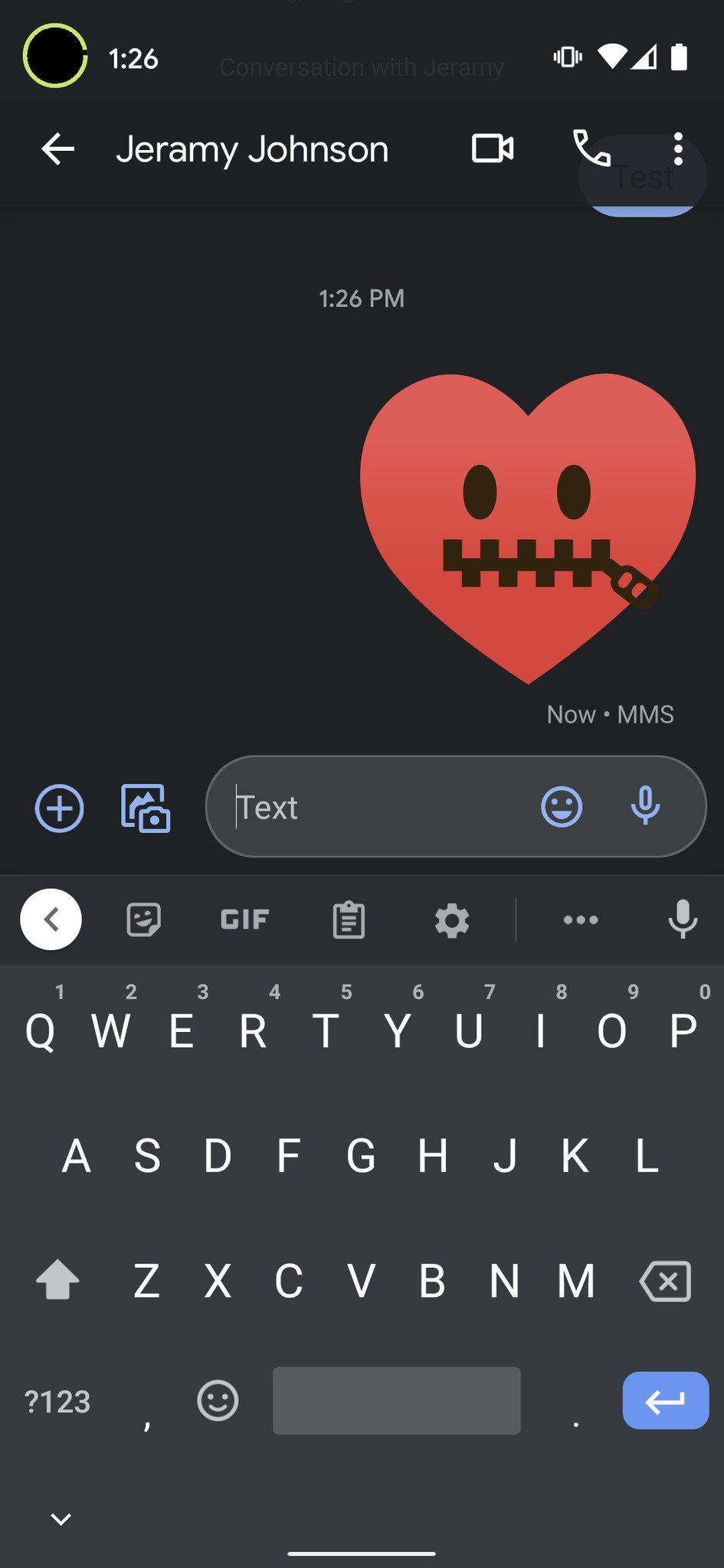
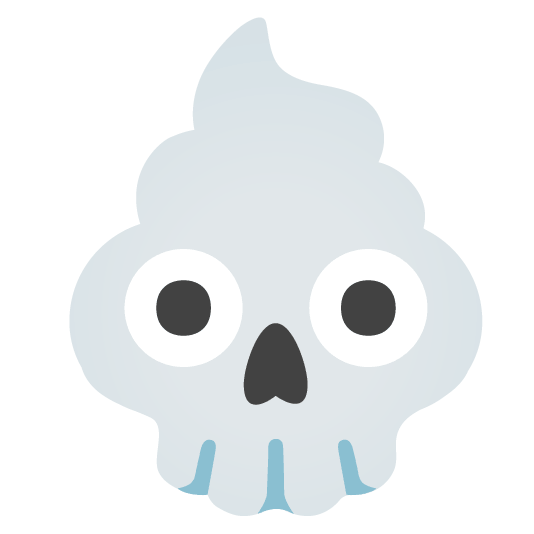



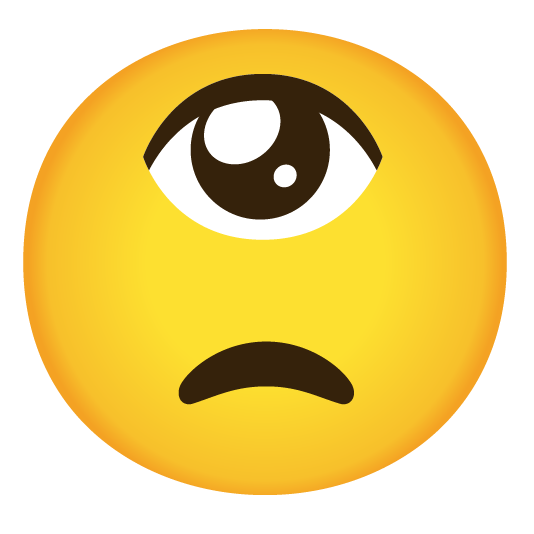

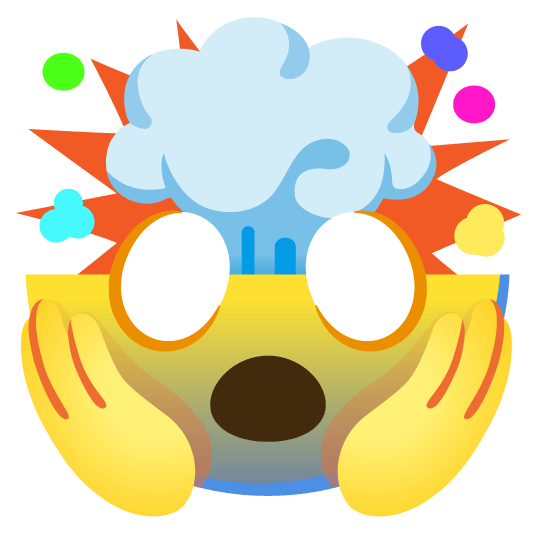

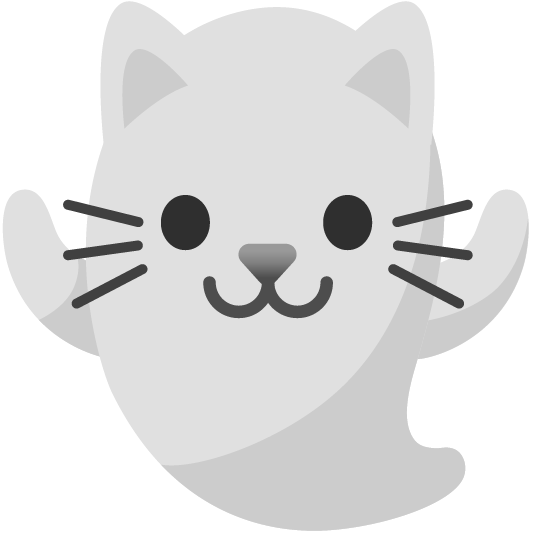
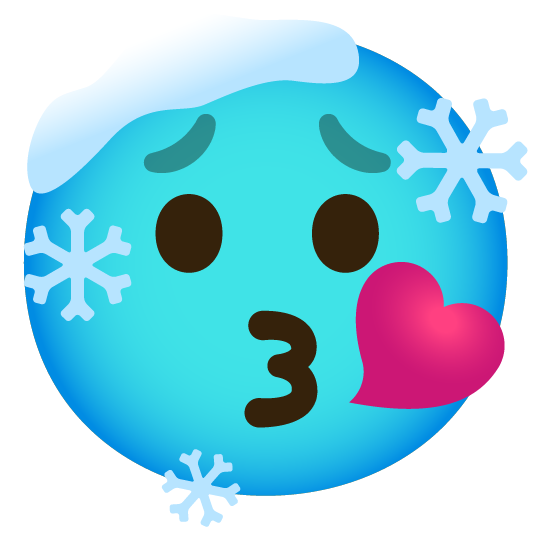
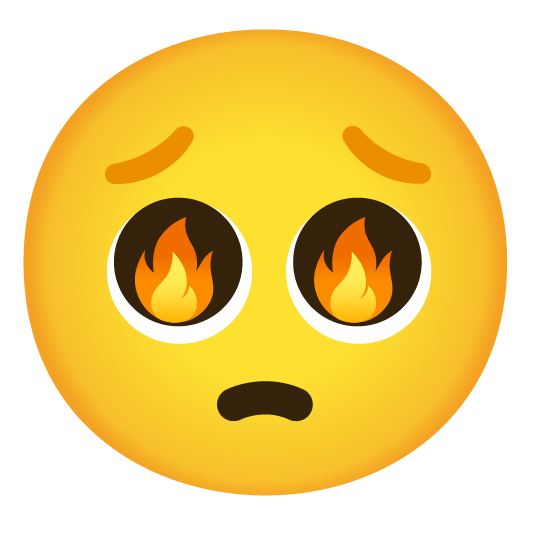
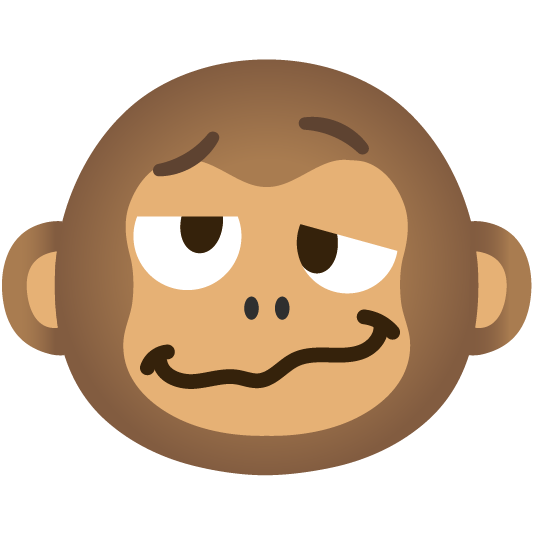
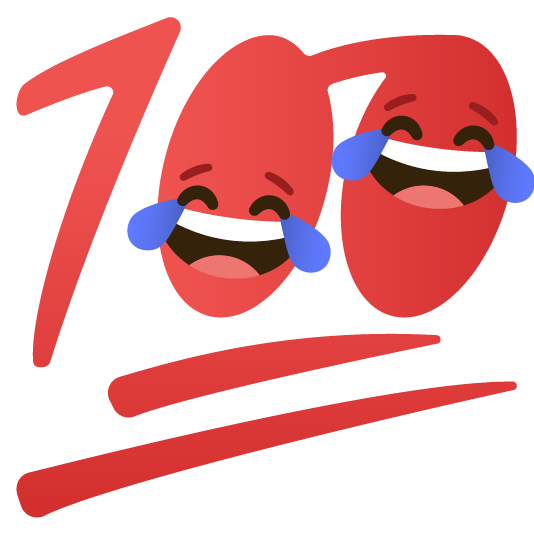
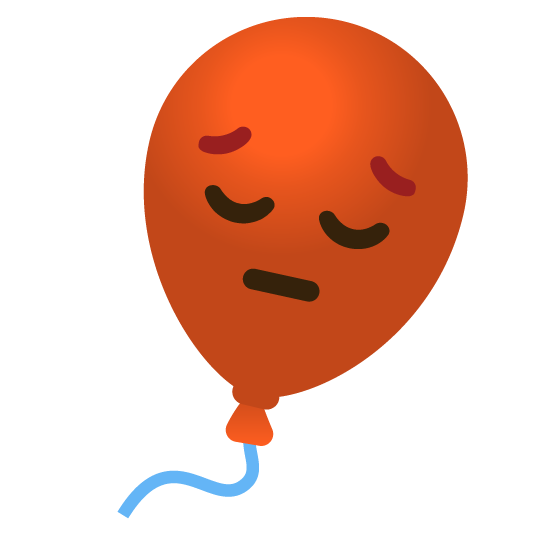
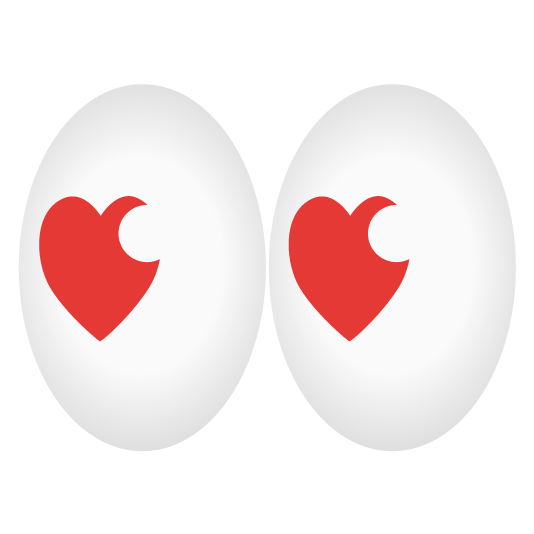
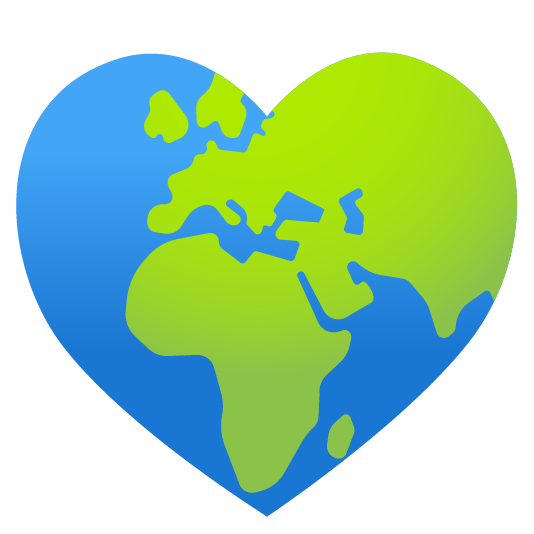
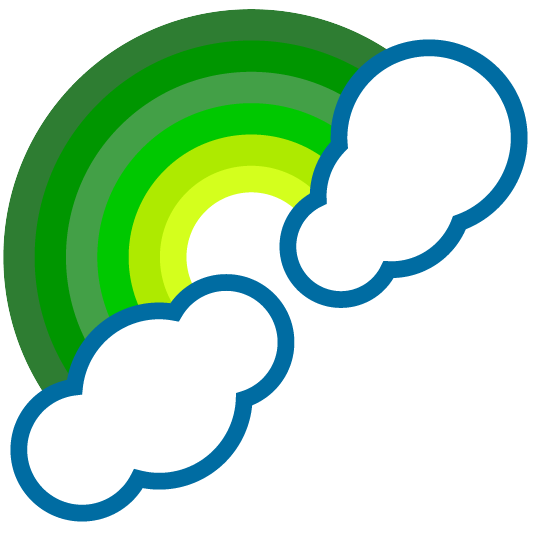
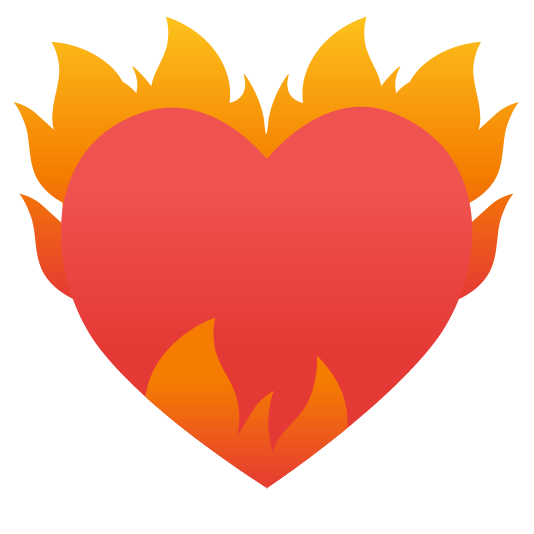
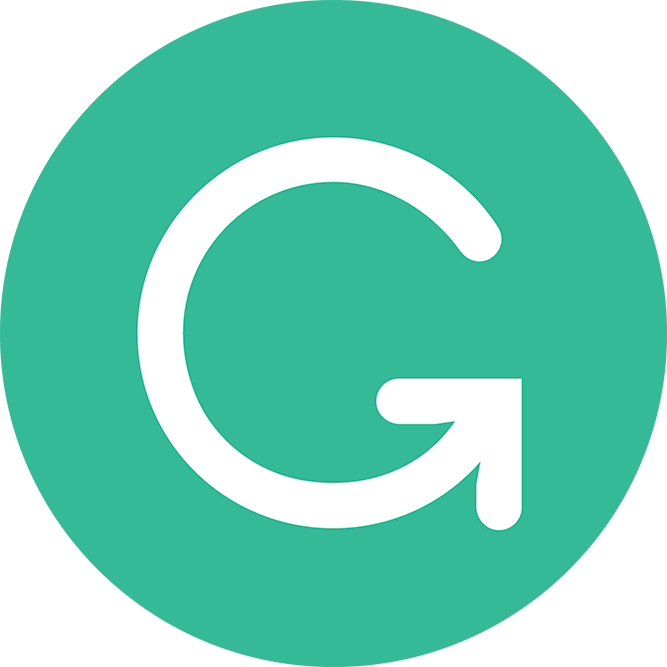
0 Response to "You Can See More: Here's how to make your very own custom emoji with Google Gboard"
Post a Comment