Your kid's school has a good handle on keeping their Chromebook in tip-top shape but you can still do your part.
As kids across America settle in for another school year — whether it's the in-person or virtual and online type — we'll see millions of the best Chromebooks in the hands of children and on the internet at-large as we do every year at this time. That's awesome and it's great seeing how a basic internet appliance like the Chromebook can change how (and how much) our children can learn.
In a lot of places, the schools supply the Chromebooks. It was important for Google to build Chrome OS so it could run on cheap hardware and schools could afford a model where there aren't 30 kids trying to share the same laptop. In other districts, parents might need to supply a Chromebook or the equivalent and in plenty of places, a Chromebook still isn't required but is still super-helpful when it comes to teaching.
If the school district is supplying Chromebooks there's a good chance it also has a policy or two about what can and can't be installed or changed when it comes to the software. A big reason for Chromebooks being popular in schools is how easy they are to manage. But sometimes it's up to parents to not only supervise how kids use the internet but the laptop they use to do it. That's where a simple guide like this can be a big help.
We've looked at all the ways you can lock down and tighten up a Chromebook to make sure your kids are using it the right way and staying safe online. Here are the best and easiest things you can do!
1. Use the tools you already have
This is especially true if you're supplying the Chromebook and there are no larger policies in place through the school. In this case, you as the parent have the final say on what you think is best when it comes to everything your child does online.
Your router probably has parental controls. Look at what they can do and decide if they would be helpful. If so, set things up and talk with the kids about what you've done and why. Google can help you take things a step further with its Family Link program, which is filled with tools for Chromebook use restrictions as well as broader internet restrictions across an entire account.
Take advantage of what companies have to offer anytime it looks like it will help out. Remember — anything you do isn't permanent and you can adjust things until you have the right experience dialed in for both you and your kids.
Parental controls
Nest Wifi router and point
$269 at Dell $269 at Best Buy $269 at B&H
A mesh system with a smart speaker
A Nest Wifi router and point creates a flexible mesh Wi-Fi with plenty of options for easy expansion without giving up on speed.
2. Separate schoolwork from play
If your kids are using a Chromebook for school, chances are they also have access to Google's online apps and Google Drive. These are account-based tools and could be one of those things your school board doesn't want anyone changing and making a new account on the Chromebook could be a no-no. Ask and make sure if you have any questions.
If not, making a second Google profile and account for your kid isn't a terrible idea. You will still have full access to Google Family Link tools for the secondary account and switching between them is really easy. The big reason to do this is keeping schoolwork separated from the goofing-off time every kid needs and wants.
The way Chrome works is that any secondary accounts won't be syncing data to the primary account at all and that can help keep prying eyes out of folders for homework or any correspondence that's best left between teachers, parents, and students. I would even suggest a second cheap SD card to use when not logged in for school-related activities so there's no fear of data finding its way into the wrong account.
If your school does supply a Chromebook for your child and you can't edit or add users, maybe think about buying a second one for your kids to use during downtime. There are plenty of awesome cheap Chromebooks out there that are still a load of fun to use.
Best Chromebook Tablet
Lenovo Chromebook Duet
The Duet finally gives us the kind of Google tablet we've wanted for a decade. It comes with a keyboard for when you need it, but it works well all on its own.
3. The internet is filled with horrible ads
I hate saying this because almost all good internet sites depend on ad revenue (including Android Central) to be able to deliver great free content. But there are enough really bad ads that do bad things like track users or try to hijack search results that you can't use a desktop browser in 2020 without some sort of adblocking software.
There are plenty of Chrome extensions that block ads to choose from, but you'll find the most often recommended is uBlock Origin, which isn't really a typical ad-blocker. It's more of a specialized content blocker that has little to no impact on performance, and it uses public lists of domains that inject extra content into a webpage so it can block that extra content. That just works really well as a way to block ads, too.
It's also a piece of software that you can install and forget about. Since there's no complicated setup involved it's difficult to get it wrong, so it just sits idle until it needs to do the thing then goes back to sitting idle. You can get into the settings and change a lot of parameters, but you don't need to. I've found that the best software usually works this way.
An ad can't install any permanent malware onto a Chromebook, but they sure can get creative and try to do things like change you're search provider, mine virtual currency using your hardware, or be generally annoying. You should make sure your kids are using one.
uBlock Origin
You'll find uBlock Origin is one of the most recommended ways of blocking online ads when you really need to do it. We agree.
4. Use the Do Not Track list
You probably knew there was a national Do Not Call registry designed to cut down on spam phone calls, but there is also one designed to cut back on web tracking.
Do Not Track is just a way to keep websites that you did not visit from tracking your web browsing habits. You can make sure you request to not be tracked across the internet by companies that will honor the DNT list with one very simple Chrome Extension called simply Do Not Track.
There is no guarantee that any company will follow this policy or agree to participate. By installing this extension you're doing the best you can without changing how a page that you do visit can act. I wish I could say that this was super-effective and all you need to do to keep your kids from being tracked. But it's not, as we see below.
Do Not Track
There's a national Do Not Track list that web content creators can choose to support. This is how you make sure you'ree doing your part.
5. Get tougher on web tracking
To fight against companies that won't respect your wishes to not be tracked you'll need to get a little tough and use a different sort of content blocker that filters out tracking code on websites when you land on them. For that, you need something like the EFF's Privacy Badger Chrome Extension.
I hate that something like this needs to exist and that we need to use it. But especially when it comes to our kids, not leaving behind a trail of virtual breadcrumbs is important. When you have this sort of content blocker enabled it intercepts the parts of a web page that reach out to another web address and depending on what that request is doing, cuts it off.
That means you'll see things like broken comment sections, image galleries that won't load, or even completely broken web pages as new scripts are written and not yet whitelisted or a company is using affiliate links to advertise products. These are all legitimate ways to do business but get swept up along with the ways that aren't and that hurts both content creators and content consumers.
There are plenty of extensions that block tracking cookies and scripts, but I've found Privacy Badger to be pretty good at separating the bad from the good without any input from my end.
Privacy Badger
Privacy Badger is a set-and-forget way to keep websites from tracking everything you do while you're online.
6. Talk to your kids
Your kids aren't naive when it comes to the internet. Be sure to give your kids some credit — they probably know as much or more than you do about the things the internet has to offer, the things you can do to place limits on it all, and how they can skirt any rules you make. We were smarter about tech than our parents, and our kids are smarter than we are, at least it seems this way.
I can't tell you how much your kids know or how much they need to know about the Adult side of the internet, but I can tell you that's where you'll find most of the malware and ransomware and generally nasty ways an internet browser can be abused. Go back to step one in this guide and see how you can block access and why you might want to do so.
Whatever you do, tell your kids what you are doing and why. One goal every parent has in common is that we want our kids to be safe from every type of threat, and that includes online threats. Your kids will respect being part of the process. I raised three of them and yeah, sometimes it made me want to pull my hair out. But I never once was able to trick them into doing something for their own good so I learned to stop trying and it made a difference. Maybe it will for you, too.
Keep these tools in mind
Nothing on this list is a replacement for parenting, and I'm definitely not trying to tell you what you should or shouldn't do as a parent. This is just a basic guide to knowing what's out there facing your kids every time they go online and what you might be able to do to help them.
You should also be able to talk to teachers and guidance counselors through your school and see what they can add; we're all in this together because if anyone is worth it, it's our kids.



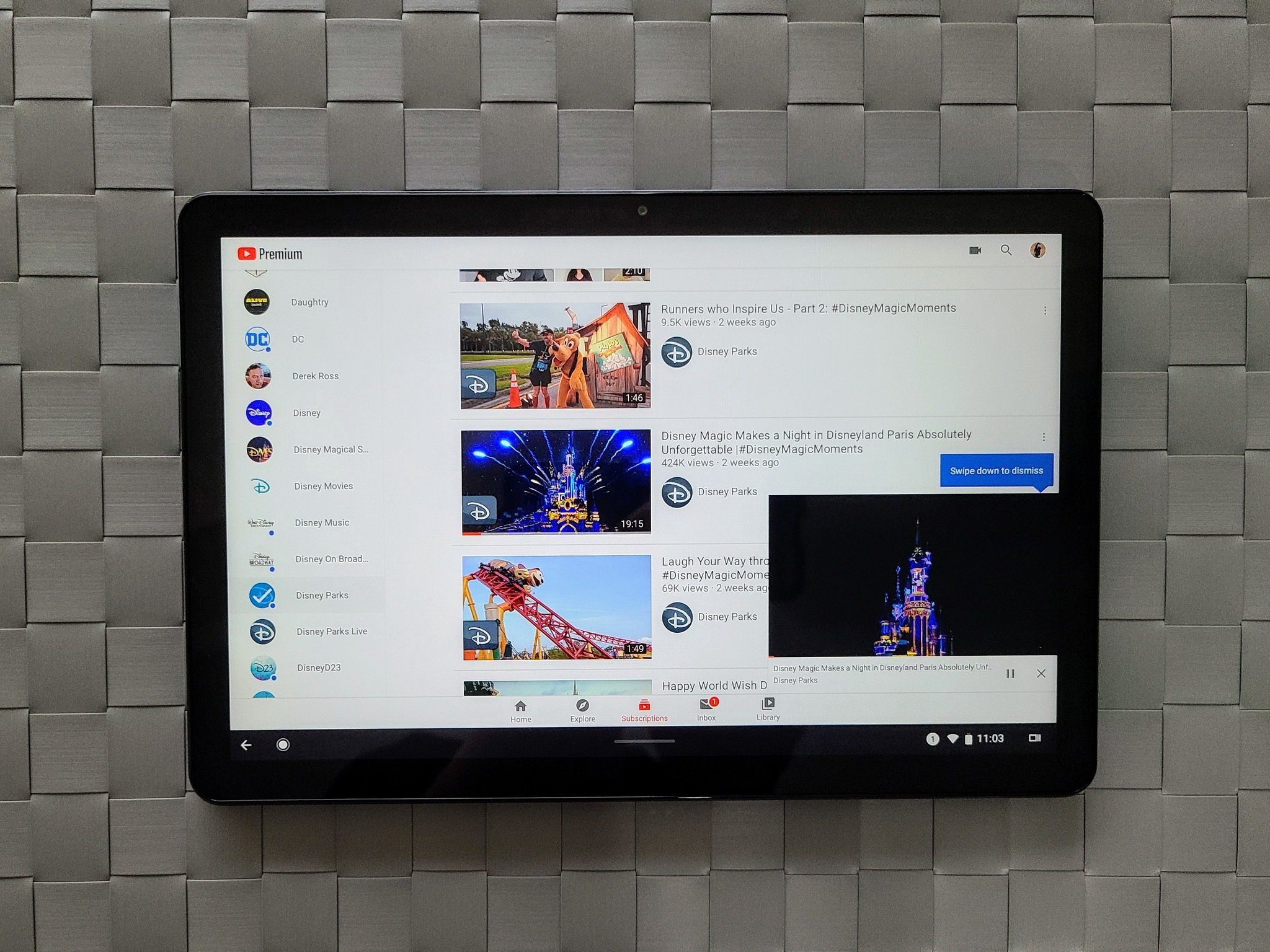
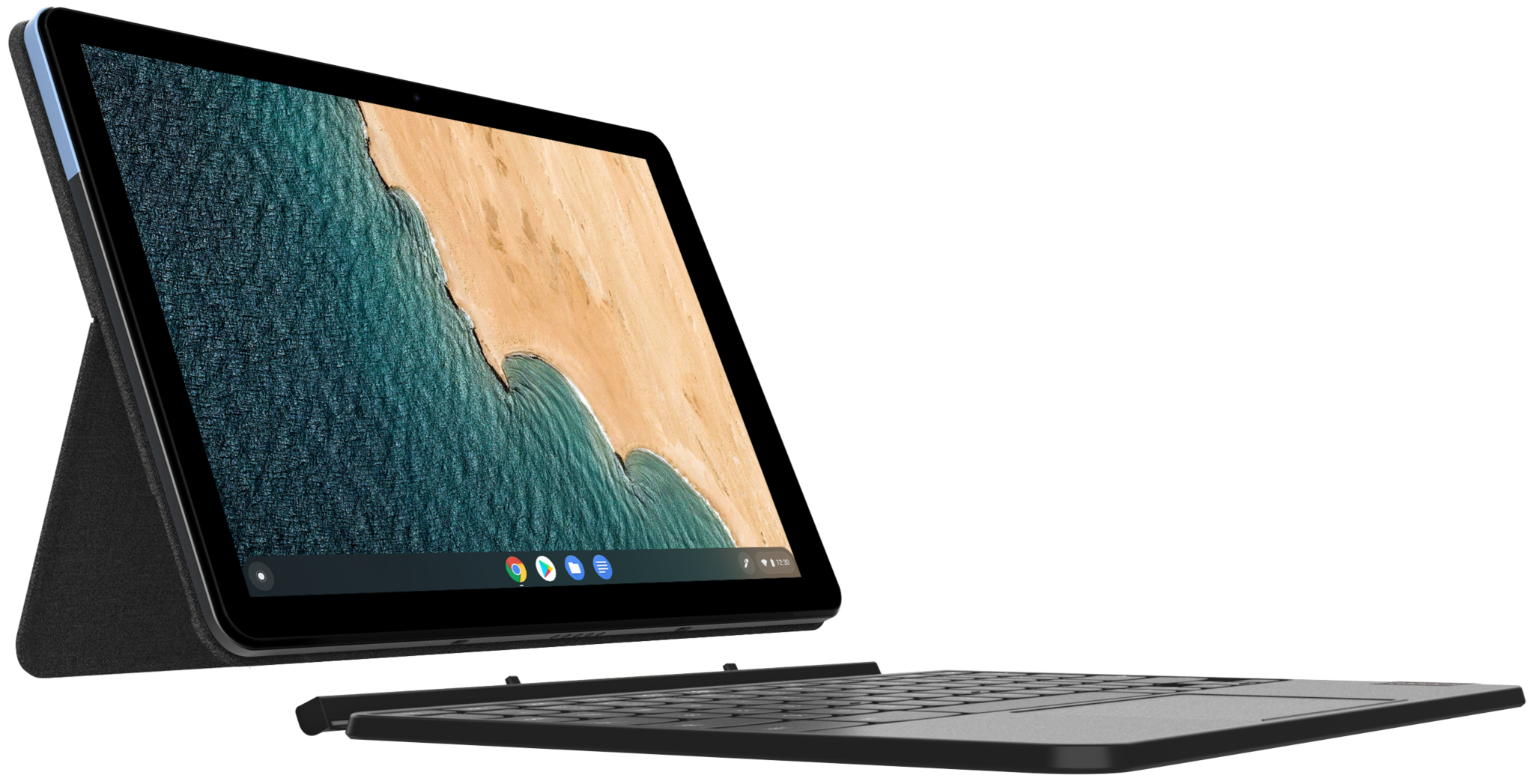
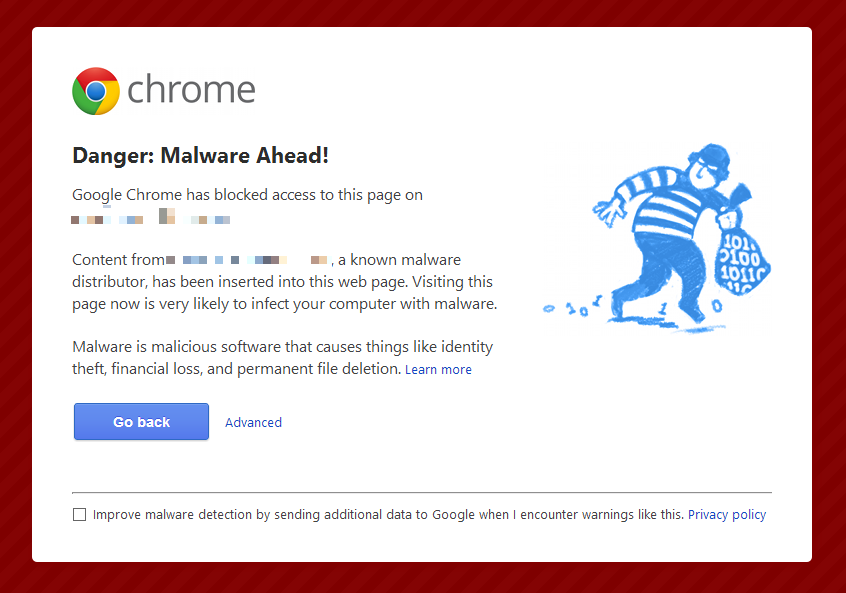

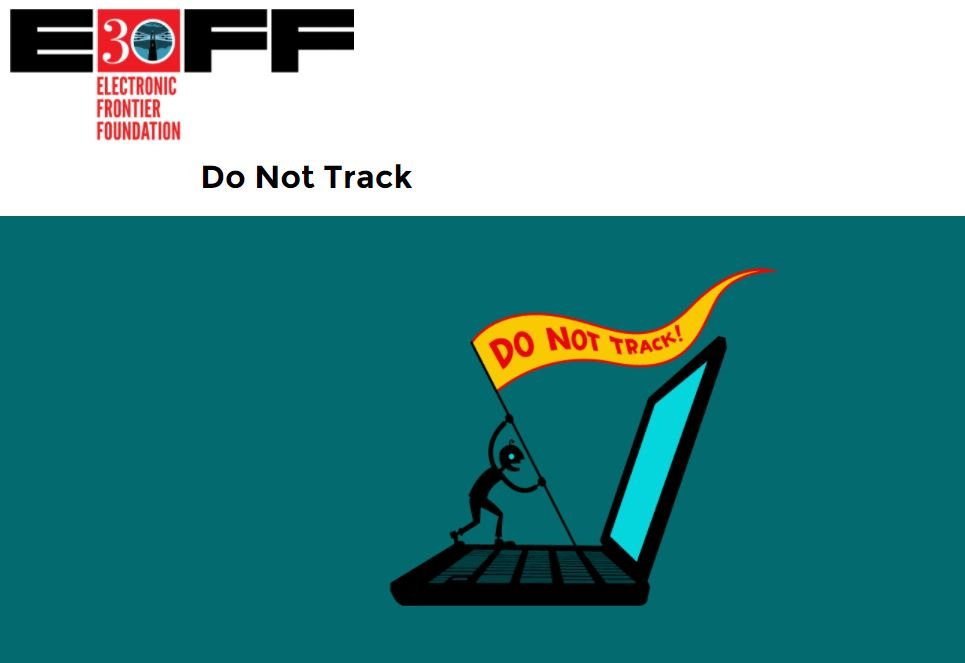




0 Response to "You Can See More: The best 6 tips for securing your kid's Chromebook for the school year"
Post a Comment