Your new home screen.
The "minus" screen, or the screen to the left of your home screen, has undergone many iterations on smartphones. Pixel phones and many devices running Android 10 and up use Google's Discover Feed, while other OEMs may have their own custom versions, such as the OnePlus shelf. Ever independent, Samsung has applied its approach to this screen with what it calls Samsung Daily. Formerly the location of Bixby Home, the Samsung Daily screen can show you news and weather updates, app suggestions, and much more. We'll show you how to set it up to your liking in the steps below.
- How to add cards to Samsung Daily
- How to update cards in Samsung Daily
- How to add a Samsung Daily icon to your Home screen
- How to get more tips on Samsung Daily
How to add cards to Samsung Daily
Cards are how you add what kind of information is displayed on the Samsung Daily screen. By adding cards you can customize exactly what you're looking at when the app is open.
- Swipe right from the home screen to access the Samsung Daily panel.
- If this is your first time using the feature, agree to the terms of service.
-
Tap on the three-dot menu icon on the middle right side of the screen.
- Tap on Cards.
- Toggle on or off the different apps that you want to see cards for.
-
Tap on Reorder in the top right corner to organize the order of the cards to suit your preference.
How to update cards in Samsung Daily
Your Samsung Daily view will refresh periodically throughout the day, but there is a simple way to force an updated view of your cards.
- Swipe right from the home screen to access the Samsung Daily panel.
-
Use your finger to pull down from the middle of the screen (so as not to open the settings panel accidentally) and quickly let go.
This process is pretty straightforward, and works in a similiar manner to refreshing other apps.
How to add a Samsung Daily icon to your Home screen
Bixby Home is only compatible with specific apps, but you can find a list of all of these from within your settings menu.
- Swipe right from the home screen to access the Samsung Daily panel.
- Tap on the three-dot menu icon on the middle right side of the screen.
- Tap on Settings.
-
Toggle on the Add Samsung Daily icon to your home screen.
I'm not sure why you'd want to have a home screen icon in addition to the left panel, but if you've decided that you don't want the option to swipe right, or that it's not a natural motion for you, this is an alternative to get access to the same content.
How to get more tips on Samsung Daily
- Swipe right from the home screen to access the Samsung Daily panel.
- Tap on the three-dot menu icon on the middle right side of the screen.
- Tap on Tips.
-
Scroll through each tip screen to learn more about Samsung Daily features.
What if you don't like Samsung Daily?
Samsung Daily offers a great way to get information at a glance, but if you don't want to use it, you have options!
For starters, you can just not swipe right, but if you want to really get rid of it, here's what you can do.
- Press down on the home screen to bring up the Home screen settings options.
- Swipe right between panels.
-
Turn off the Samsung Daily toggle up top.
If you really want the Pixel experience with the Google Discover Feed, you can achieve that with some third-party launchers like Action Launcher. For more third-party launcher suggestions, be sure to read our roundup of the best Android Launchers.
The Best You can Buy
Samsung Galaxy S20+
$1,000 at Amazon $1,150 at Best Buy $1,188 at Walmart
The S20 to get
The successor to last year's top-of-the-line phone is the middle child this time around, but loses none of its appeal. In fact, with a more manageable size and weight, plus a superb primary camera that's sure to improve with updates, the Galaxy S20+ could be the best phone of 2020. We think it's at least the best of the S20 lineup.

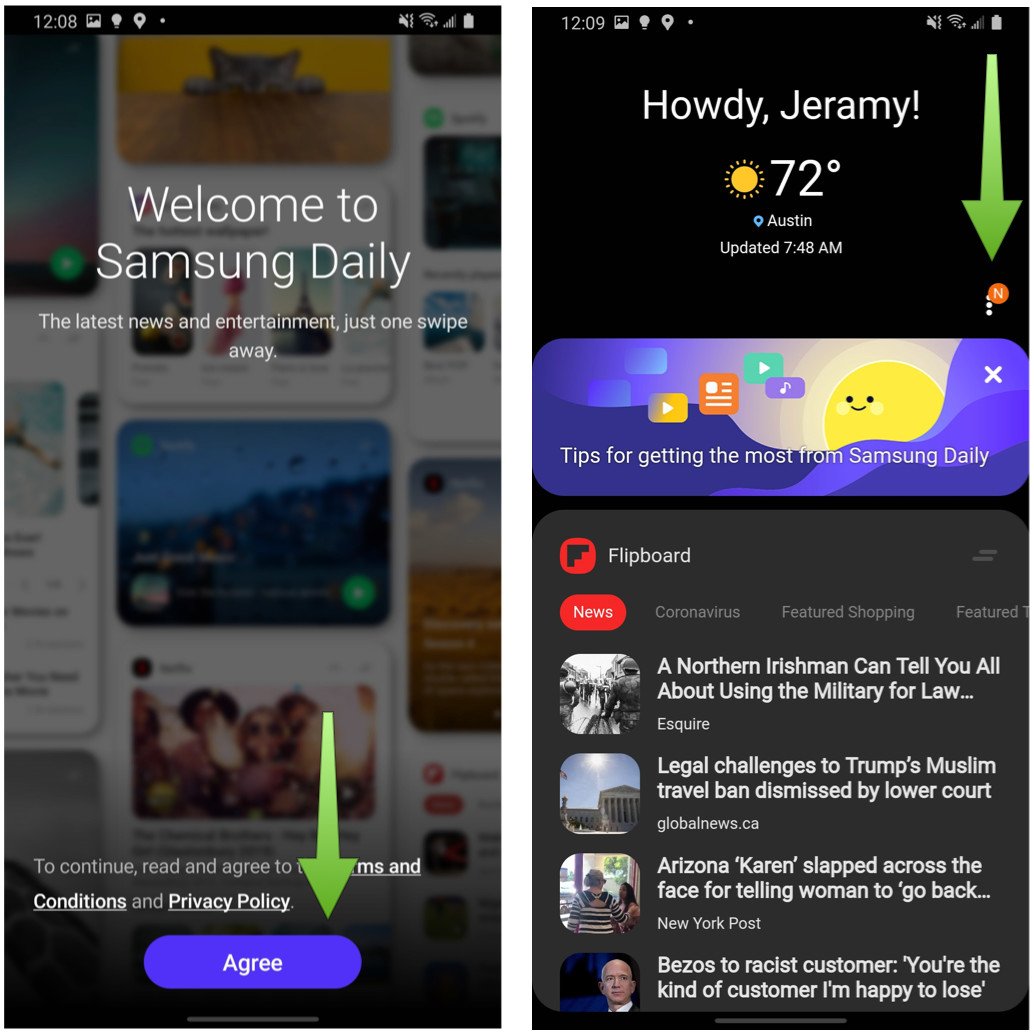
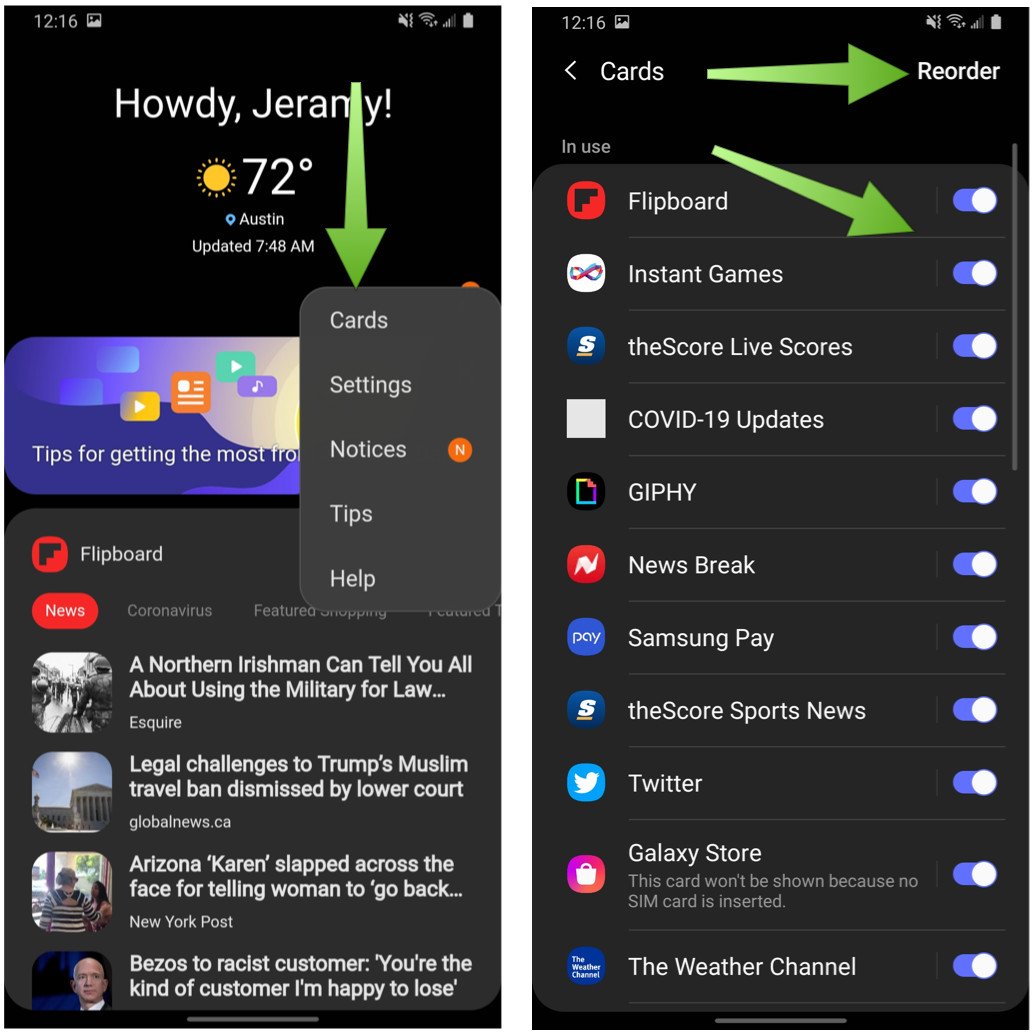

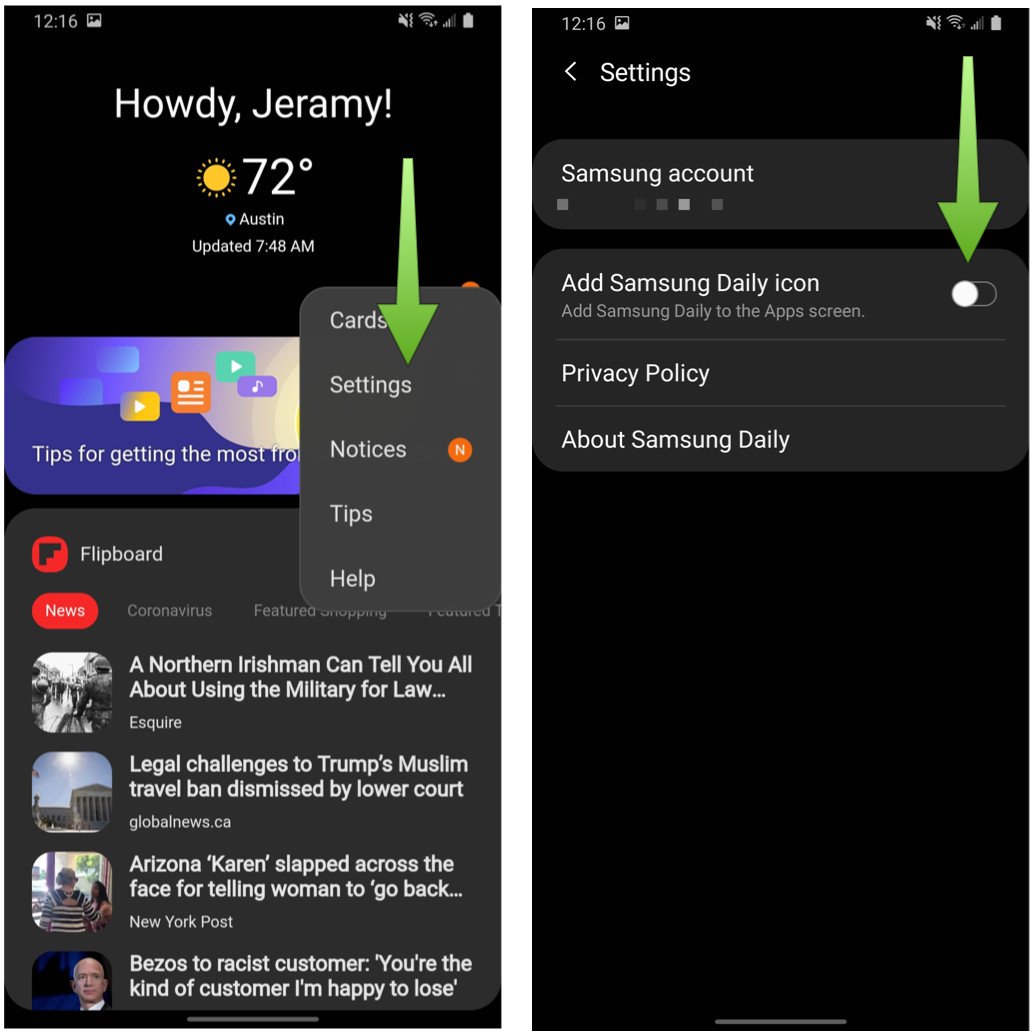
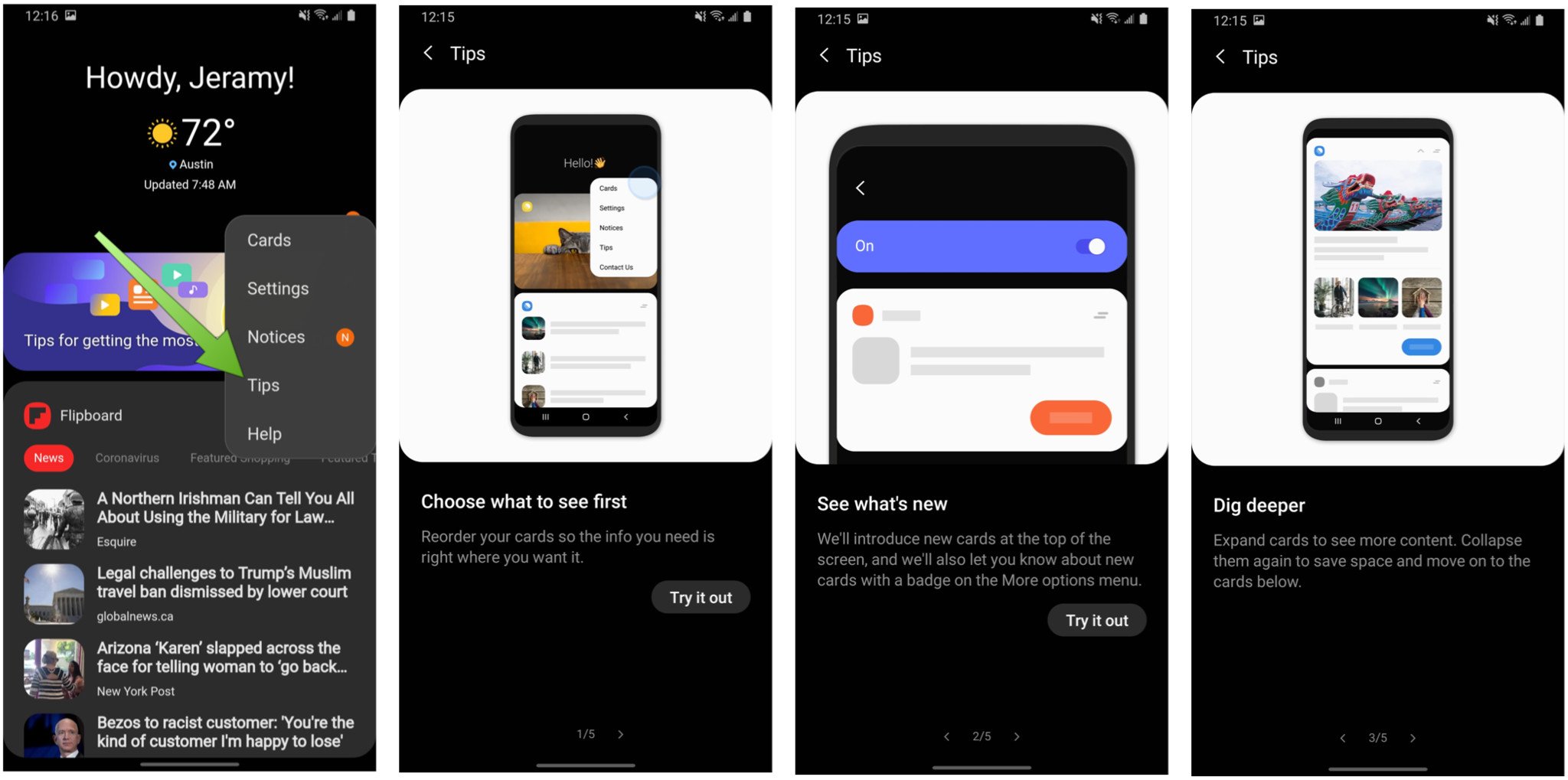
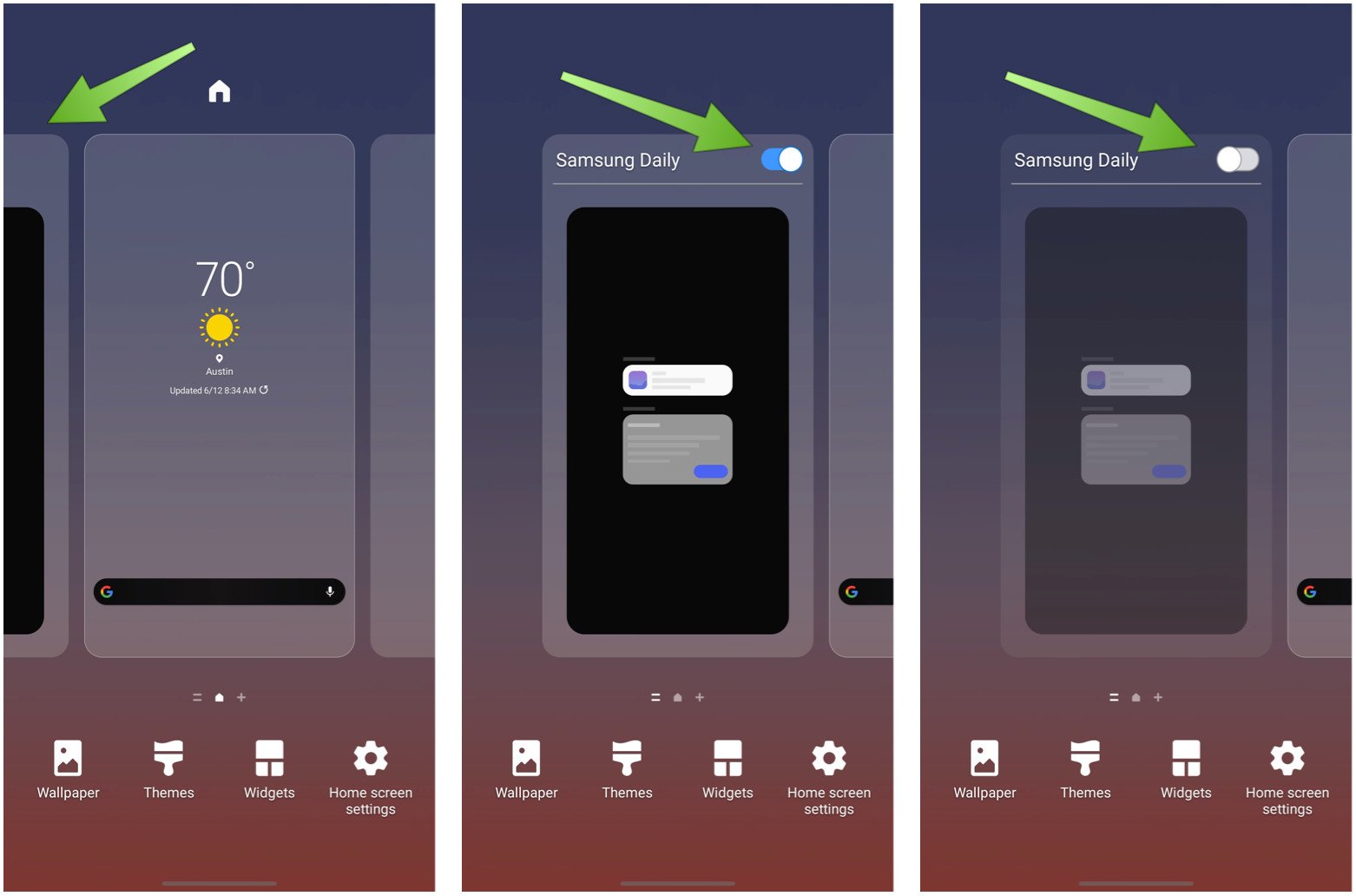

0 Response to "You Can See More: Quickly see what's going on on your Galaxy phone with Samsung Daily"
Post a Comment