 Chromebooks have keyboards that slightly simplified compared to Macs and Windows laptops. The function row at the top doesn't have the F1-12 numbers etched in, nor a dedicated Function key to enable them. At first glance, you'll also notice there isn't a Caps Lock key, forcing you to HOLD DOWN THE SHIFT KEY THE WHOLE TIME. If you need to be able to SHOUT FREELY ON YOUR FACEBOOK or need to swap layouts, here's how to get your Chromebook keyboard set up the way you want it.
Chromebooks have keyboards that slightly simplified compared to Macs and Windows laptops. The function row at the top doesn't have the F1-12 numbers etched in, nor a dedicated Function key to enable them. At first glance, you'll also notice there isn't a Caps Lock key, forcing you to HOLD DOWN THE SHIFT KEY THE WHOLE TIME. If you need to be able to SHOUT FREELY ON YOUR FACEBOOK or need to swap layouts, here's how to get your Chromebook keyboard set up the way you want it.
How to remap a Chrome OS function key (and get Caps Lock back)
- Open Settings from either the app drawer or the main menu (clicking on the time).
-
Scroll down to the Device section and tap Keyboard.
-
Tap the drop-down menu to the right of Launcher.
-
Tap Caps Lock in the drop-down options.
- Repeat steps 3-4 as desired.
- To enable F1-12 function keys rather than the standard Chrome OS shortcuts in the top row of the keyboard, tap Treat top row as function keys.
There are five function keys you can remap on most Chromebooks — Search, Control, Alt, Escape, and Backspace — but if you have an external keyboard plugged in, you could see options to remap some of its function keys as well.
How to change keyboard layouts in Chrome OS
If you're more comfortable with another keyboard layout — say the Canadian English keyboard or the Dvoark keyboard — you can change the layout inside the Chrome OS settings, too.
-
Open Settings from either the app drawer or the main menu (clicking on the time).
-
Scroll down to the Device section and tap Keyboard.
-
Tap Change language and input settings.
-
If your layout is specific to a language other than English, tap Add language.
- Tap the language you want to add. You can use the search bar at the top of the popup to more quickly find your desired language.
-
Tap Add.
-
Tap Manage input methods.
-
Tap the desired layout to enable it. The checkmark next to the language will turn blue when it's enabled.
-
Tap the Back arrow in the top line of the menu to go back to the previous page.
-
Tap the layout you prefer under Input method. The input method will have a green "Enabled" label under it when it is activated.
Now, obviously, you'll need to remember the key order perfectly when using something other than the normal QWERTY US keyboard — it won't change the letters printed on your Chromebook's physical keys, after all — but if you're a touch-typist on another layout, this can improve your Chrome experience considerably.
Need to remap more than that?
I'm sorry to say that you technically can't remap the entire keyboard the way you can using advanced programs on Windows or Linux machines, but you do have one extra method of adding extra shortcuts to a Chromebook: text expanders!
Text expanders are Chrome extensions that monitor your keyboard for special strings in most (not all but most) Chrome Browser tabs. There are literally thousands of text expander extensions out there, but the one I've used on my own Chromebooks everyday is Auto Text Expander 2. With text expanders you can add shortcuts to more quickly add in things like special symbols — can you guess which one of those I use the most? — email addresses, or your favorite emojis.
Need a new Chromebook?
If your Chromebook is old — or you just need another one so your kids stop stealing yours — then good news; there are great Chromebooks to be had without spending oodles and oodles of cash. Here are some of my favorite Chromebooks on the market right now:
Lenovo Chromebook C340-11
Lenovo took the most popular Chromebook of 2019, upgraded the processor, doubled the ports, and gave us two fun colors to choose from. The Sand Pink models can be hard to come by, as are the 64GB models, but they're totally worth it!
ASUS Chromebook Flip C214
Need a Chromebook that can stand up to the absolute torture your kid will put it through? I can't guarantee the C214 will survive it all, but it's got a better chance than 90% of Chromebooks on the market. The stylus is also handy for art projects.
Lenovo Chromebook Duet
Want the convenience of a desktop OS but the portability of a tablet? The Duet is the best of both worlds, with a vivid 10.1-inch screen for reading comics in bed and a detachable keyboard and kickstand for when you need to get some work done.
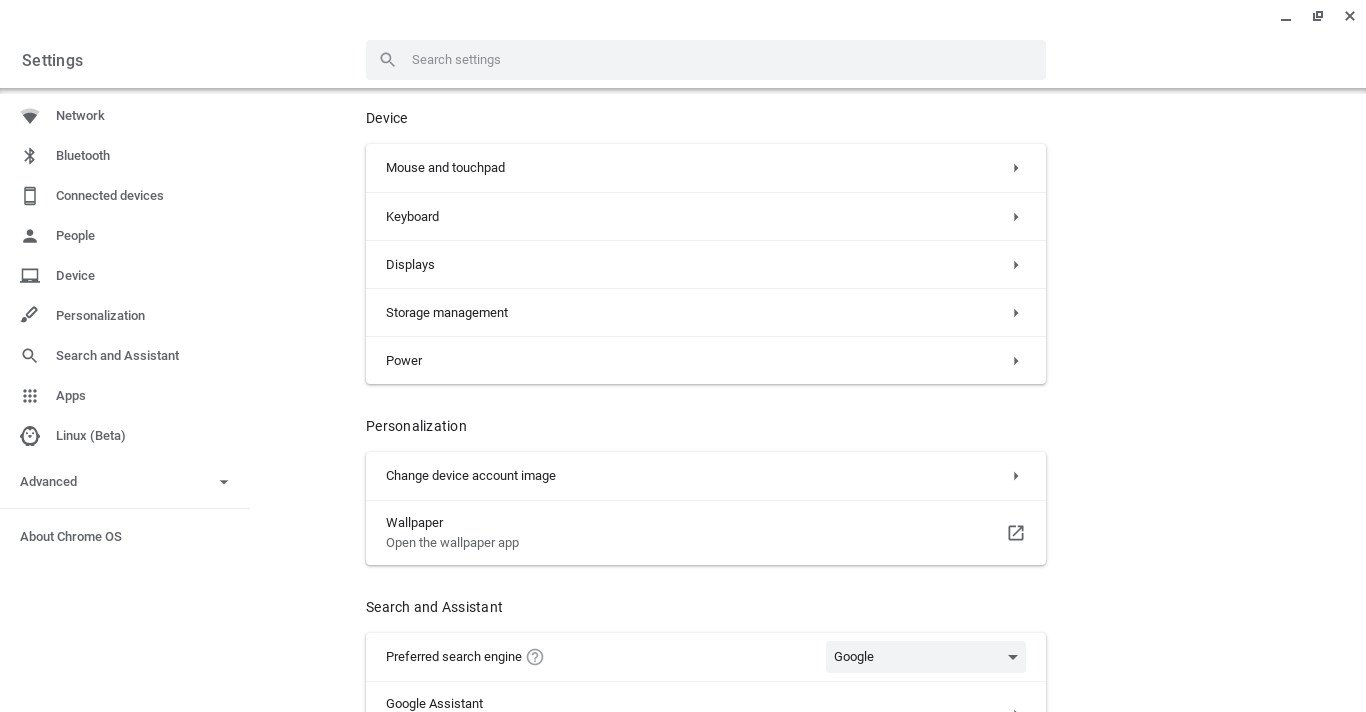
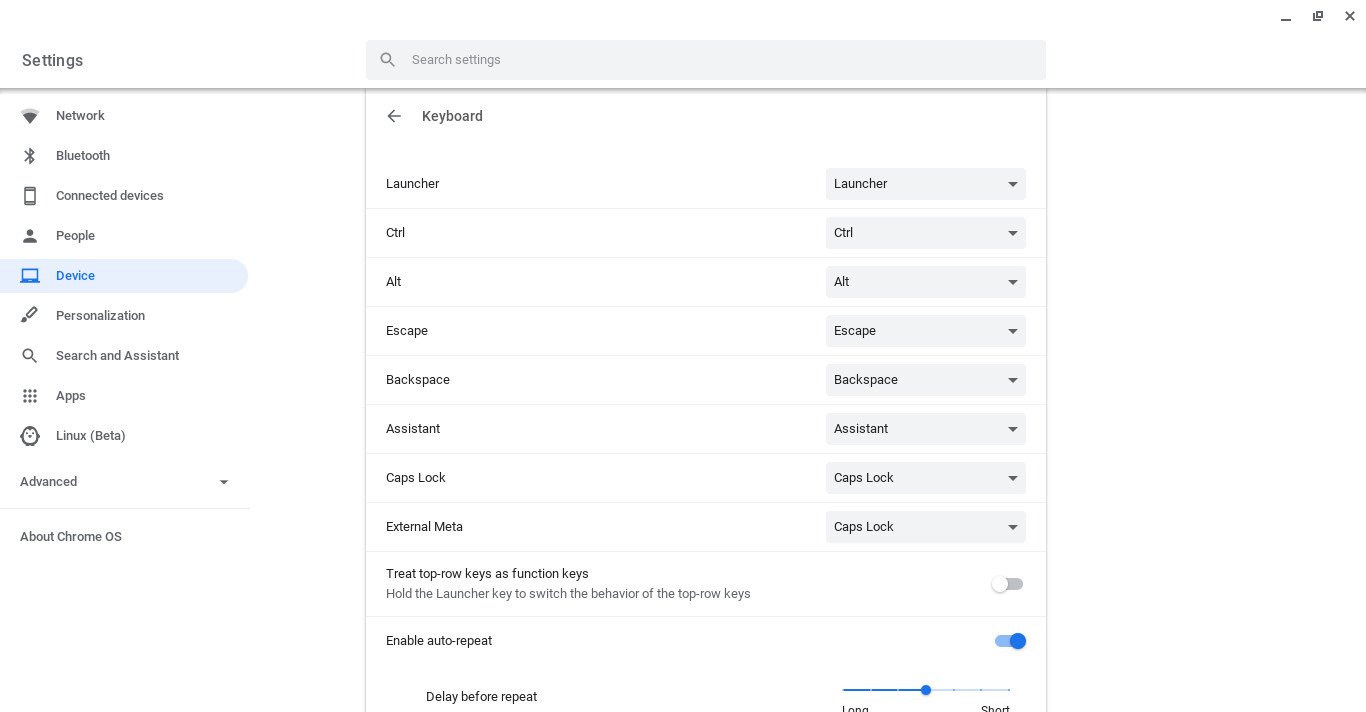
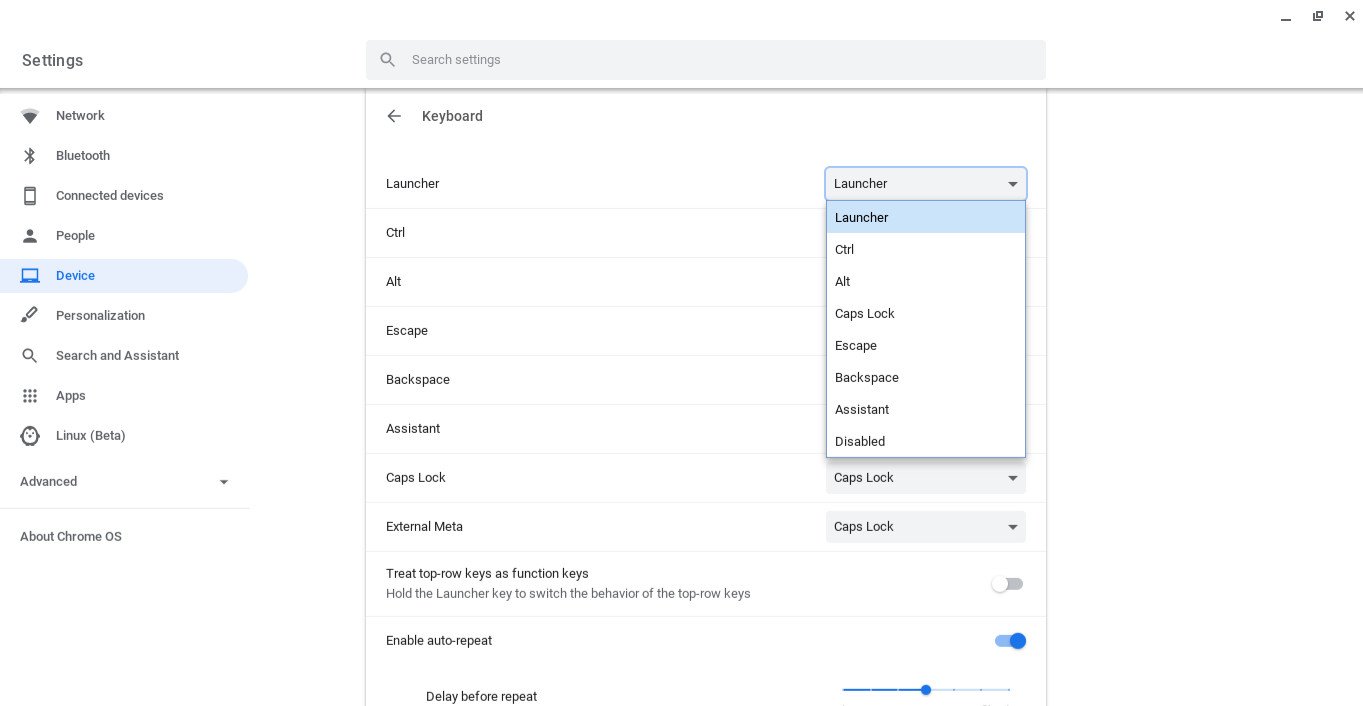
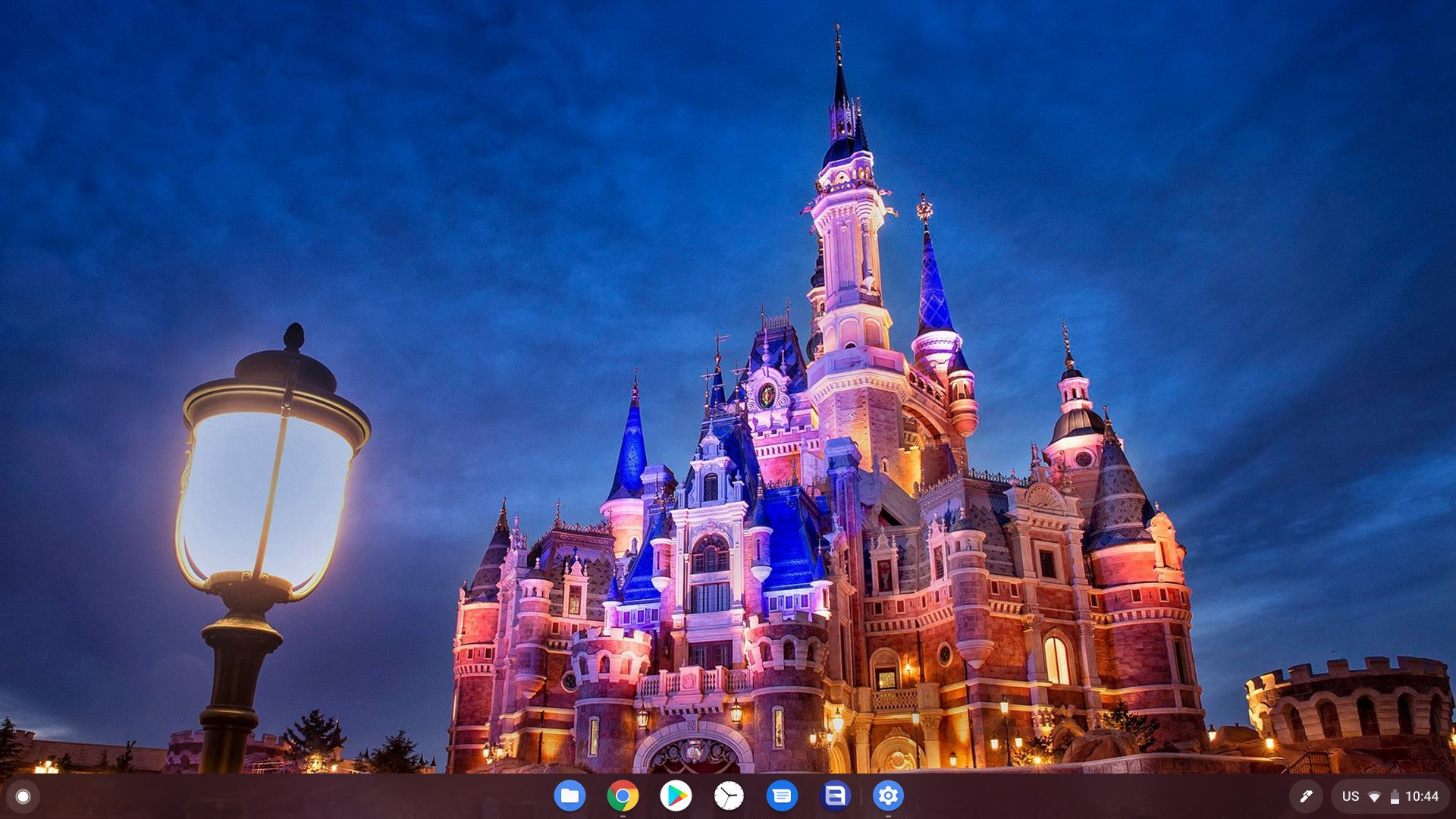
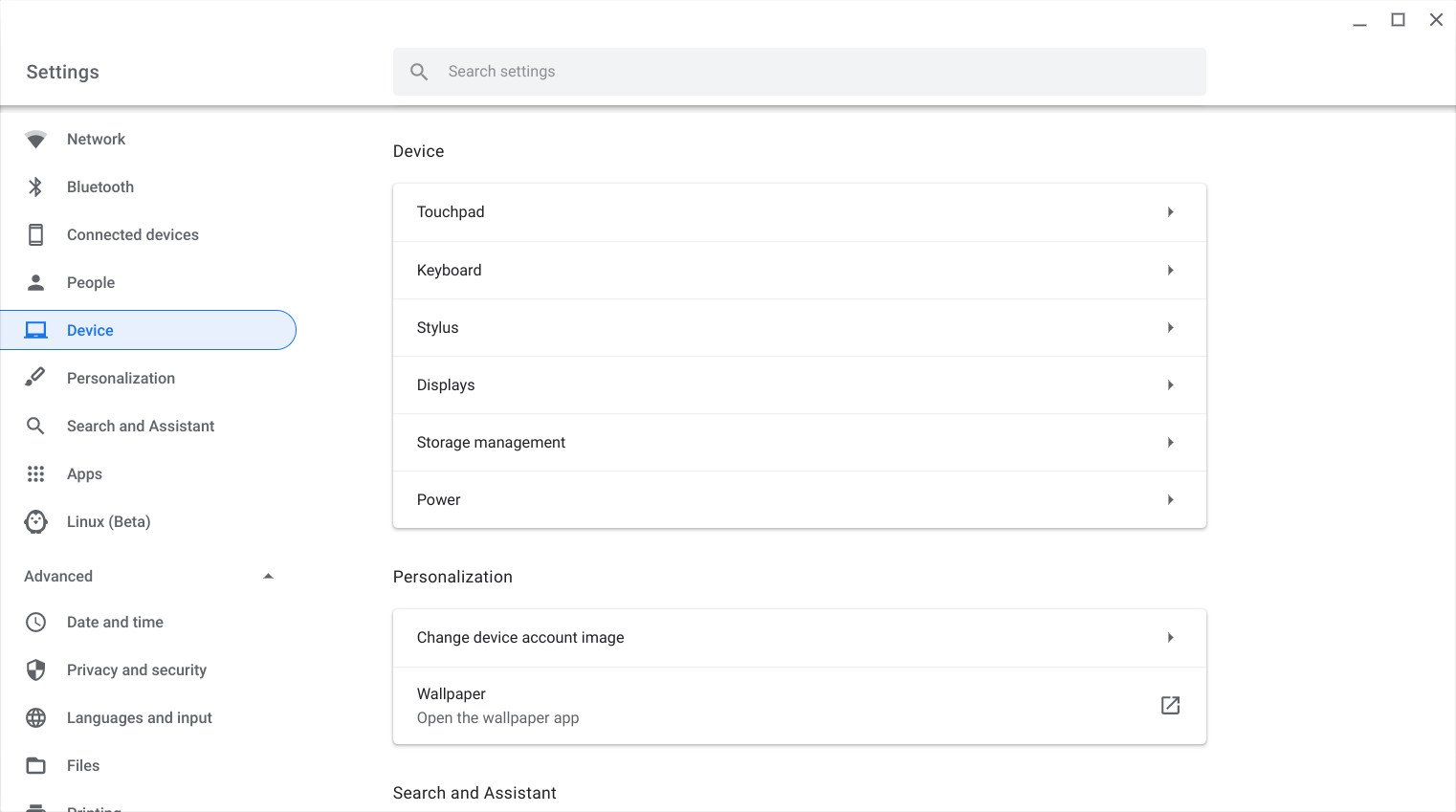
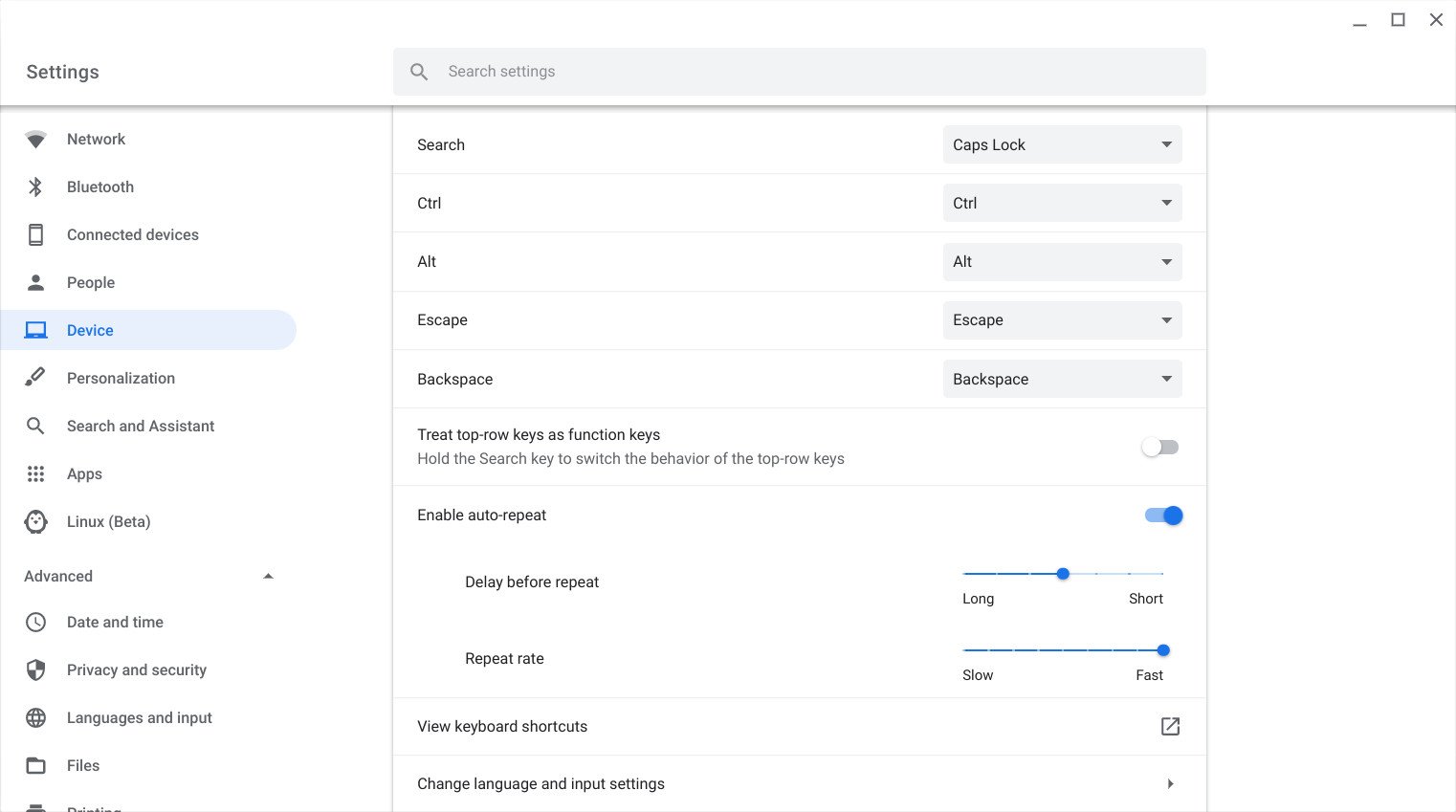
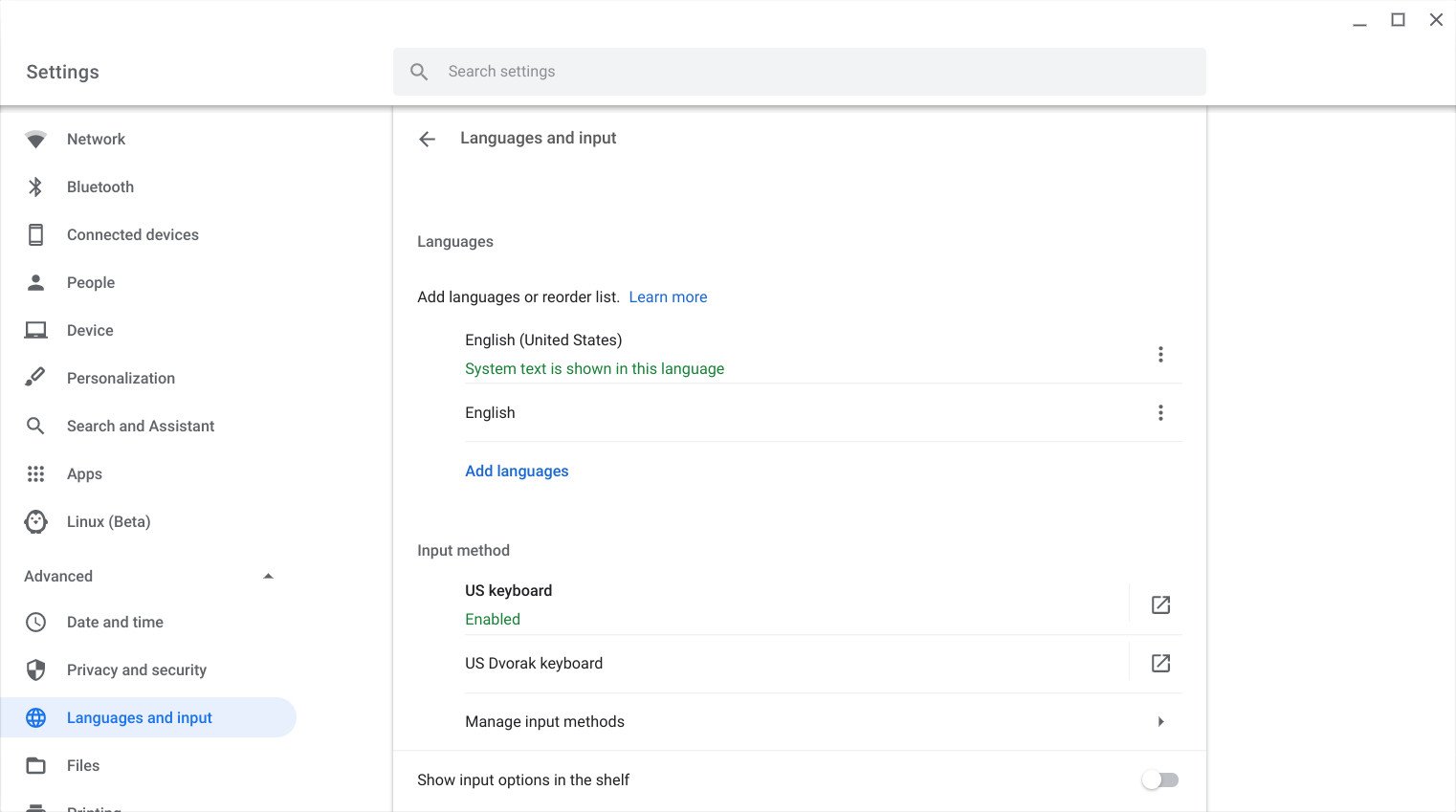
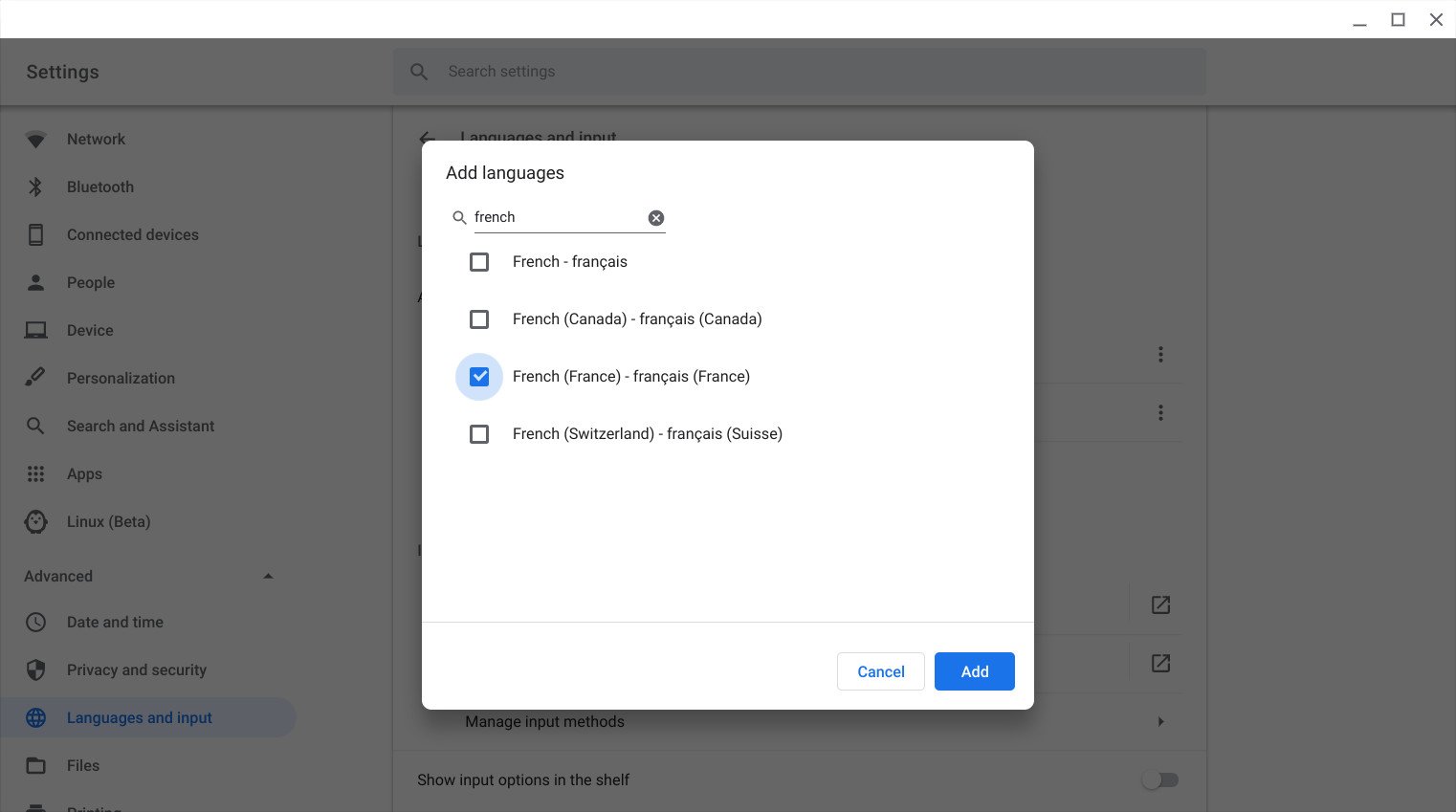
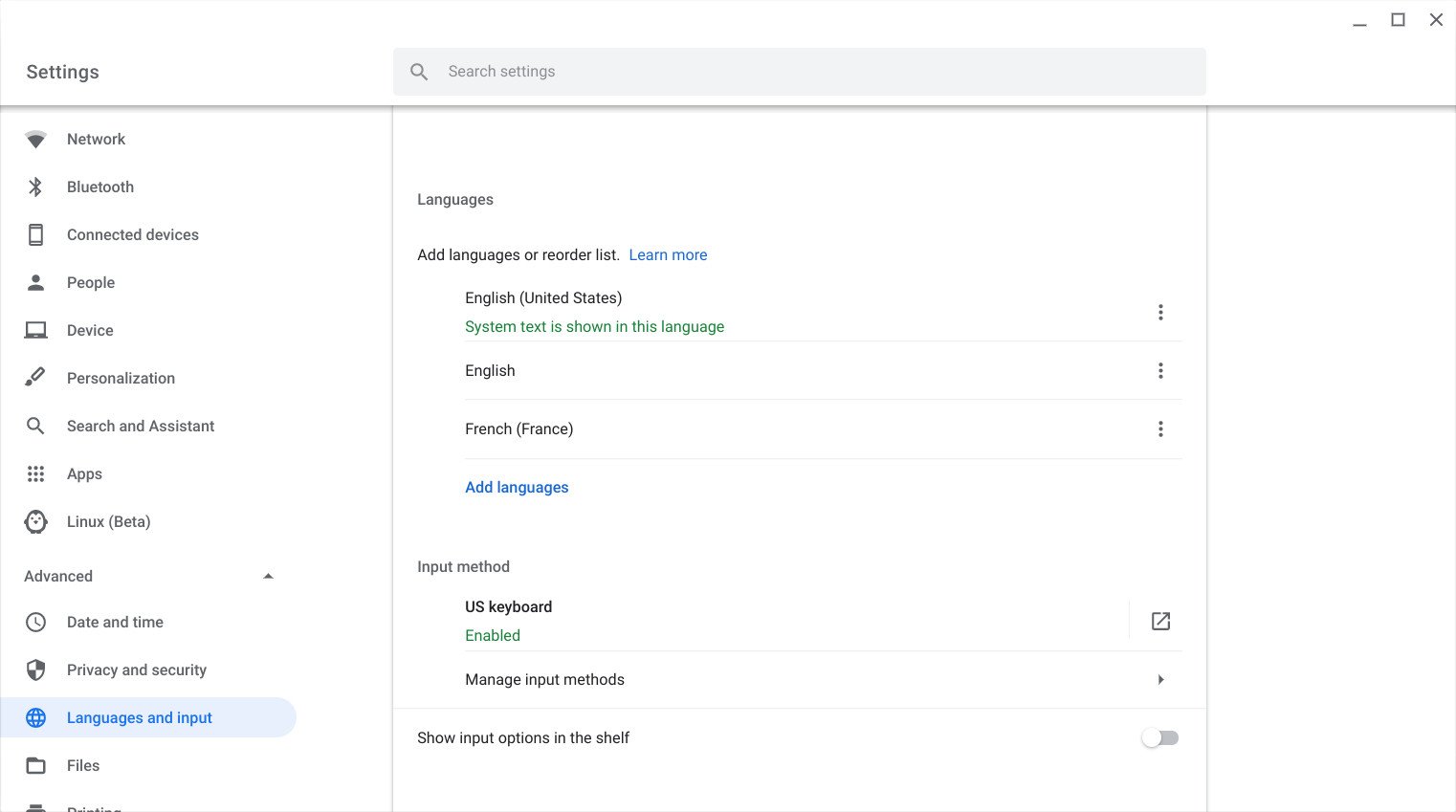
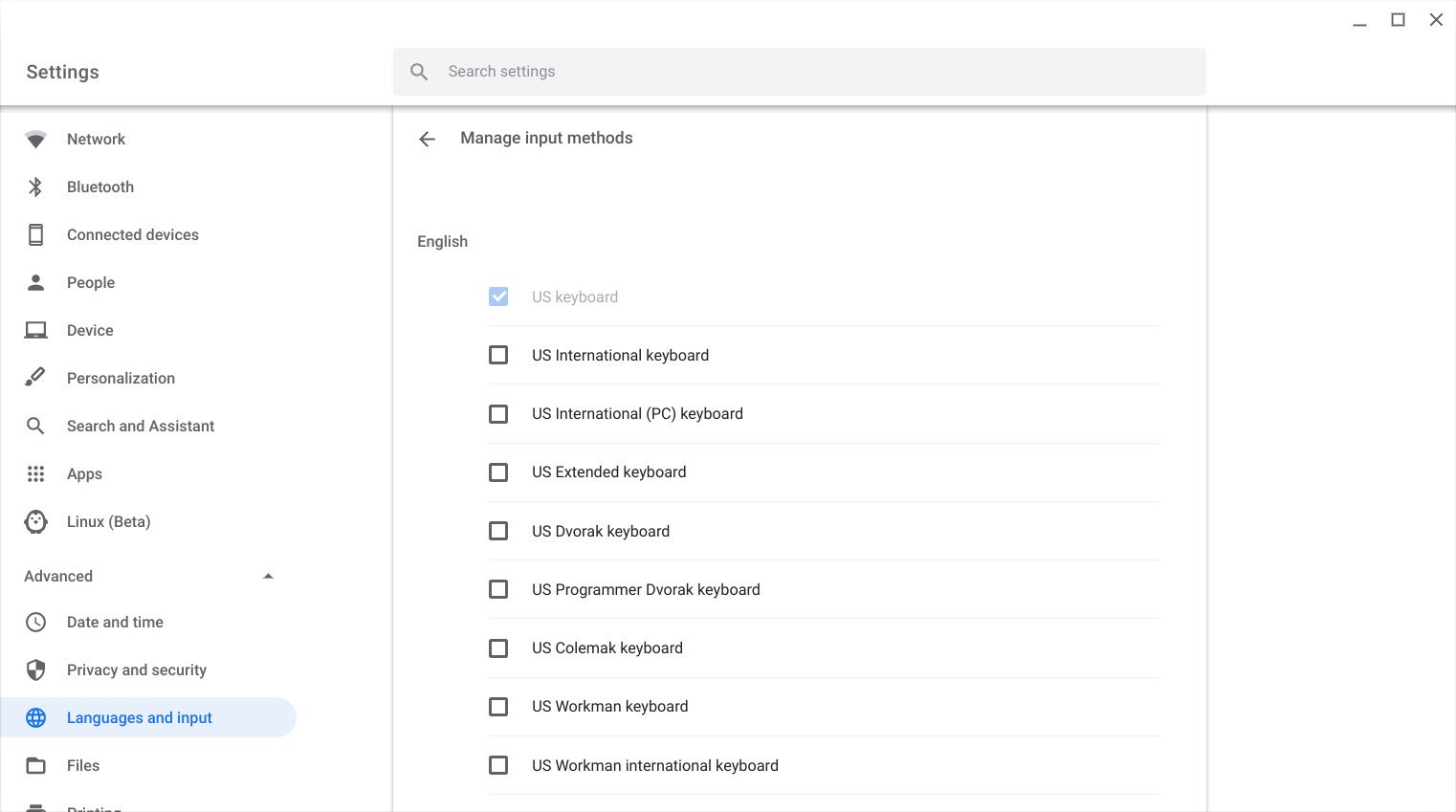
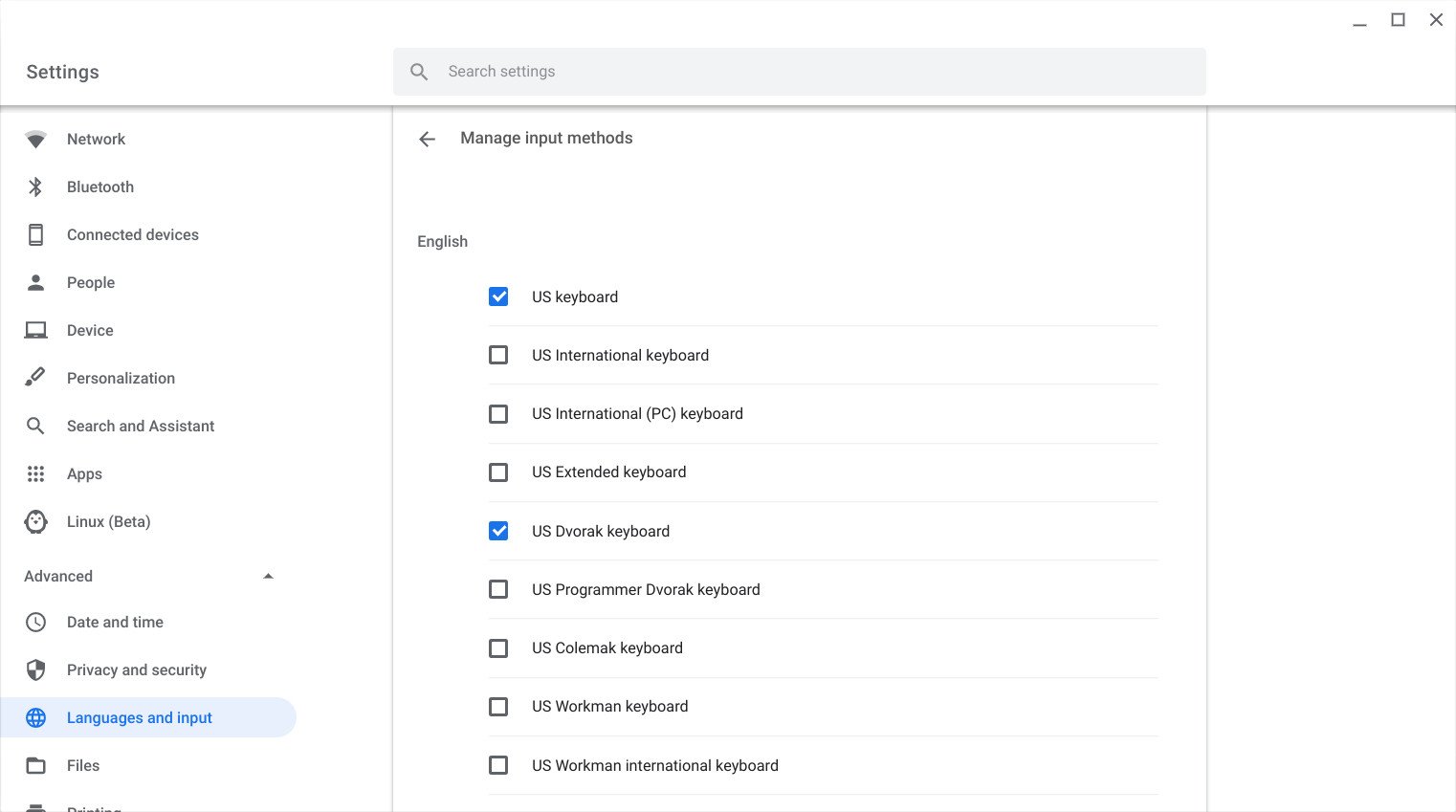
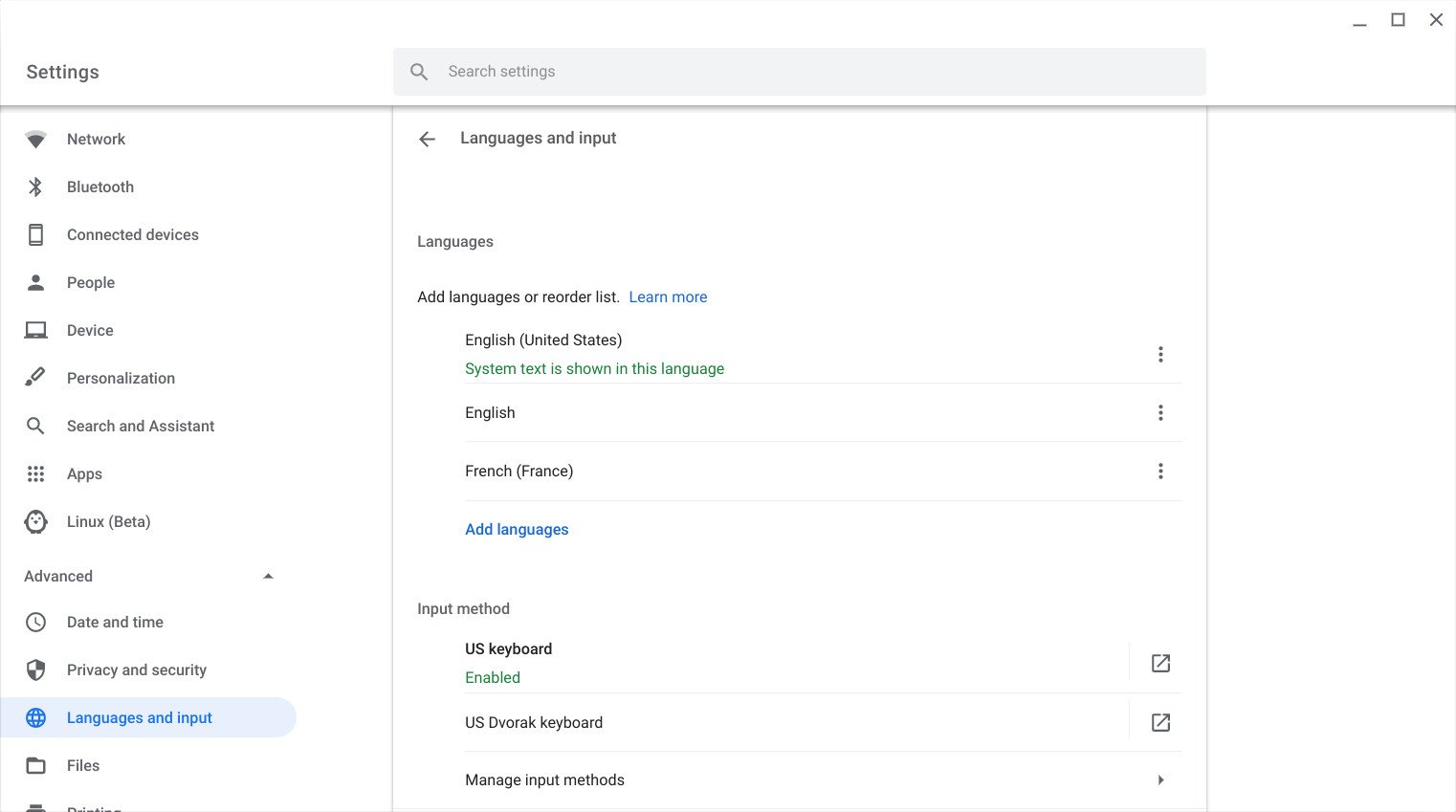
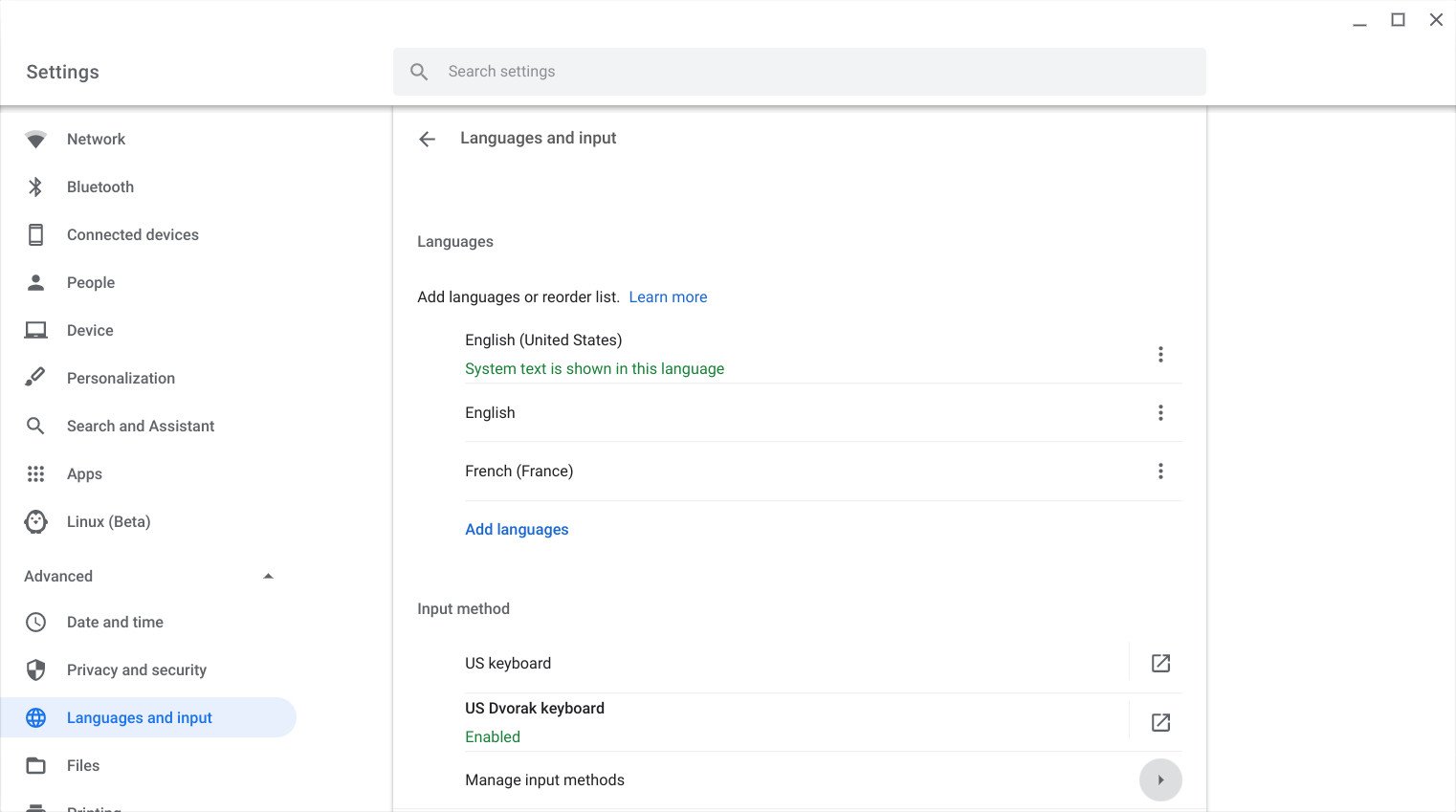


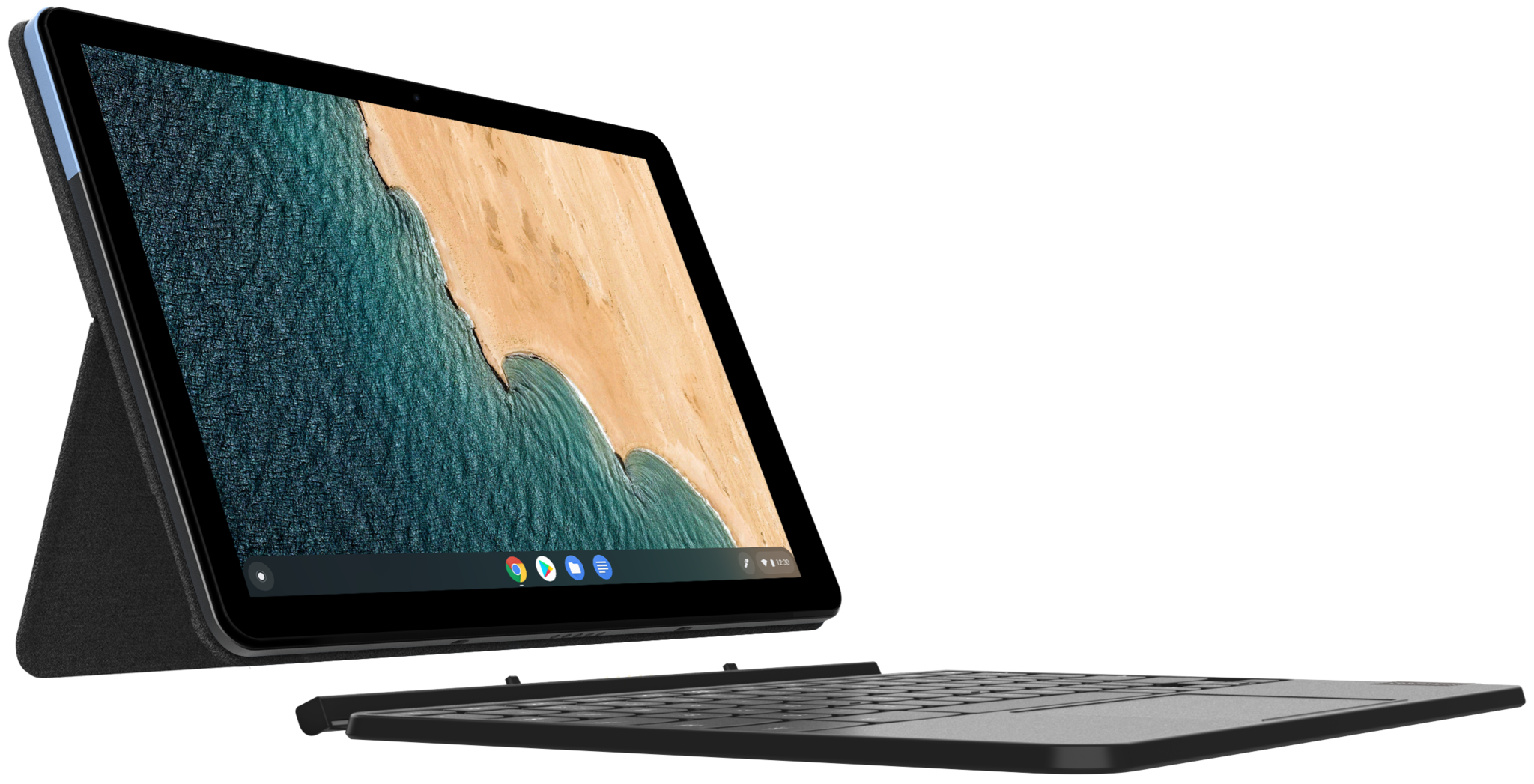


0 Response to "You Can See More: How to get back the caps lock on your Chromebook"
Post a Comment