Samsung continues to offer navigation keys by default on the Galaxy S20, but it's easy to switch to navigation gestures. Going the gesture route frees up real estate at the bottom of the screen, and it's a more intuitive way to navigate the interface. Samsung offers several navigation options on the S20, and here's how you can get started.
Products used in this guide
- Customize everything: Samsung Galaxy S20 ($1000 at Samsung)
How to activate and customize navigation gestures on the Galaxy S20
- Open Settings from the home screen.
- Tap Display.
-
Scroll down to the bottom of the page.
- Select Navigation bar.
- Select Full screen gestures.
-
Tap More options to configure gestures on your S20.
- Choose Swipe from bottom if you want Samsung's default navigation gestures. You'll have to Swipe up from three designated zones at the bottom of the phone: the left-most section is to go back in app, down the middle is to access the home screen, and swipe up from the bottom-right side to view the overview menu.
- Select Swipe from sides and bottom if you want Android 10's default navigation gestures. In this mode you'll swie inward from either side of the screen to go back, swipe up from the bottom of the screen to go to the home screen, and swie up and hold to access the overview menu.
-
Choose the gesture sensitivity from the slider at the bottom of the screen once you figure out what navigation you're comfortable with. There are four sensitivity levels to choose from.
With One UI 2.0 on the Galaxy S20, you can choose what gestures to use. If you want to use the older navigation keys, you don't need to change anything. You can also choose from Samsung's gesture navigation or the default Android 10 navigation gestures if you're interested in trying something new.
This is the way
Samsung Galaxy S20
The ultimate flagship in 2020.
The Galaxy S20 has exquisite hardware in the form of a 120Hz AMOLED display, Snapdragon 865 with 5G connectivity, upgraded cameras, and great battery life. But that's just the start — what makes it that much more exciting is all the software changes Samsung introduced in One UI 2.0, giving you much more customizability.
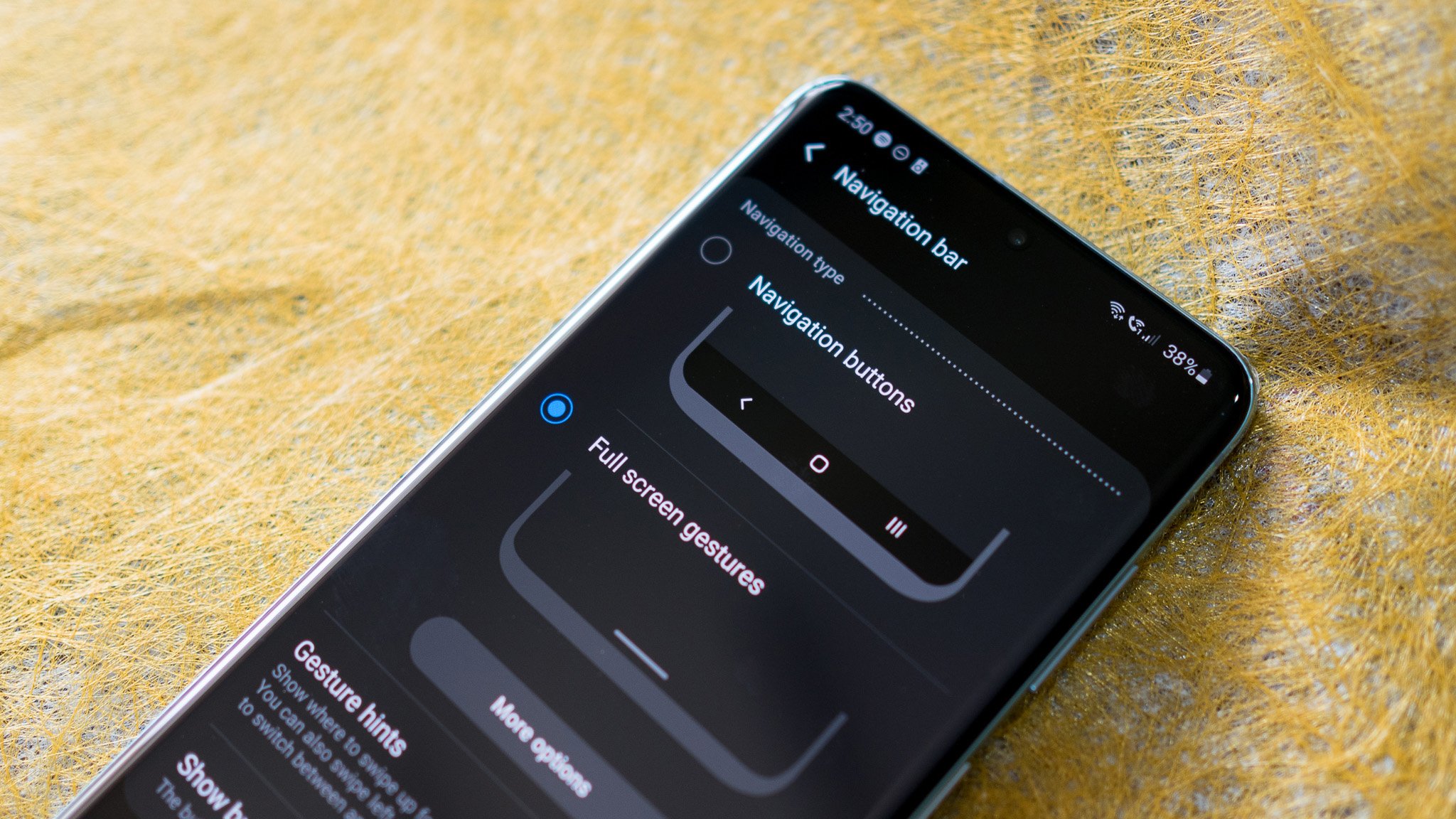
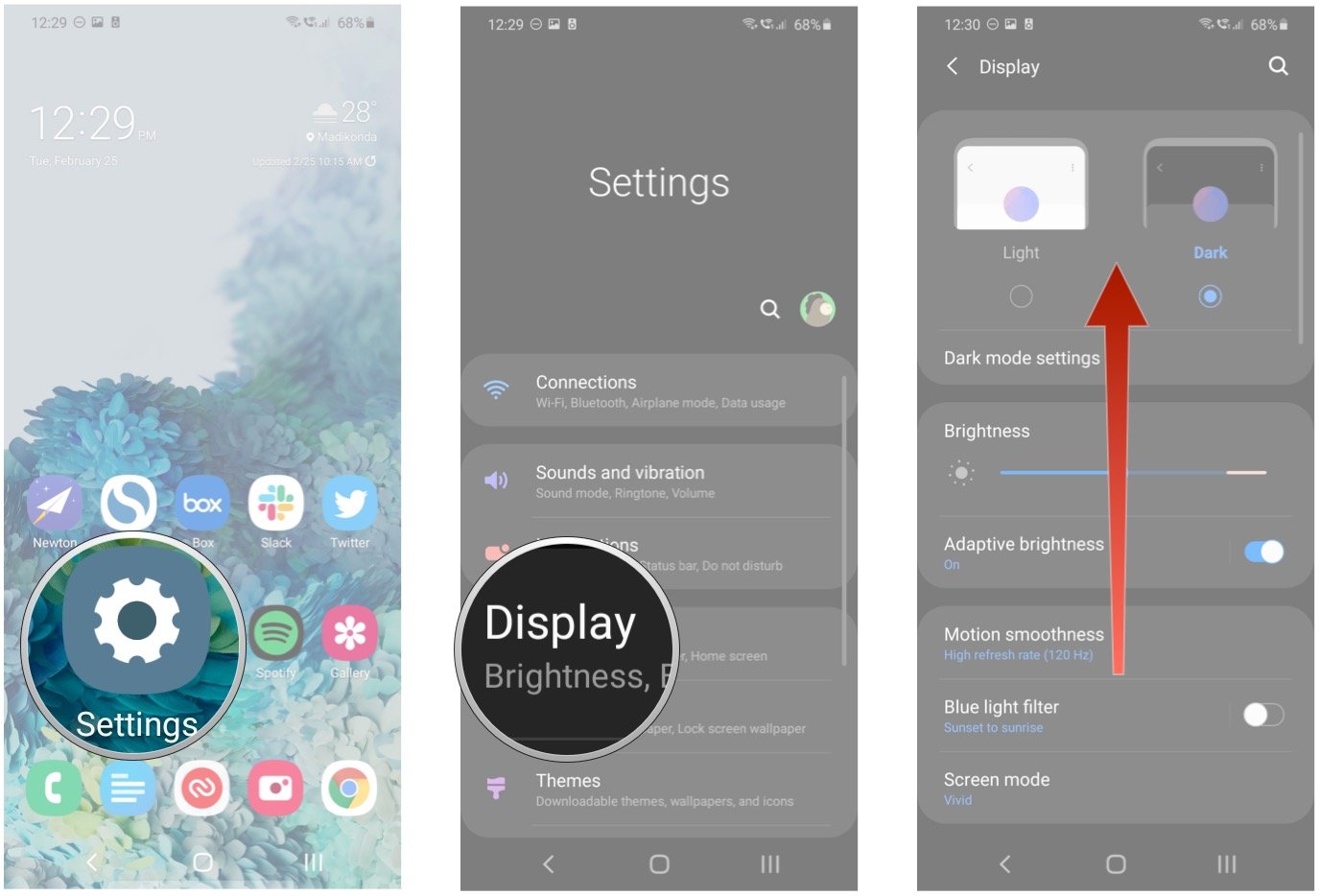
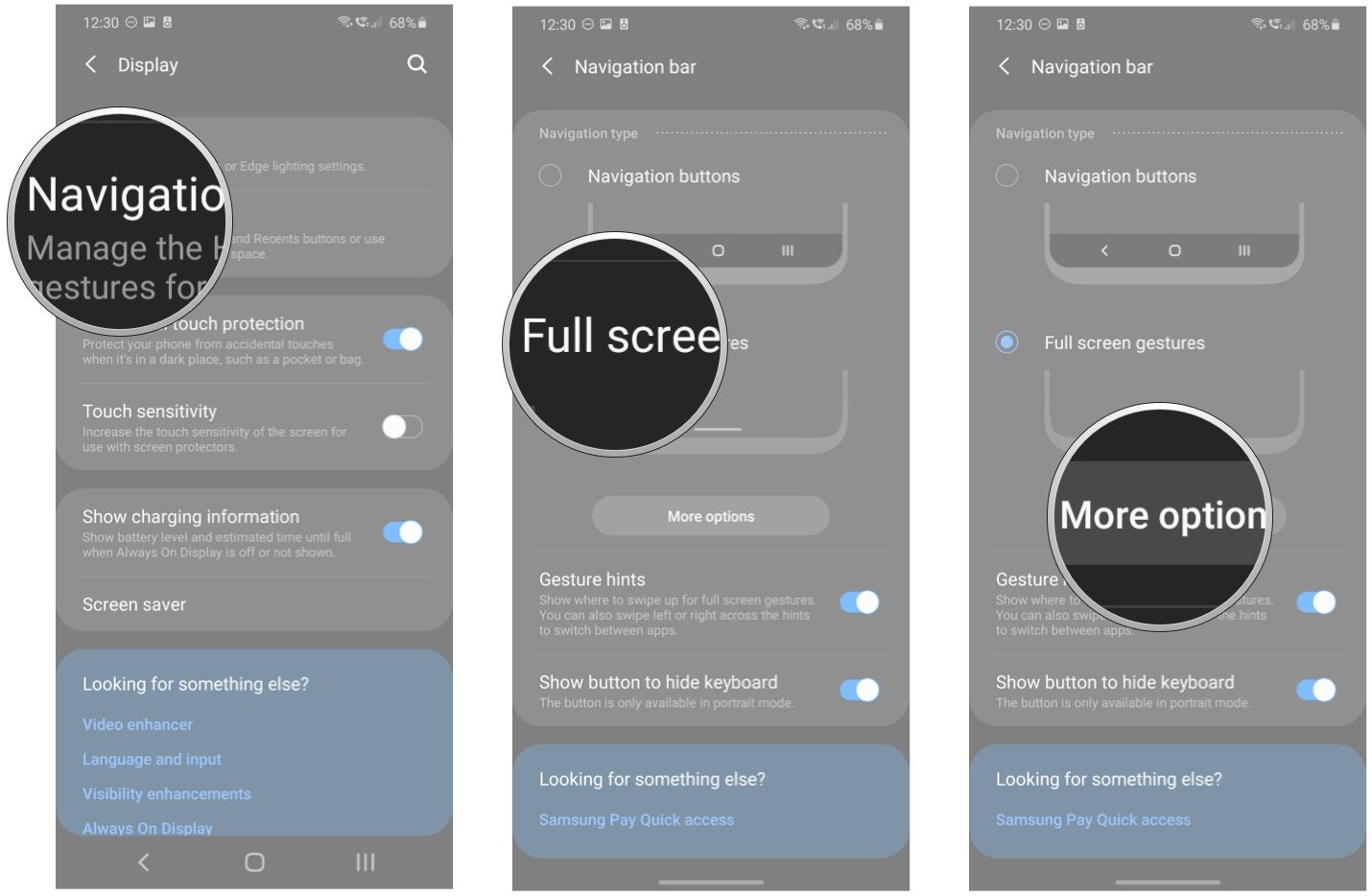
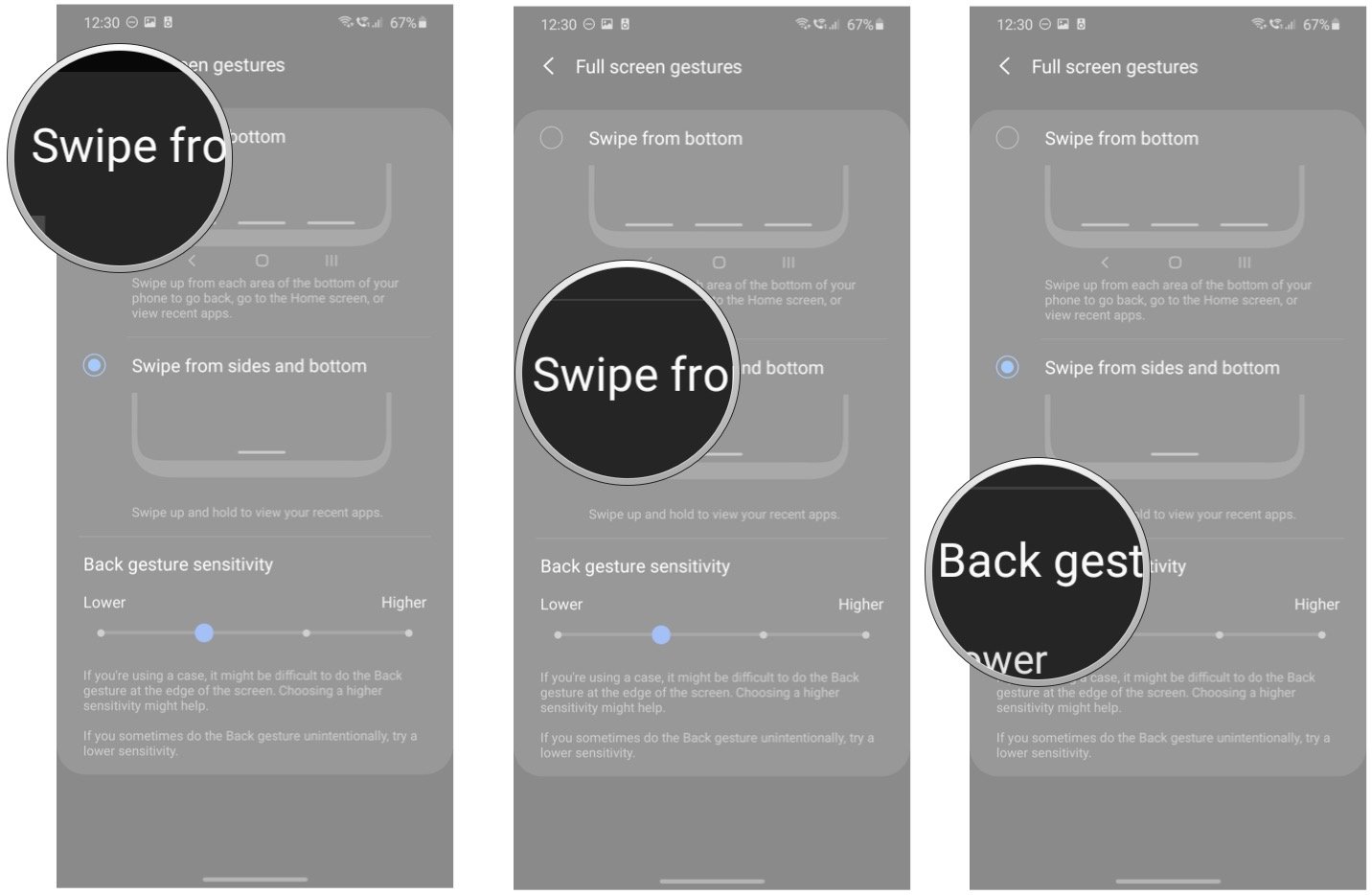

0 Response to "You Can See More: How to activate navigation gestures on the Galaxy S20"
Post a Comment