Here's how to make the switch.
WhatsApp is one of the more popular chat apps on the Play Store. This is largely in part due to cross-platform compatibility, but what are you supposed to do when switching from iPhone to Android? Despite Apple's "walled-garden" practice for its apps and iCloud, there is a way for you to still transfer chats to your Android device.
- How to export WhatsApp chats from iPhone
- How to import WhatsApp chats to Android
- How to set up backup to Google Drive on Android
- How to manually back up
How to export WhatsApp chats from iPhone
- Open WhatsApp on iPhone.
- Swipe to the left on the chat that you want to export.
-
Tap the More button.
- Select Export Chat.
- From the share sheet, choose Mail.
- Enter the email address to access it from your Android phone.
- Tap the Send icon in the top right-hand corner.
-
Repeat steps for each chat.
Once you click Send, the chat will be sent to your email, where it can be retrieved from your Android device. The catch, however, is that you will have to repeat the above steps for each chat conversation that you wish to export. If you have quite a few chats, then this will take some time, and you will end up with multtuiple emails for each chat. But it can still be done.
How to import WhatsApp chats to Android
- From your Android phone, open the Gmail app.
- Find the email that contains the exported chat history.
-
Download it directly to your phone.
- Delete WhatsApp from your Android phone.
- Re-install WhatsApp from the Google Play Store.
-
Open WhatsApp on your Android phone.
- Go through the set-up process.
- Tap RESTORE when prompted in the setup menu.
- After the restoration has completed, tap the NEXT button at the bottom.
After WhatsApp restores the backup that you downloaded, then all of your chats will appear on your Android device. This is an extensive process that can be rather time consuming and frustrating, but it's the best that we have for now. There are some third-party apps that claim to transfer the chats easier, but the mileage may vary with those, and you might have to pay.
How to set up backup to Google Drive on Android
- Open WhatsApp on your Android device.
- Tap the More Options button in the top right-hand corner.
-
Select Settings.
- Tap on Chats.
- Select Chat backup.
-
Tap Back up to Google Drive.
- Select Backup Frequency.
- Choose the Google Account (or multiple) that you want the backup to sync with.
- Tap Back up over to choose whether you want the backups to sync via Wi-Fi, Cellular, or both.
-
Toggle Include videos if you wish to include videos in your backups.
Once complete, your WhatsApp chat conversations will automatically back up to Google Drive. This not only makes it easy to restore if you upgrade or switch phones, but also makes it possible to access them on other platforms, if the need arises.
How to manually back up
- Open WhatsApp on your Android device
- Tap the More Options button in the top right-hand corner
- Select Settings.
-
Tap on Chats.
- Select Chat backup.
-
Tap BACK UP
If you have not linked your Google Drive account to WhatsApp, this will create a "local" backup. This is stored directly on your device, and can be accessed via a File Manager like Google Files. The backup file itself will be located in the /sdcard/WhatsApp folder and can be copied or moved elsewhere.
Additionally, if you have already linked your Google Drive account to WhatsApp, this will become the default back-up method. From there, you can head over to the Google Drive app and will find your backup file listed under the "Recents" tab.
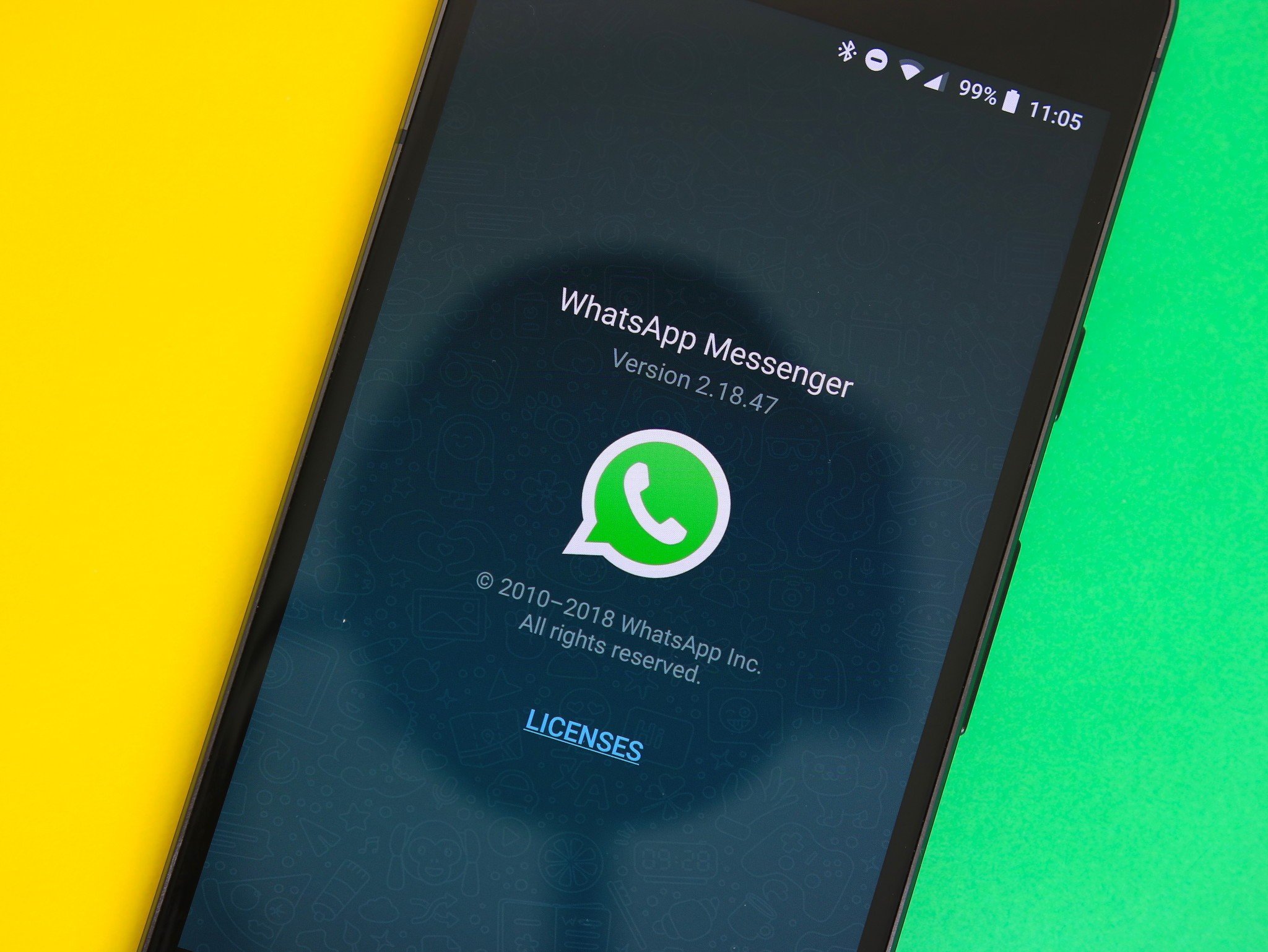



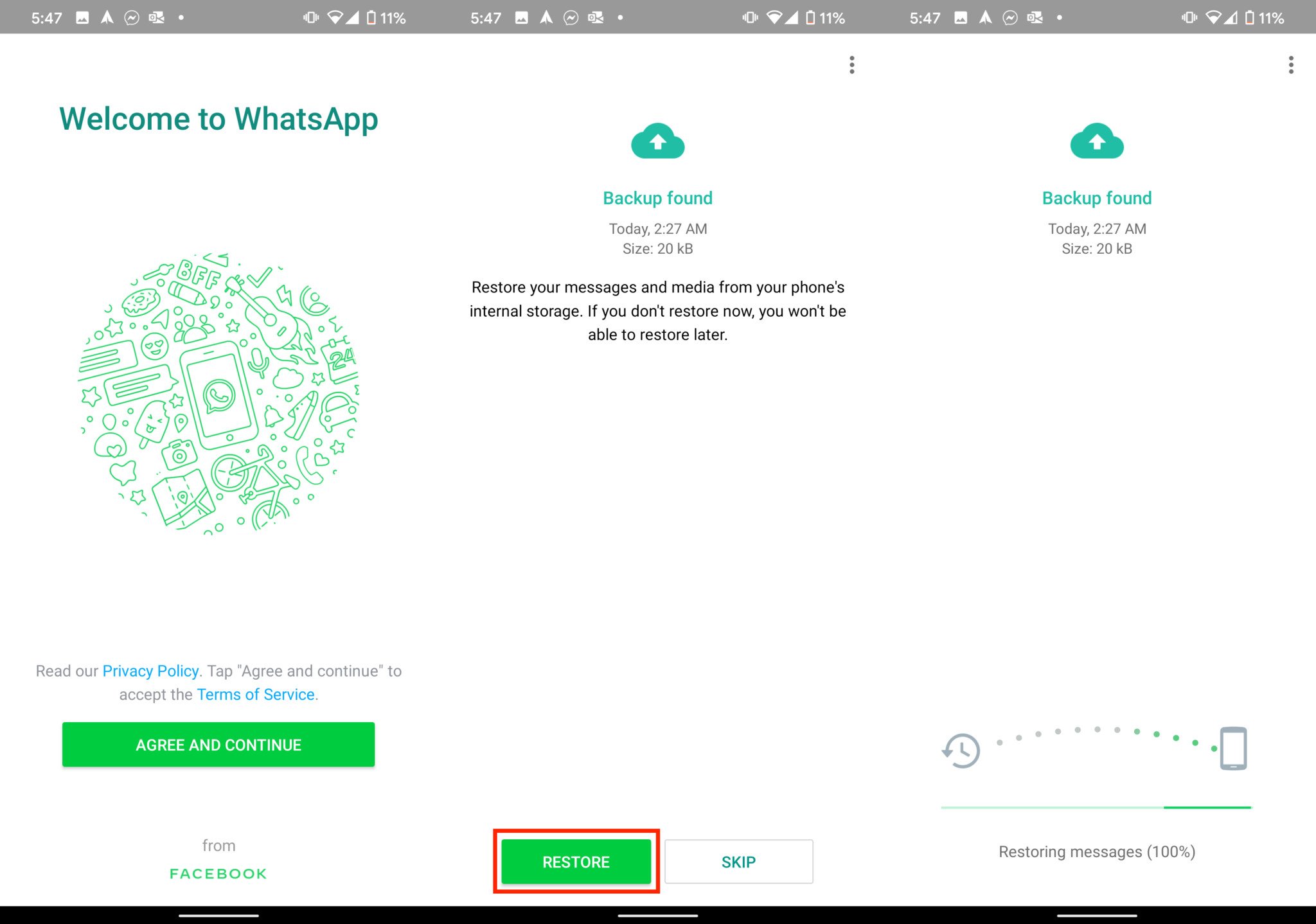
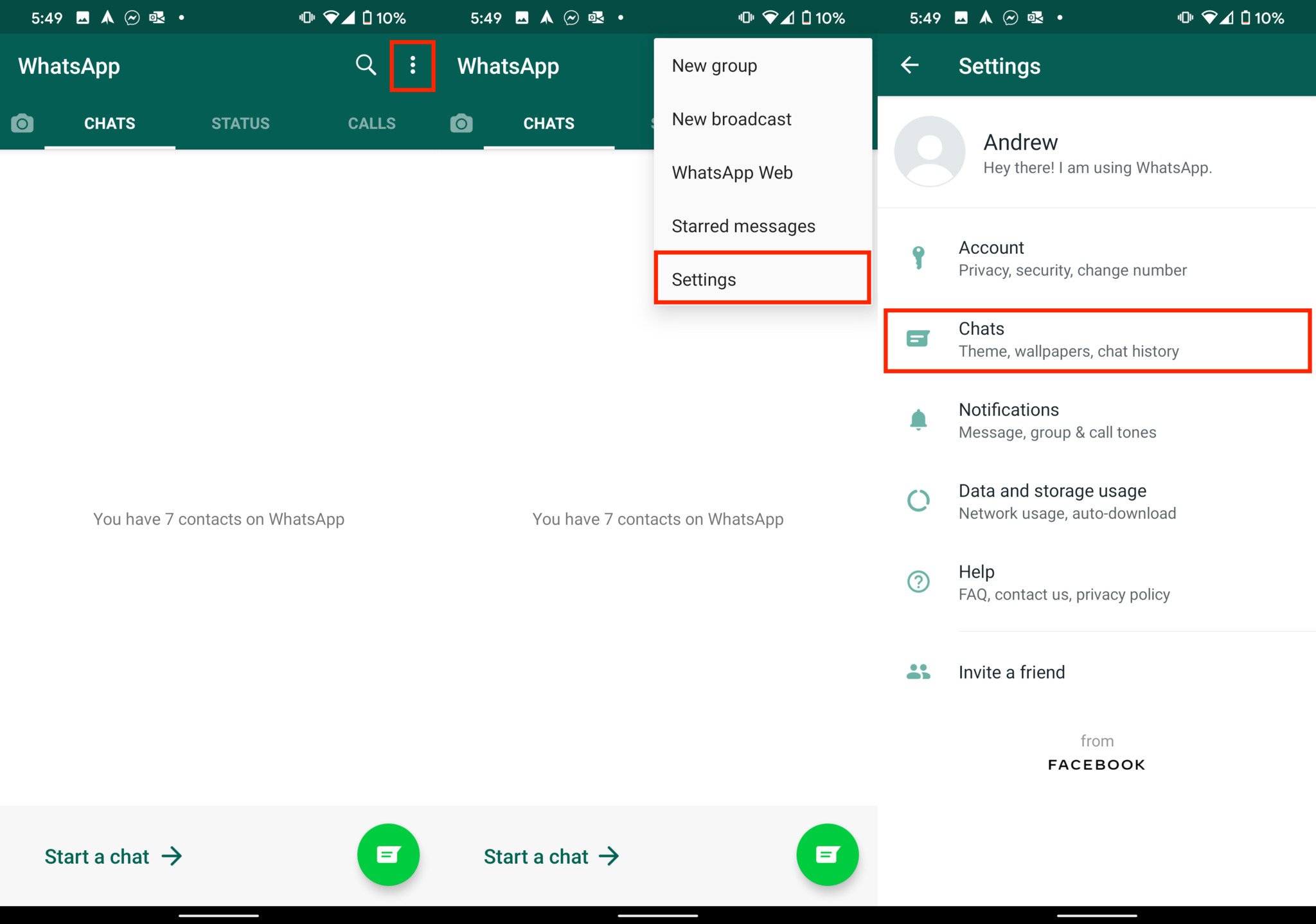



0 Response to "You Can See More: Here's how you can transfer your WhatsApp chats from iPhone to Android"
Post a Comment