Google Chromecasts offer a great way to cast your favorite media from your phone to any Chromecast-connected TVs in your home. Given the rising popularity of cordcutting due to the ever-growing number of streaming services, you may just end up keeping your TV input set to Chromecast by default — and that's just fine because one of the best Chromecast features is the beautiful ambient background images that cycle through. Google displays beautiful photography from around the world by default, but you're also able to go in and set it to show off your favorite Google Photos albums and other convenient information. Here's how to customize your Chromecast background.
Products used in this guide
- Great for 4K: Google Chromecast Ultra ($69 at Amazon)
- For your non-4K TVs: Google Chromecast (3rd Gen.) ($35 at Amazon)
How to change your Chromecast background
- Open the Google Home app on your phone.
- Find and tap the Chromecast among your list of connected devices.
-
Tap Personalize Ambient.
From this menu, you can customize what images are displayed on your TV or monitor along with what other ambient information. I've included an extended screenshot of the entire menu, but there are a couple key features you'll definitely want to be aware of.
First off, you can choose what photos are displayed on the background. By default, Google displays a collection of beautiful photos but they also have collections of art — both the more traditional sort and the street art variety — that add a touch of class or style to any living room TV. You can also allow Google to create slideshows from your Google Photos albums or even your Facebook account (one of the few "experimental" sources available).
Next, you can choose which other ambient information is displayed on your Chromecast background, including the time, current weather, and the device information. Turning on device information is most relevant if you have multiple Chromecasts set up in your home and want to make it easier for houseguests to connect and cast content to the right Chromecast.
If you choose to display your own photos, you will definitely want to set how Google handles the portrait photos settings. You have the option to prevent portrait photos from being displayed, which look a bit awkward displayed on an HD TV with blurred bars on either side, or you can opt for Google to pair portait photos together. This does a beter job of filling out the TV full frame.
You can also change the slideshow speed with options as short as five seconds all the way up to 10 minutes. in my opinion, the sweet spot is one minute.
For Chromecast Ultras that have been updated with Stadia firmware, you also have the option toggle Chromecast displaying the linking code for Stadia controllers.
Our top equipment picks
There are two Chromecasts currently available, but the Chromecast Ultra is the one anyone should consider buying in 2020 unless you just want a non-4K streaming dongle for a smaller TV in a spare bedroom.
The 4K dongle
Google Chromecast Ultra
The best Chromecast you can buy
It's double the price of the standard Chromecast, but you can stream in 4K HDR and get an Ethernet adapter in the box. At this price, your options for 4K HDR streaming are limited, so the Chromecast Ultra is a great choice.
The Chromecast Ultra is the more futureproof option if you're in the market for a new model. It supports 4K HDR streaming and also works with Google Stadia for all your game streaming needs, too.
The older one
Google Chromecast (3rd Gen.)
Streaming on a budget
If you're looking for the cheapest possible way to start streaming to your TV, the 3rd-gen Chromecast fits the bill. It's half the price of the Ultra, making it appealing for anyone who doesn't stream 4K or wants to connect a secondary TV.
If you're connecting to a non-4K TV and want to save some money, you're a prime candidate for a third-generation Chromecast.




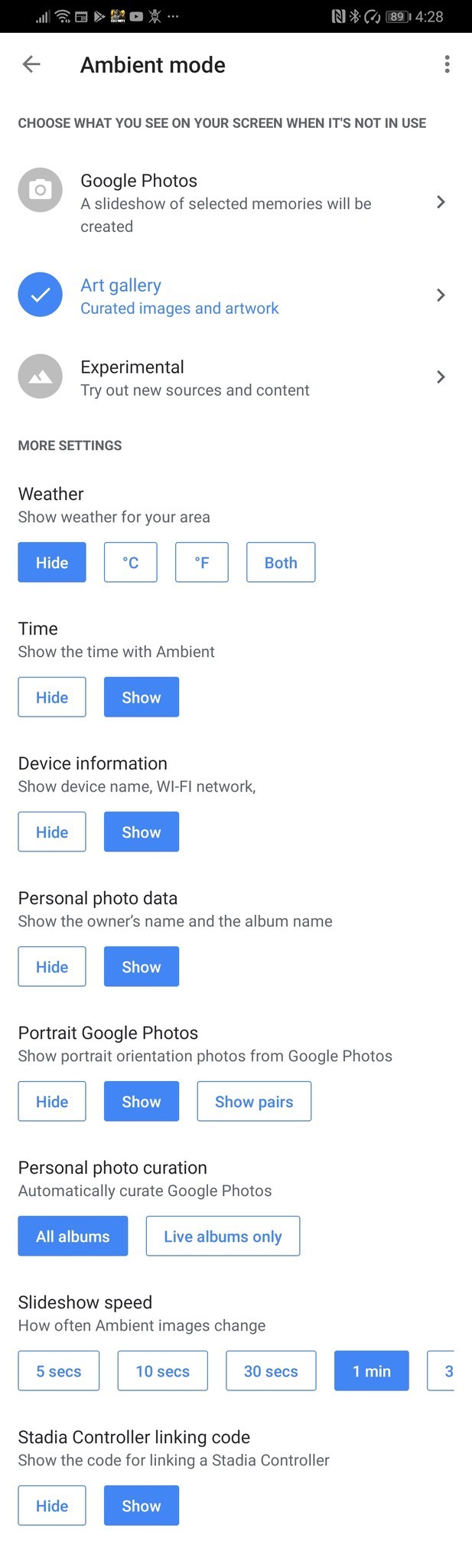


0 Response to "You Can See More: How to use Chromecast to turn your TV into a massive digital picture frame"
Post a Comment