In this era of instant messaging, video chat and texting, email is still an important staple. But even the most vigilant users can still get overwhelmed by excessive spam messages, having their account compromised or accidentally sending a note to the wrong person. Here are seven tips for using your Gmail account more effective.
1. Stop hackers by using two-step verification
Make sure no one is sneaking into your account and using your address to send spam messages. At the bottom of your inbox is an indicator that shows the last time someone used your account. Clicking on it will show you the IP addresses and devices used to send email from your account. From here you can block IP addresses from accessing your account again.
If you don't already have it enabled, two-factor authentication can be the thing that prevents your account from being overtaken by an unwanted intruder, since even if your password is compromised, a hacker likely won't have access to your phone to authorize entry into your Google account. Here's how to set it up.
2. Unsubscribe and block spam messages
If you get messages from the same marketers asking you to join their cause or use the latest coupon, you can often unsubscribe to future emails from within the message itself rather than following a suspicious link to a third-party page.
Under the sent message information header, click the unsubscribe link to keep future mailings out of your inbox.
If a spam message doesn't have an unsubscribe link, you can still block future messages from hitting your inbox. Click the three dots at the top right-hand corner of the spam message to show a popup menu with several functions including blocking the sender and reporting the message as either spam or a phishing scheme. Clicking any of these options tells Gmail to block the sender and keep future messages from reaching your inbox. Reporting it as spam or phishing also helps Gmail keep an eye out and stop these messages from getting into other Gmail users' inboxes, too.
3. Filter messages out of your inbox
Filtering is a good way to keep messages that you'd like to look at later, like the latest sales ad from your favorite stores, without having them bog down your primary inbox. Click the Setting icon – it looks like a gear or flower right above your inbox – then choose Settings to bring up a window with tabbed options including Filters and Blocked Address. Select Create a new filter. It is a text link right in the center of the view window.
The form is pretty straight forward with places to add sender's email addresses, keywords found in either the body of the messages or the subject line, file size and whether there is an attachment. Don't forget to hit Create filter at the bottom of the form when you're done.
After telling Gmail what to look for, you then direct Gmail to tag message from important senders in your inbox, send filtered messages to the Spam folder, archive, delete, block or move to a separate folder just for them.
4. Undo sent messages
We've all sent an oops message and sometimes that's embarrassing. Gmail, as soon as a message is sent, gives you the option to undo it with a small popup message located at the bottom of your viewing screen. By default, you have only 5 seconds after a message is sent to undo it. However, you can lengthen that time up to 30 seconds. This gives you a bigger buffer to realize when the wrong message has been sent and to pull it back before it's too late.
To do that, open the Settings view by clicking the gear icon at the top of the message viewing window. The General tab shows by default. The fourth action item listed under this tab is the Undo Send feature. Simply select 10, 20 or 30 seconds from the pulldown menu and the changes are automatically saved.
5. Use Smart Compose
A great time saver when writing email messages is to take advantage of Gmail's Smart Compose. It's enabled by default, though you do have the option of turning it off then reenabling it later under the general settings.
Smart Compose uses predictive text and suggests phrases you may be trying to type out. Simply clicking the Tab button on your keyboard will fill in the sentence. Besides being quick, Smart Compose also helps your message remain error-free by using correctly spelled words and proper grammar.
6. Get notice of unread messages
Gmail doesn't have a sound or jingle to let you know about new messages, but you can choose to have a notification icon enabled to help. After opening Settings, choose the Advanced tab. It's the last tab listed. The very first item listed is the Unread message icon. Click enable next to this, then scroll down to Save Changes.
Turning on the unread message tool changes the browser tab icon from the traditional Gmail envelope to one with a number over it. This number tells you when you have unread messages. If you're up to snuff with your inbox, this icon is a good way to see at a glance when a new message has arrived.
7. Ask and receive money through your Gmail account
If you have a Google Pay account, you can send or request money with a Gmail message. Write your message with details of your request then click the $ sign on the bottom toolbar. This will open your Google Pay account and provide a safe link for you to include with your message and request funds. When someone receives your message they can follow the link to quickly and safely send money directly to your Google Play account.
Some final thoughts
Email doesn't have to be a necessary evil. Taking a little time to set up a few tools now really takes the edge off of wading through unwanted email, securing your account and keeping dangerous messages out of your and others' inboxes. While accessing the general settings you will see Gmail also has ways of creating prewritten messages, scheduling outgoing emails and marking messages sent to a group instead of just you. All these help make checking your email just a little easier.
Gmail
Signing up for a free account through Gmail gives you access to additional Google apps, like Docs and Drive. Plus, a basic email account comes with 15 GB of online storage.









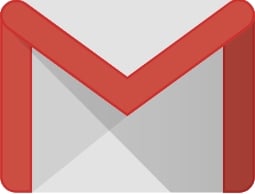
0 Response to "You Can See More: 7 tricks for using Gmail more effectively on the desktop"
Post a Comment