Chromebooks are designed to work the same whether you buy a $100 Chromebook or a $1,000 Pixelbook, but that doesn't mean they all have to look the same. Chrome themes have existed for years, and while they don't extend to the entire Chrome OS system, they do theme the Chrome browser, where we tend to spend most time. Once you choose a theme, it can last for years — I've been using the same Blue/Green Cubes Theme since at least 2016 — and setting a new one is super simple.
How to apply a new theme
Chrome themes are hosted in the Chrome Web Store alongside the Chrome extensions and mostly defunct Chrome apps. Testing and applying new themes is an absolute breeze because they are all hosted on the same site and can be applied with zero effort:
- Open the Themes section of the Chrome Web Store in your Chrome browser.
-
Either use the search bar or scroll through the collections.
-
Click the theme you want to try out.
-
Click Add to Chrome.
-
The theme will download and apply itself. If you don't like the way it looks, click Undo in the action bar near the top of the screen.
Testing your new Chrome theme
Chrome themes have been around for a long time, and not all of them have meshed well with some of the design changes Chrome has seen in the last few years. Moreover, not all themes are made equal: some themes are expertly crafted and some of them suck. Before you leave a theme set and go about your day, there are a few things you might want to check first:
- Readability: Most of the Google-made themes — like this colorful collection from the Chrome team — are designed with usability in mind and have been tested me make sure tab names, bookmarks and menu items are easy to read, but many themes are not. Check that you can easily read tab names and toolbar items.
- New Tab page: Some Chrome themes replace all or part of the standard Chrome browser New Tab window with their own graphics, layout, and features. So Ctrl + T and take a look at a new tab and see if you like how it looks.
- Touch targets When using Chrome browser on a non-touch screen, this is less of an issue, but on touchscreen Chromebooks, touch targets can sometimes overlap or get wonky in odd ways. Test a few of them before you move on:
- Try to tap the X to close a tab on the first try
- Try to tap a specific extension to the right of your URL bar
- If you have the Bookmark bar showing, try to tap a Bookmark folder and then a specific bookmark
- Stability: Again, not all Chrome themes were made for the latest and greatest version of Chrome, and not all of them play nice after all these years — and not all new themes are ready for primetime. You won't be able to test stability in five minutes, but for the next couple of days, pay closer attention to your Chromebook's behavior. Noticing any weird bugs or hangs that weren't there before? Revert to your old theme. If the bugs clear up, that theme, unfortunately, needs to be fixed before you can use it full-time. I've had to do this with more than one theme over the years, including themes directly from the Chrome team.
Want to go further?
Wishing Google Play icon packs or Android widgets worked with Chrome OS? Me, too! Until then, however, there are only three other ways to go deeper with your themes.
- Set a new wallpaper! Setting a wallpaper on Chrome OS is easy and can change up the feel of the system since you see it every time you wake up your Chromebook or close a window.
- Dualboot Chrome OS with some Linux distro that has theming. This is only recommended for experts, and honestly, even then, it's not a very good reason to dualboot.
- Get your Chromebook some new accessories! Between keyboard skins, new protective sleeves and emotionally savage decals, there's plenty of ways to customize a Chromebook that don't require touching the software at all!
Make it your own
ProCase Carrying Cover
Available in six cool color combinations and three sizes, ProCase has your Chromebook handled with a water-resistant exterior, padded interior, and deep front storage pocket.
WiRoTech USB-C to USB-C Fast Charging Cable
These C-to-C cables are available in 19 color combinations and three length configurations, meaning that you can get the size and shade you want for charging your Chromebook in style.
CAISON Laptop Sleeve
Whether you're rocking a tiny C101 or a big, bad Lenovo C630, CAISON has a water-resistant, great-looking laptop sleeve for your Chromebook in a color you'll love.
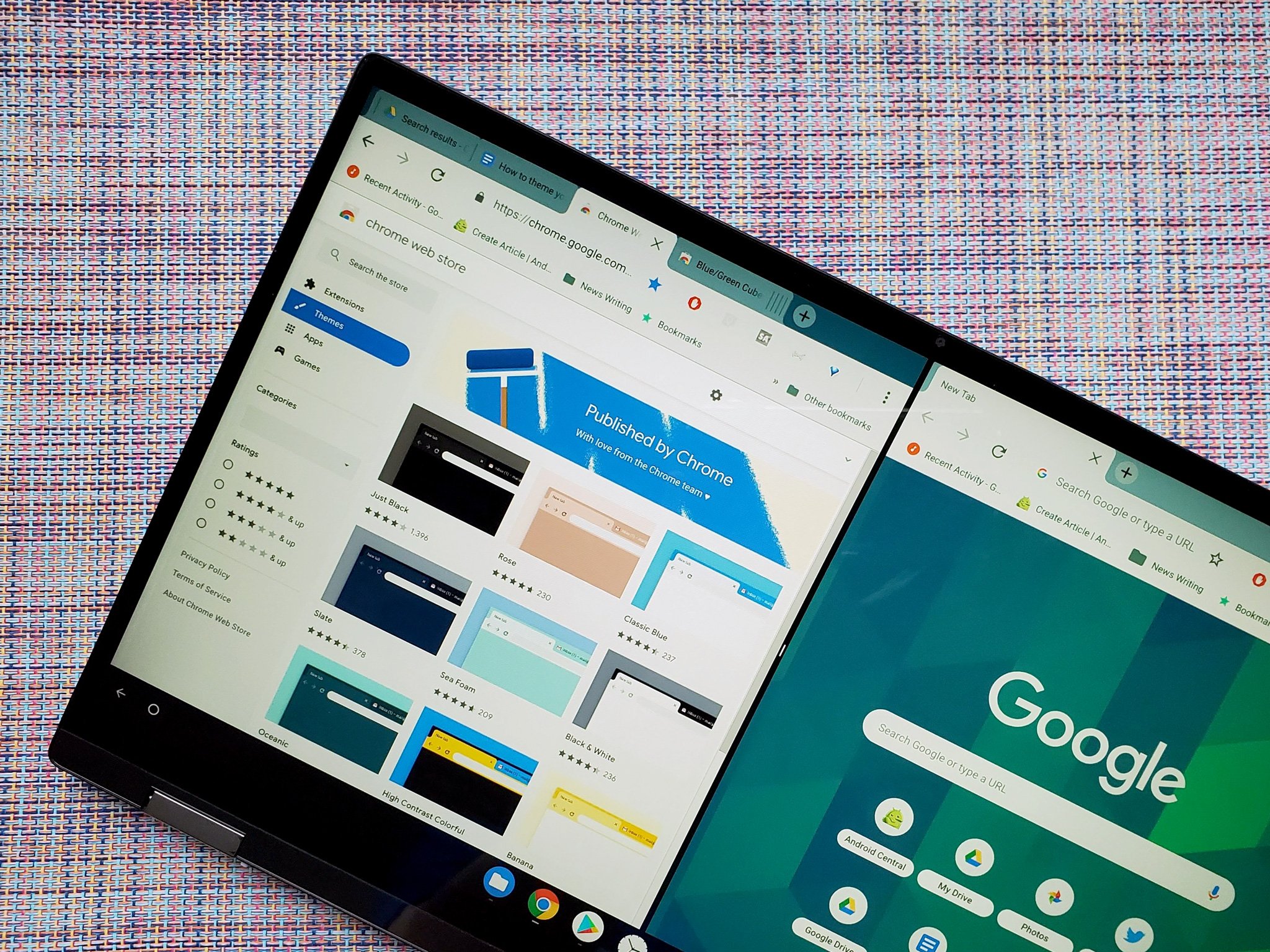







0 Response to "You Can See More: Make your Chromebook your own with a Chrome theme"
Post a Comment