The OnePlus 7 Pro's display is bigger and better than any OnePlus phone before and the difference is dramatic. Unfortunately, the downside is a bit of a hit to battery life. Despite the rather hefty 4000mAh battery, you may find yourself looking for a charger on heavy days — but we have a bunch of tips and tricks that can help you extend your battery and stay away from the batteries and chargers for as long as possible.
Check your Ambient display and screen timeout settings
The display is one of the biggest battery drains on a phone, so the best way to cut down on battery usage is to keep it off whenever you're not actively using it. Simple. Jump into Settings and Display and tap on Sleep to adjust how long the display stays on when it's not being touched. By default it's set to one minute, which is a bit long — drop it to 30 seconds and those minutes will add up throughout the day, saving you every little bit of battery possible.
Back out into the display settings, you'll see Ambient display — tap it to configure how often the screen illuminates when it's "off" to show you information. If you have "Pick up your phone to show," the Ambient display is going to be turned on a lot — and it'll drain your battery. You can turn that off and set it to "Tap the screen to show" to have complete control over when it turns on, so it comes on less.
If you get a lot of notifications, you can consider turning off the "New notifications" setting as well — though this is a pretty nice feature to alert you of when new notifications come in.
Drop the screen resolution and refresh rate
In addition to being the biggest display OnePlus has ever shipped, it's also the first QHD resolution display and the first with a 90Hz refresh rate. Both of these new features dramatically improve the viewing experience when using the OnePlus 7 Pro, but they also use more battery — not with the display itself, but with the amount of phone resources it requires to push around the pixels. You can adjust both parameters to try and save some battery.
In the Display settings again, find Resolution and choose FHD+ — you probably won't notice the difference, but if you try it out and do see a difference, consider Auto switch to at least let the phone choose FHD+ when it sees fit rather than sticking on QHD+ all of the time.
Going a step further, back out and find Screen refresh rate — you can drop it to 60Hz manually, which will save you battery but isn't particularly advisable. You bought the OnePlus 7 Pro, in part, for that glorious 90Hz refresh rate; you should keep it on if at all possible.
Isolate apps draining the battery
This is where we put on our detective hats and find out if it's an app (or apps) that has been contributing to your battery woes rather than the phone's hardware or software. Go into Settings, Battery and then View detailed usage to get a list of the apps that are using the most battery. Looking at these numbers is really only useful at the very end of the day when your battery has been mostly consumed, so you get the best possible data set — and checking these numbers for multiple days is even more helpful.
If you have a single app using over 5% of your battery for the course of the day, it's worth investigating at least a little bit — and if it used over 10%, you really need to question why. An app using a lot of battery isn't necessarily a bad thing, but an app that uses lots of battery when you're not using it is. For example if you stream lots of music with Spotify throughout the day, it's probably going to use a lot of battery. But if one of your top battery drainers is a chat app like Signal, perhaps you should look into why it's seemingly using more than it should. In many cases it's just an app temporarily misbehaving — force stopping the app, restarting your phone, or clearing the app's cache can sometimes do the trick.
If after some troubleshooting and multiple days of observation you're still finding an app(s) that is consistently draining battery without a corresponding amount of usage, it's probably time to consider uninstalling the app. If you do, check back regularly to see if the developer has been responsive and potentially fixed the issue with an update.
Choose which apps to 'optimize'
OnePlus has a system for "optimizing" specific apps for lower battery usage. You can find it back in the Battery settings under Battery optimization. App optimization happens automatically after analyzing how often you use certain apps, but you also have the option of either forcing an app to be optimized or making sure it is never optimized. Games, news apps, media apps, and many others are completely fine to optimize, because you really don't care about whether they wake up in the background — you just want them to work properly when actively being used.
But this setting cuts both ways: sometimes by "optimizing" an app, you'll be restricting its background access so much that you'll get delayed notifications or background updates when you'd really prefer to have them. For example, you may not want to optimize a messaging, banking, or travel app because it's incredibly important that they be up to date and running as often as they see fit — and their battery usage is likely to be minimal anyway.
If you notice that an app you need is negatively impacted by battery optimization, go back into the settings and specifically set it to don't optimize — that's your signal to the software that you don't want it touched, even if it's running in the background regularly.
Uninstall infrequently-used apps
Making use of the app optimization settings can typically solve the problem of apps that you don't use frequently misbehaving and draining your battery, but it doesn't always get the job done. The only way to know for certain that an app isn't going to wipe out your battery unexpectedly is to uninstall it altogether. After doing all of the requisite troubleshooting steps, checking battery usage after several days, clearing the app's data and using battery optimization, if it's still causing you problems then it just isn't worth keeping that app installed.
You can always reinstall an app later when you know you need it again, and maybe when you do the app will have been updated to be a better battery minder.
You can always uninstall apps from the Play Store interface or the Apps & notifications settings, but the OxygenOS launcher also give you a handy-one tap uninstall option when you long-press any app icon on the home screen.
Configure battery saver
The OxygenOS battery saver mode is about as simple as it gets. You can turn it on manually at any time using the notification shade quick settings, which can come in handy if your battery is draining quicker than expected and you're not sure when you'll be able to charge next. Whether you use it on demand like that, you should have it set up to automatically enable at a certain battery percentage as well — as a safety net, of sorts.
Go into Settings and then Battery and tap Battery Saver. Flip to toggle to have it turned on automatically, and then set a percentage at which you want that to happen — you can set the threshold as high as 75% or as low as 5%. Somewhere around 15-20% is a good battery saver trigger, because it means you'll actually be able to use your phone for a while after it's on, rather than only using it as a last-ditch effort to keep your phone alive.
When battery saver is turned on, the phone restricts apps in the background to cut down on their drain when not in use. It also reduces screen brightness a bit, turns off a few features, and restricts performance overall to try and get the most out of every bit of the capacity. Generally, you shouldn't notice a dramatic difference in the experience of using the phone — battery saver strikes a solid balance between usability and conservation.
Keep your OnePlus 7 Pro powered up
OnePlus Warp Charge 30 Car Charger
Being in your car is a perfect time to charge up your phone, doubly so if you're using it for navigation or media while you're on your drive. For the best possible charging speeds, even while you're using your OnePlus 7 Pro heavily, get a new Warp Charge 30 car charger — it's well worth the extra money.
OnePlus Warp Charge 30 Power Adapter
You get a Warp Charge 30 wall charger in the box with your OnePlus 7 Pro, but having one for a second location is a great idea. The charger doesn't come with a cable, so you may want to pick up one of the great OnePlus cables while you're at it.
Aukey 18W USB-C Power Bank with Quick Charge 3.0
The OnePlus 7 Pro doesn't support Quick Charge or USB-C PD, but OnePlus also doesn't make a Warp Charge-enabled battery, so this is what we have to deal with. This battery will get the job done as good as any other, and charges other phones quickly when needed.
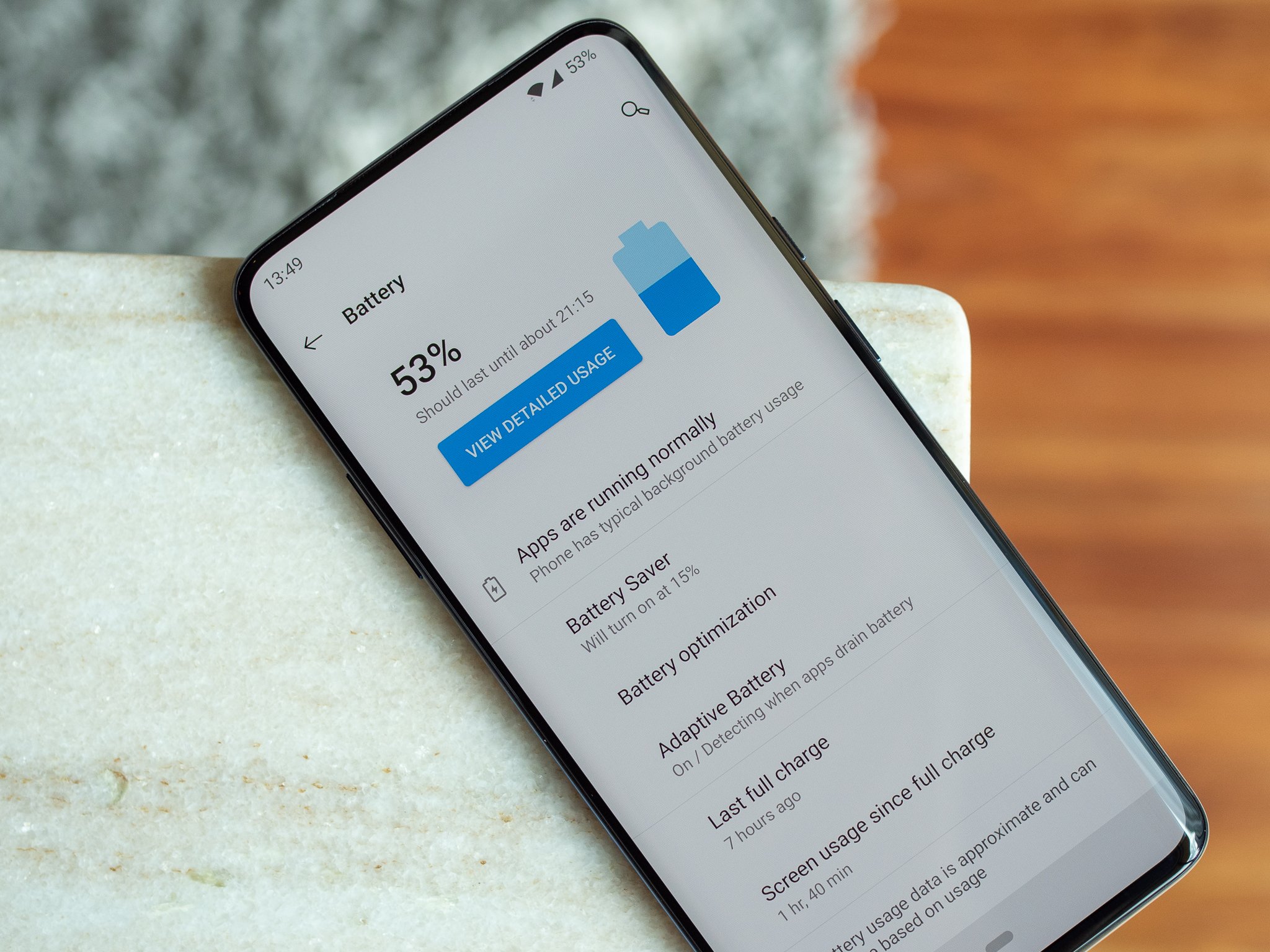
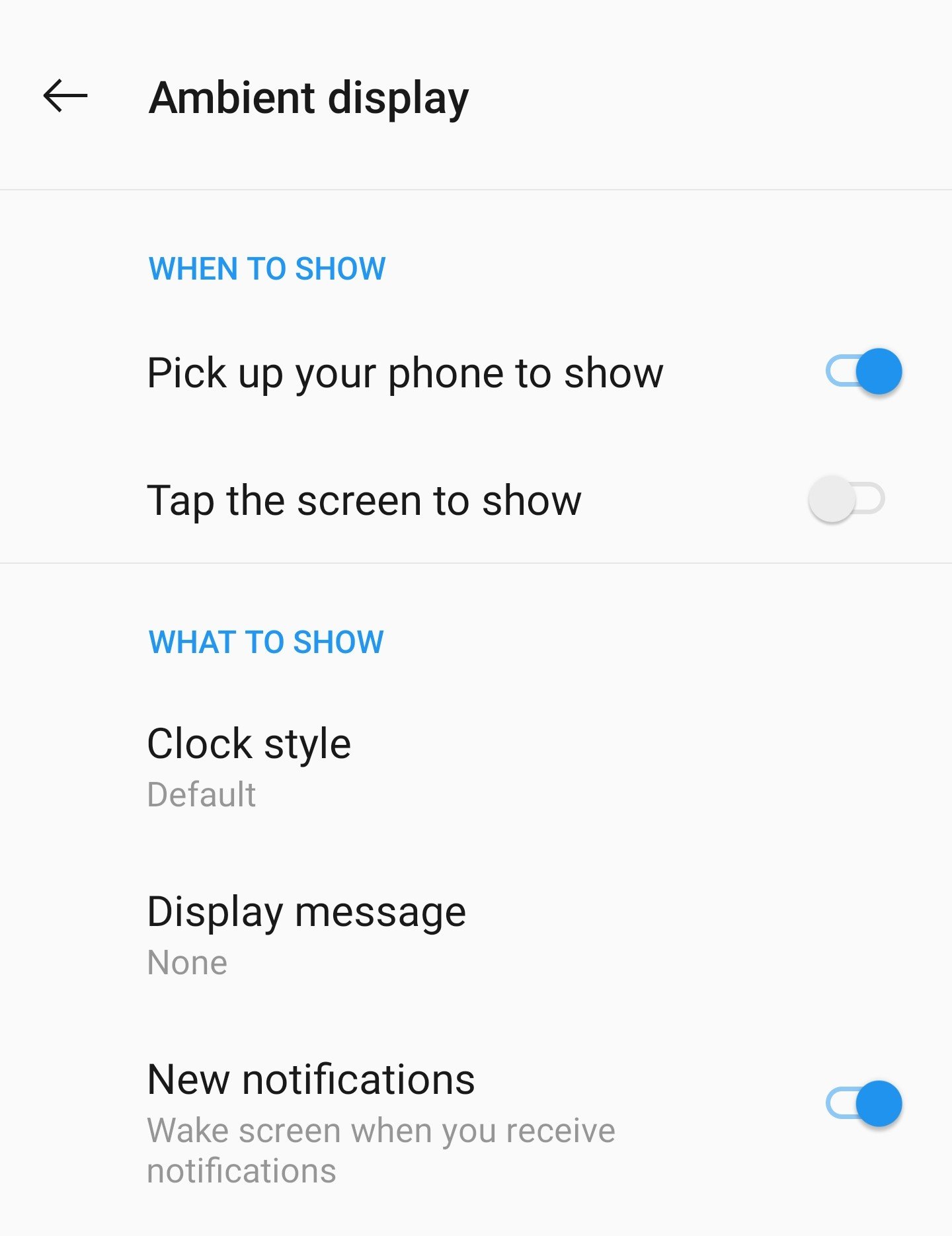
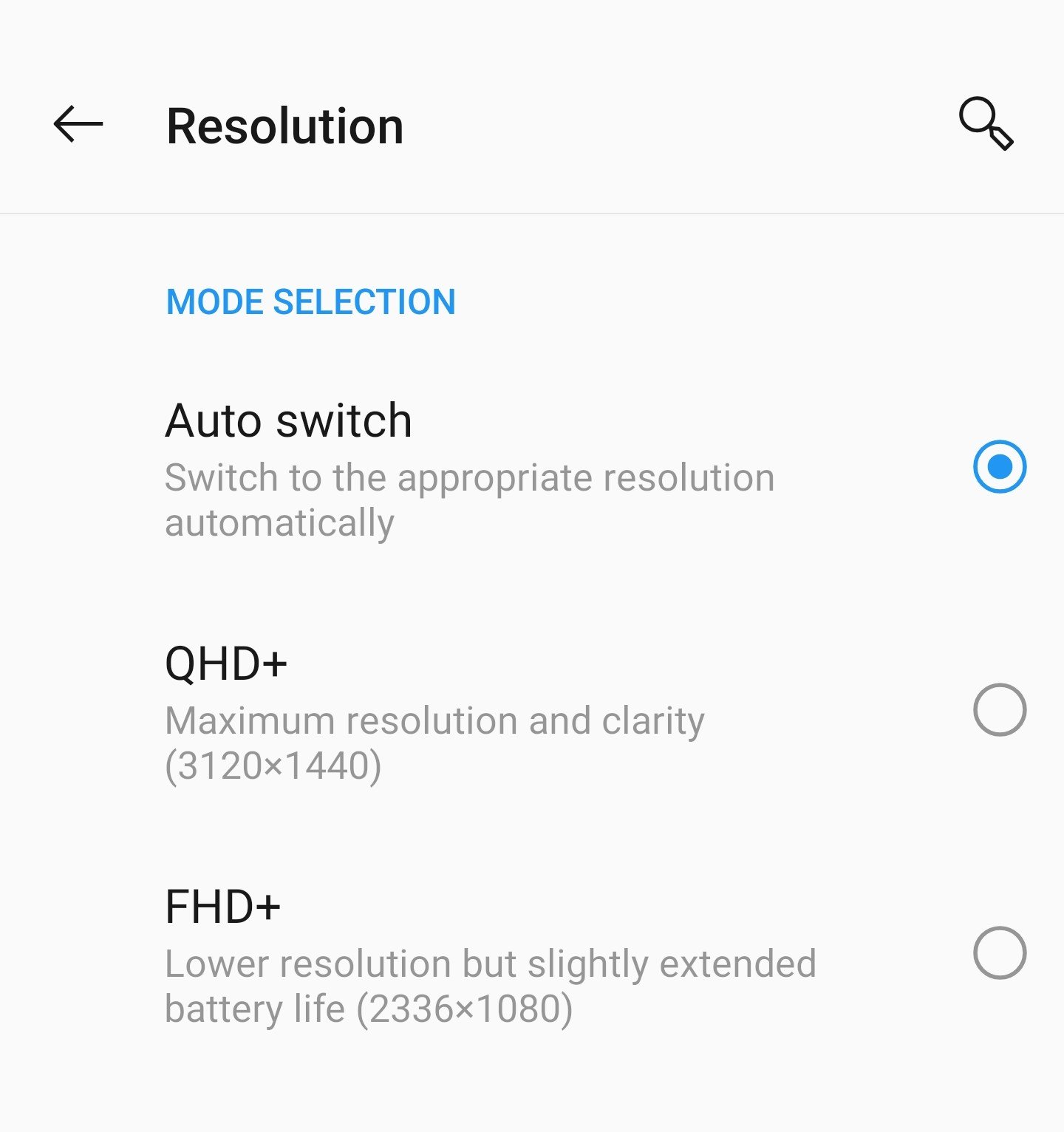
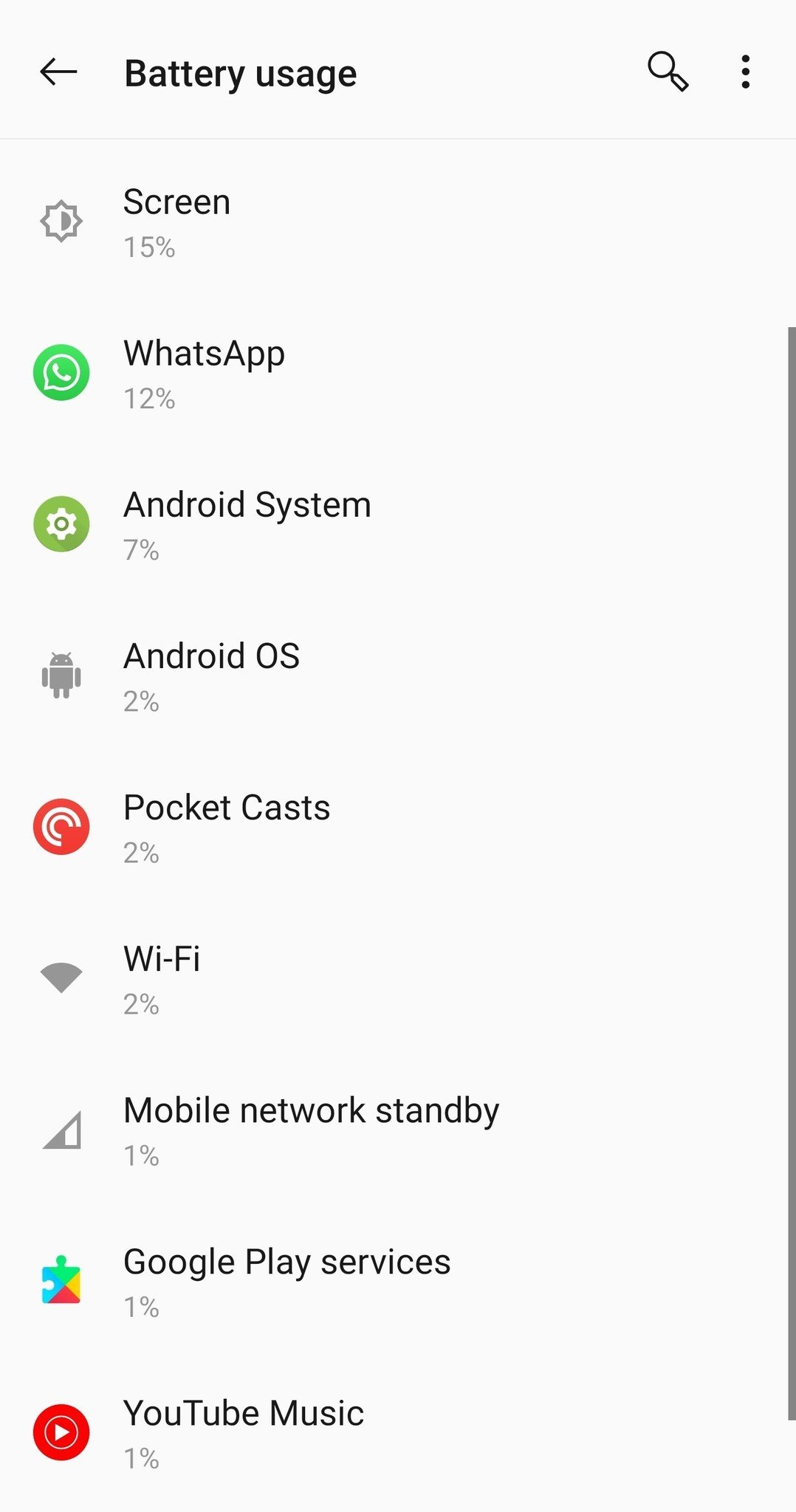
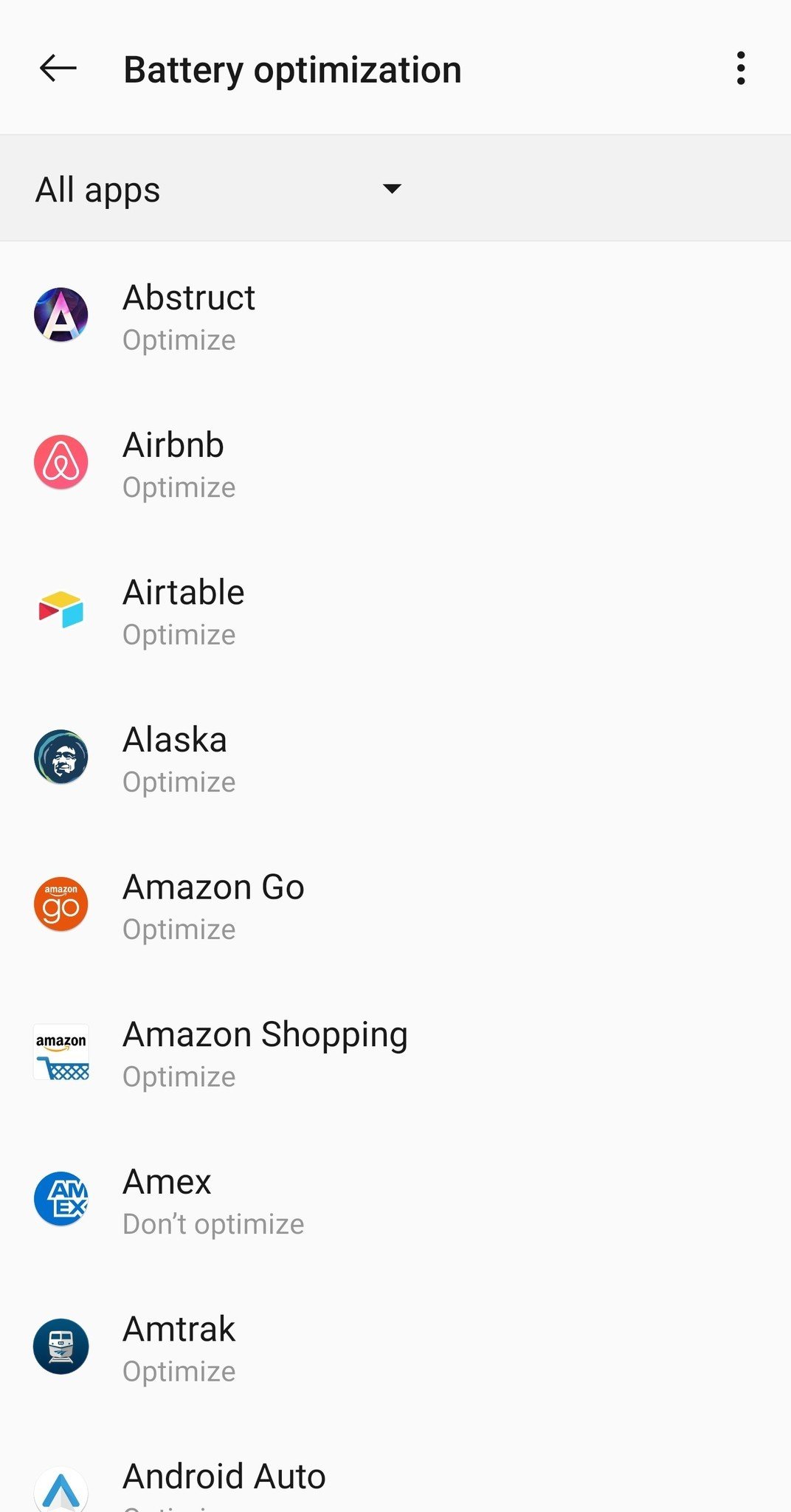
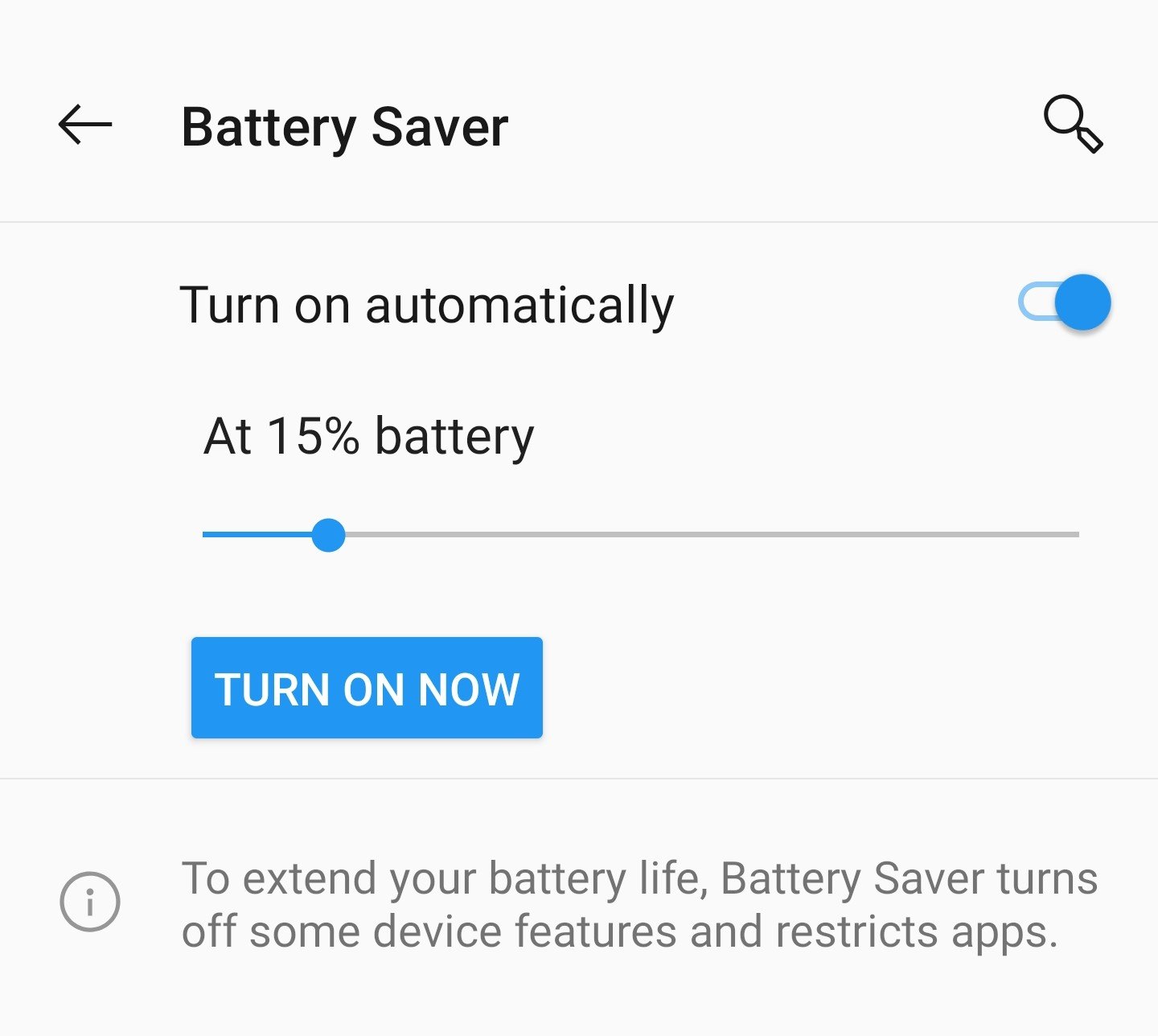



0 Response to "You Can See More: How to improve your OnePlus 7 Pro battery life"
Post a Comment