Every phone is snappy and performant right out of the box, but over time it can slow down. Extra apps, data and software updates can all be culprits, and sometimes it's a combination of things that you simply don't understand. No matter the reason, having your expensive Galaxy S10 not live up to your expectations is frustrating — we're here to help you get it back to top performance.
Restart first
"Did you turn it off and back on again?" has to be the most frustrating question to receive when you're looking for help with electronics. But it's a trivial thing to do and really could fix your performance problems. We wish it wasn't the case, but even the latest and most powerful smartphones can still get inexplicably bogged down by system processes and apps that just get stuck and need to be started up fresh.
And really, even if the reboot itself doesn't "fix" your problems it's going to give you a clean(er) slate to start with to diagnose what's really going on with your phone. So you might as well get it out of the way up front in order to make all subsequent troubleshooting steps easier.
Press and hold the power button, then tap Restart and confirm with another tap. Be sure to unlock the phone after it restarts so that the entire operating system can start back up.
Check for runaway apps
This is something you typically analyze when diagnosing bad battery life on your phone, but it turns out that if an app is unnecessarily draining battery it's probably also using up more processor and memory than it should as well.
Go into Settings, Device care and then Battery to see what's been using your phone's battery. If something is very high on the list compared to what you'd perceive it should be considering how much you use that app or function, that's a great place to start. You can tap each app or system process that's using battery to get details on how long it's been active and in the background — keep an eye out for high battery usage services that spend a majority of their time running in the background.
If you find a critical offender, you can try force closing the app — in Settings then Apps — assuming that simply rebooting your phone didn't do the job. If that doesn't work, you can also try forcing the offending app to "sleep" right in the battery usage settings. When an app is forced to sleep, it won't be allowed to run haphazardly in the background.
Examine memory (RAM) usage
You can also see what apps are using resources elsewhere in the Device care settings, this time in the Memory section. If an app that you don't use all that often is using a considerable amount of memory (RAM) — perhaps a "simple" app consistently using 300MB — it can be cause for concern just like high battery usage. An intensive app or game using lots of memory while in use is totally normal, but eventually those apps should release that memory when they're not active, so that's why it can be helpful to check in on a regular basis to see what's going on.
The operating system knows pretty darn well how to allocate memory to different apps and make sure things are running as they should. And the Galaxy S10 has a lot of memory to allocate. In general, unused memory is wasted memory — so don't be alarmed to see high overall memory utilization listed in the settings, because it doesn't necessarily mean that apps using a lot of memory are problematic.
Problems occur only when there are more processes and apps that require memory than the phone has to allocate, and at the same time isn't able to determine which processes should and shouldn't get the memory they request. If apps and the operating system are all acting as they should, it all happens automatically and works; if it doesn't, then it's likely to cause the performance problems you're facing. Finding the one app that's constantly using an inordinate amount of memory could be the fix that gets it all back to operating properly.
Uninstall unused apps
One of the best ways to make sure that old unused apps don't run rampant in the background is to not keep them installed in the first place. Sure the Galaxy S10 comes with a minimum of 128GB of internal storage, making it easy to just keep everything installed regardless of whether you're actively using it, but that doesn't mean you should keep them all around. Just because you can have 250 apps installed without causing storage problems doesn't mean that that won't add up to creating performance issues.
Remember, you can always reinstall an app later down the road if you decide that you need it again. You don't have to keep it installed for those "just in case" scenarios that really don't come up as often as we'd like to think when justifying keeping an app around. It's a great bit of housekeeping to go through your app list every month or so and clean out what you're not using. It's already a bad sign if you have an app installed that doesn't make it onto your home screen or into a folder, so consider uninstalling it if you haven't had a need for it in the last couple of weeks.
Just be sure to back up any associated app data if the app doesn't utilize a cloud backup service!
Reset to default settings
Most of the time performance issues on your phone have nothing to do with anything you did. And even when it is your fault, it's purely happenstance and unintended consequences of the way different parts of your phone have been set up. But when your phone isn't acting the way you expect, one of the best ways to address the problem is to start resetting things back to their defaults to eliminate those settings as potential factors. Much like restarting the phone can clear out some cruft and get you to a "known good state," so can resetting the phone's various settings.
Go into Settings, General management and then Reset to see the options. If you're specifically having troubles with your mobile network, Wi-Fi or Bluetooth, you can select Reset network settings to return all of them to default without touching anything else. But for all other issues, you should consider the Reset settings option. That will clear all changes you've made in the phone's settings, putting everything back to default but retaining your personal data and apps. You'll lose all of your customizations you've made, such as wallpapers and ringtones and the like, but you will then have the opportunity to set everything else up from scratch without the added hassle of having to reinstall apps.
Factory reset
It's painful, but sometimes the only way to address performance problems is to perform a factory reset. If you've gone through all other potential avenues — including resetting all of the individual settings — then this is what's necessary. These phones are incredibly complicated out of the box, and even more so once you've used them for weeks or months without any maintenance — and sometimes there are issues that you just can't figure out. A factory reset will clear it all out so you can start fresh.
First, back up all of your data. That includes making sure that apps that use cloud services have synced recently, in addition to making a copy of any photos or app data that is local to just your phone's internal storage. Then head to Settings, General management and Reset to find Factory data reset. You'll get a stern reminder that you're about to lose everything on the phone that isn't backed up, and will have to confirm your lock screen information in order to finalize the decision.
The work isn't over when you factory reset, of course. It's important to make sure you're diligent in setting up the phone after it's been wiped, lest you run into the exact sort of problems that caused you to factory reset in the first place. Be smart about which apps you install and how you configure the phone; if you just go through the same exact process of using it the way you did before, you're more likely to run into the same problems sooner or later.
Get more from your Galaxy S10
Samsung 256GB EVO Plus microSD Card
Take advantage of the Galaxy S10's microSD card slot and over double your storage for under $50. The SD card isn't great for app storage, but it's perfect for all sorts of media — whether downloaded or created on the phone itself.
Anker PowerPort Qi Charging Pad
This affordable 10W fast wireless charging pad is thinner on your desk or nightstand than most chargers on the market — even most of Samsung's. Use it to charge up your Galaxy S10 at night, or pick it up as a secondary charger for the living room or on your desk.
Aukey 18W USB-C Power Bank with Quick Charge 3.0
This power bank can recharge quickly thanks to Power Delivery USB-C charging, and it has Qualcomm Quick Charge to fill up your Galaxy S10 in a hurry while you're away from wall outlets.


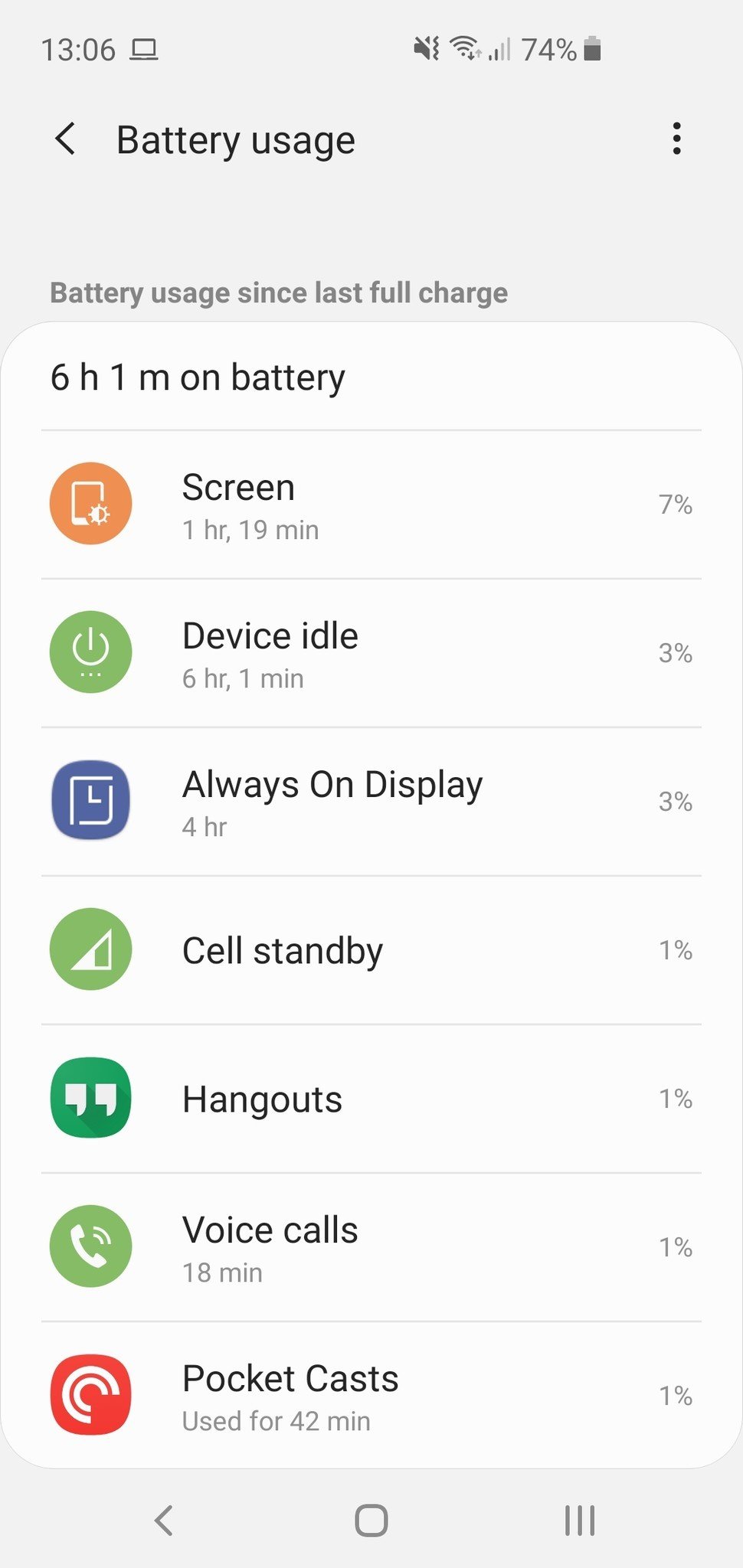







0 Response to "You Can See More: How to fix Galaxy S10 performance problems"
Post a Comment