While most of us are living in the cloud, there are still some things that need to be printed out on paper, like boarding passes, return labels, and term papers. Despite what you may have heard years ago, printing from a Chromebook is possible, and these days, it's pretty easy to get started with.
Products used in this guide
- Amazon: Canon MX492 ($35)
- Amazon: Acer Chromebook R13 ($354)
Chromebooks can't download and install the tens of thousands of printer drivers in existence, but that's why Google Cloud Print exists. Google Cloud Print is a internet-enabled printing standard that allows users to print on any of their devices — Chromebooks, Macs, PCs, Android phones, iPhones and iPads — whether they're trying to print from the next room or the next state over.
Google Cloud Print has been around for the better part of a decade, now, and the majority of printers on the market today are "Cloud-ready printers" that just need to be registered with your account before you start printing. That said, not all printers have it yet, so check and see if your existing printer is Cloud-ready or if you'll need to grab a printer that is.
Check if your printer is a Cloud-ready printer
How to add your Cloud-ready printer to Google Cloud Print
-
Click the time and battery indicator on the right side of your Chromebook's dock.
-
Click the gear icon to open Settings.
- Type printer into the search bar at the top of the Settings window.
-
Click Printers.
-
Click Add Printer.
- Click the printer you want to add to your Google Cloud Print account.
-
Click Add.
When your setup process has finished on your Chromebook and printer, you can double-check that the printer is indeed attached to your account by going to the Google Cloud Print dashboard. Your new printer should appear in the Printers list, where you can manage your print jobs, printer settings, and share your printers with friends and family members.
How to print from a Chromebook.
- Type Ctrl + P in the page you wish to print, or click the three-dot menu in the top right corner of Chrome and click Print.
-
The print window will appear with your most recently-used printing location selection pre-selected. To change the destination you're printing to, click Change underneath Destination.
-
Click your desired printer.
-
Verify your print job settings, such as Portrait/Landscape Layout and Color. If you don't see the settings you want to change, click More settings or Advanced printer options.
-
Once your print jobs settings are correct, click Print.
You'll be able to monitor your print jobs on the Google Cloud Print dashboard under Print Jobs, allowing you to see if your job has actually printed before you walk all the way to the other end of the house to pick up your printed pages.
Our printing partners
Google Cloud Print works with every Chromebook and most currently-sold printers, but if you need to grab a Cloud-ready printer to replace your old model, Canon's got an All-In-One that can satisfy all your normal printing needs without treating your wallet like an ATM.
Cloud-ready reliability
Canon MX492 Wireless All-In-One Inkjet Printer
This best-selling all-in-one printer is easy on Chromebooks and wallets.
Equipped with Google Cloud Print, as well as Apple AirPrint and a dedicated Canon Print app for printing from your phone or tablet, Canon makes the MX492 as painless a printer as possible.
This compact all-in-one takes up less space in your office, features handy options like scanning documents directly to the cloud and 20-page document-feeding for document scanning. Thanks to its Quiet Print mode, you can even print that midterm paper you gotta turn in by 9 AM sharp without waking your cranky college roommate.
Bang for your buck
Acer Chromebook R13
A premium Chrromebook without a premium price.
The Acer Chromebook R13 has a 1080p IPS touchscreen for interaction with Android apps and folds into various modes for creating or consuming content. This solid machine is nothing like a typical "cheap" laptop, making it a great choice for users looking to explore Chrome OS without spending an arm and a leg.
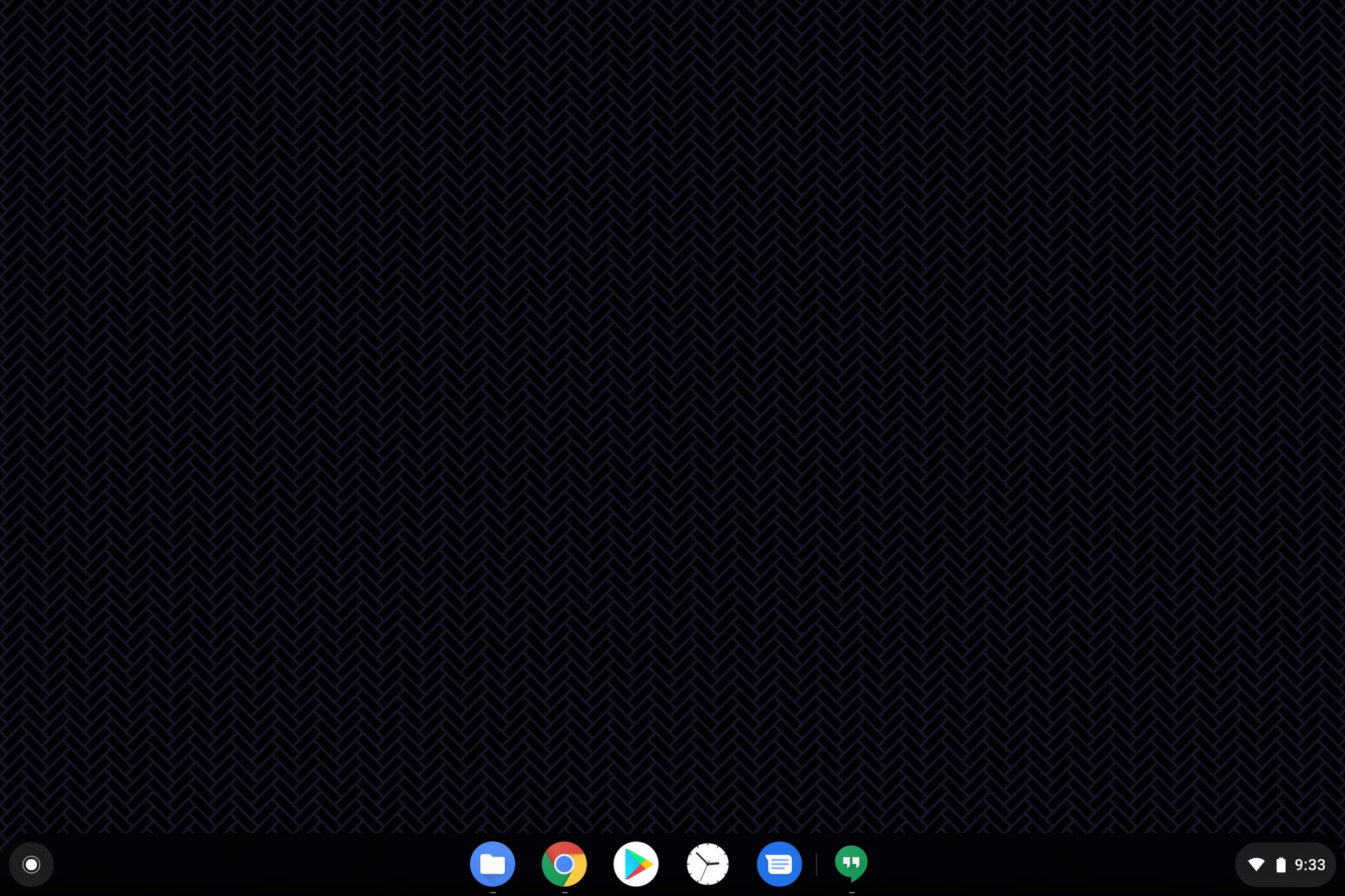
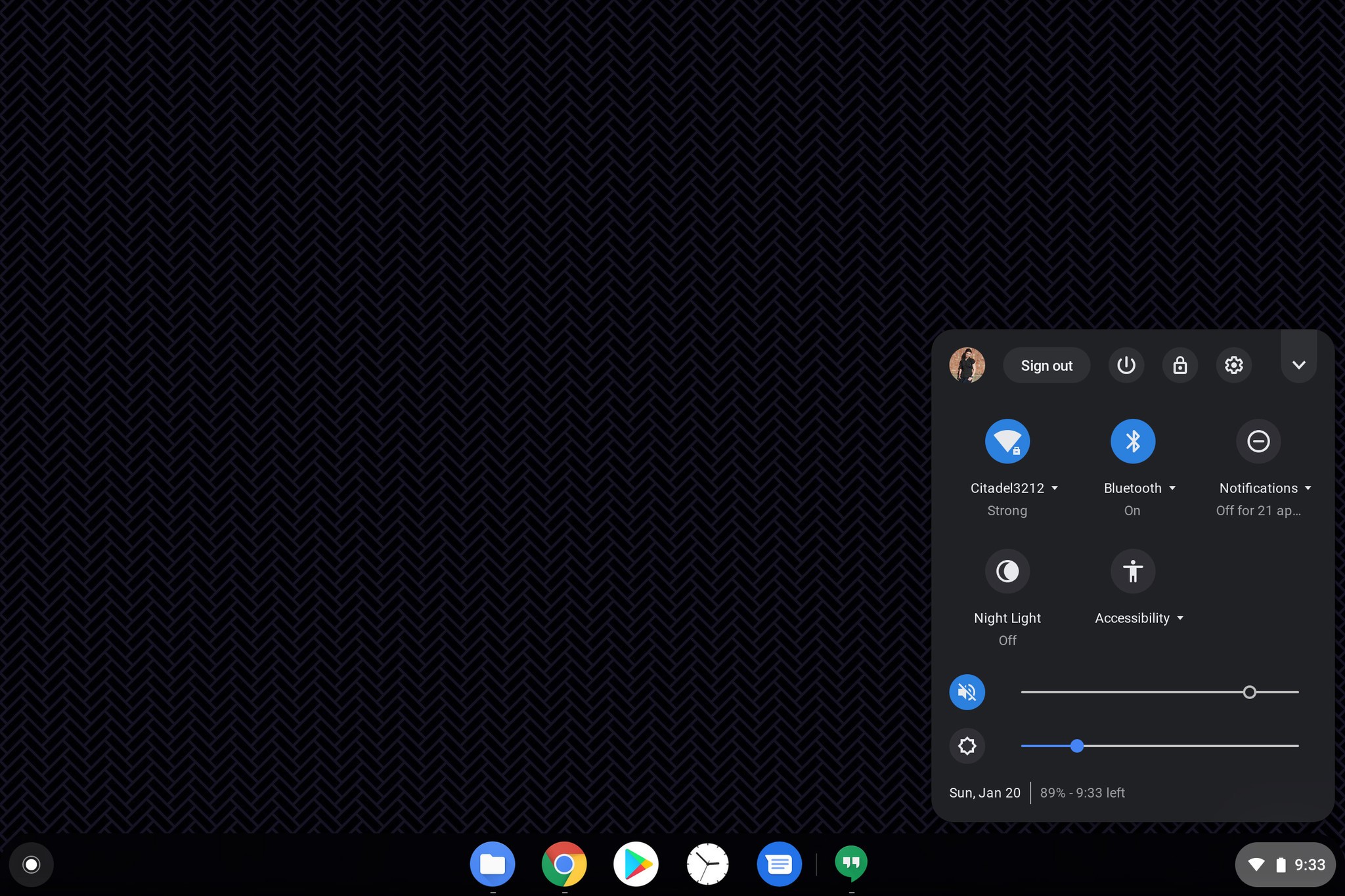









0 Response to "You Can See More: How to print from a Chromebook"
Post a Comment