MS Word is indeed a very popular and important program launched by Microsoft Corporation. It’s basically a word processing software which lets you create all types of documents such as letters, newsletters, worksheets and much more. It also allows you to style the documents by putting images, colorful fonts, charts, and symbols etc. But what if the symbol you need in your word document is actually not present on your keyboard?. Will you be able to add it?. The answer is yes, especially by the use of MS Word. In this case, we will be providing you with the 3 Ways to Insert Degree Symbol in MS Word – 2018 version.
What does a degree symbol denote?
Well, a degree symbol is mainly used to denote the temperature in the form of Celsius and Fahrenheit. The symbol consists of a small raised circle, historically a zero glyph. In Unicode, it is encoded at U+00B0 ° degree sign.
Ways to Insert Degree Symbol in Word
1. Use of Symbol Menu in the MS Word
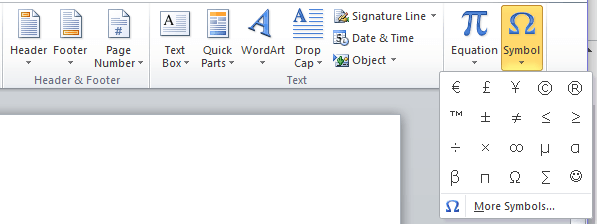
As you can judge by the title name itself, it’s one of the easiest methods you can use to insert a degree symbol in your word document.
All you need is to navigate towards the symbol menu option and follow the steps which are mentioned below:
- First of all, select the “Insert” tab and navigate towards the right section of the screen. There you will see the “Symbols” section. Click on it and you will be able to see a drop-down list of most common and recently used symbols.
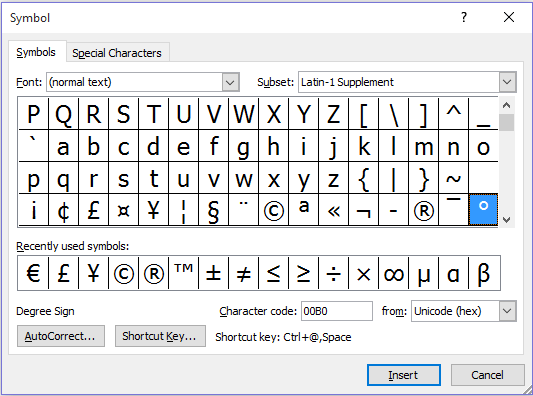 If you want to see more symbols then simply click on the “More symbols” option just below the recently use symbols. There you will find lots of symbols and you can easily locate the degree symbol you want to use in the word document (check the blue mark in the above image, it’s a degree symbol we already selected).
If you want to see more symbols then simply click on the “More symbols” option just below the recently use symbols. There you will find lots of symbols and you can easily locate the degree symbol you want to use in the word document (check the blue mark in the above image, it’s a degree symbol we already selected).- Move the cursor towards the point where you want to insert the degree symbol, then click the “Insert” button in the characters menu option. Now, every time you open the Symbols menu, you should see the degree sign in the list of the recently used symbols. It’s as simple as that.
This method saves a hell lot of time and effort. So keep that in mind.
2. Use of Keyboard Shortcuts
The use of Shortcut key is the most reliable and fast method to do anything you like.
Similarly, you can insert the degree symbol in word by simply making the use of keyboard shortcut keys. It ultimately gets rid you of scrolling the symbols in the symbol menu and saves a hell lot of time and effort.
With this method, all you need is to hit a combination of keys to insert the degree sign anywhere in a Word document. Yes, it’s as simple as that.
But one major disadvantage of this method is if your keyboard doesn’t have a numeric pad, you won’t be able to do it. So keep that in mind.
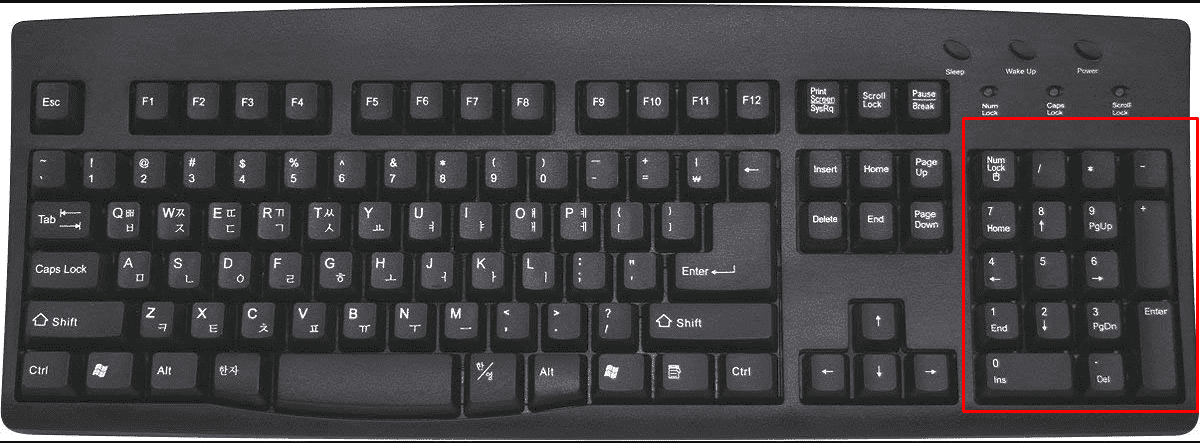
In order to insert a degree sign by using keyboard shortcut keys just follow the steps below.
- Select where you want to place the degree sign.
- While holding down the Alt key, use the keypad to type “0176.” Release the Alt key, and the degree sign will appear.
Important Note: If you want to make this method work, make sure the Num Lock on your keyboard MUST be turned to OFF. If it’s ON, the keyboard will not accept numerical input.
3. Use of Character Map
This method may sound a bit logical to you as you will need to have an access to the character map program of windows.
In order to make this method work, follow the steps mentioned below.
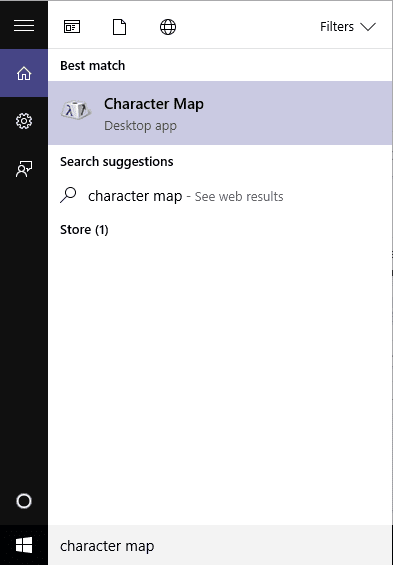 Just navigate to the start menu of windows taskbar and search for Character map app.
Just navigate to the start menu of windows taskbar and search for Character map app.- Double-click the Character Map desktop app.
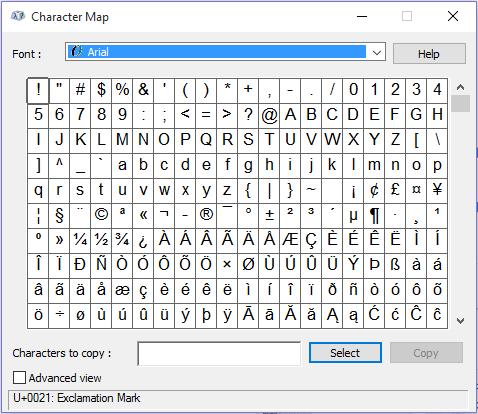
- Here you’ll find a list of countless symbols and characters just like the symbol menu in MS Word.
- At the bottom of the program, you should see the “Advanced view” box. Click to check it otherwise Skip this step if it’s already checked.
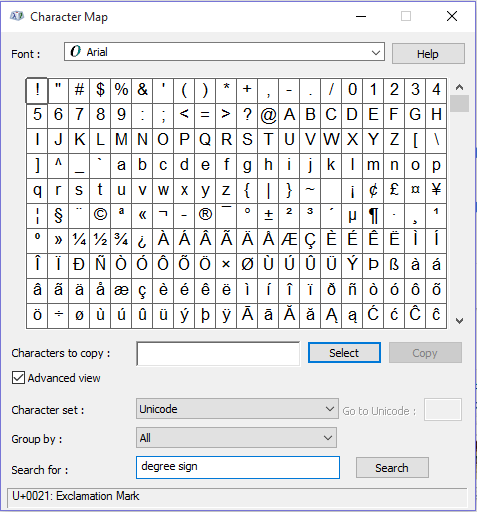
- Now, all you need is to type the “degree sign” in the search box (see the image above). then click the search button, and all the other symbols will clear leaving behind only the degree sign.
- At last, double-click the degree sign, then copy and paste it where you want to insert it in the document. You can also use “Ctrl + v” as shortcut keys to paste it.
Conclusion
So this was all regarding the 3 Ways to Insert Degree Symbol in MS Word – 2018 version. If you have any better suggestions then let us know in the comment section below. Would love to hear that.
Stay tuned for more.
The post Ways to Insert Degree Symbol in MS Word – 2018 appeared first on TechWorm.
0 Response to "Ways to Insert Degree Symbol in MS Word – 2018"
Post a Comment