Be aware of software bugs.
Chromebooks are great because they're simple: there's a lot you can get done with web services without exposing yourself to the troubles and security issues that plague more complex platforms.
But if you need to do a bit more with your Chromebook, you have a few options. Most Chromebooks these days allow you to install apps from the Google Play Store, which should fill most productivity gaps. If not, you'll soon have one more option: installing Linux apps. To be clear, you've been able to install Linux apps on Chromebooks for years because Chrome OS is Linux. But, it's about to get much easier.
- Move to the Developer channel
- Enable the Crostini flag
- Turn on Linux apps
- Download and install an application
Move to the Developer channel
Right now, the only way to install Linux apps is to move to the Developer software channel of Chrome OS. This isn't Developer Mode, so it won't make your device any less secure and you won't be annoyed by a warning every time your laptop turns on. Changing to the Developer channel just takes a few clicks and time to download the software update.
More: How to change your software channel on Chrome OS
Enable the Crostini flag
Once your Chromebook is updated to the developer channel software version, you'll need to change one of the Chrome flags. Flags are semi-hidden settings that let you try experimental features.
- Click on the address bar.
- Type chrome://flags and press Enter.
- Press Ctrl + F on your keyboard.
- Type Crostini in the search bar.
- You should see the flag titled Experimental Crostini. Click the checkbox, then select Enable.
- Click Restart at the bottom of the screen.
Turn on Linux apps
There are just a couple more steps before being able to run Steam and other Linux apps.
- Open Settings.
- Click the Hamburger icon in the upper-left corner.
- Click Linux (Beta) in the menu.
-
Click Turn on.
- Click Install.
- The Chromebook will download the files it needs. When that's complete, click the white circle in the lower-left corner to open the app drawer.
-
Click the Terminal icon.
- Type sudo apt update in the command window. This will list the Linux components that require an update. Press Enter.
- Type sudo apt upgrade in the command window. This will upgrade all the components that were just listed. Press Enter.
- When that's finished, type y to remove excess files. Press Enter.
With that, all the necessary parts of the Linux operating system are installed so you can just install .deb applications from the file browser.
Download and Install an application
With the prep work done, it's finally time to install an application. Grab the necessary Linux installation file from your software vendor's site — we're using Steam for this guide.
- Once the installation file is downloaded, open the File browser.
- Right click or two finger tap on the trackpad while your pointer hovers over the file name.
- Click Install with Linux (Beta).
The program will install, and when it's done, you can open it from the app drawer.
What apps do you use?
What are some Linux apps you want to try on your Chromebook? Let us know down below!


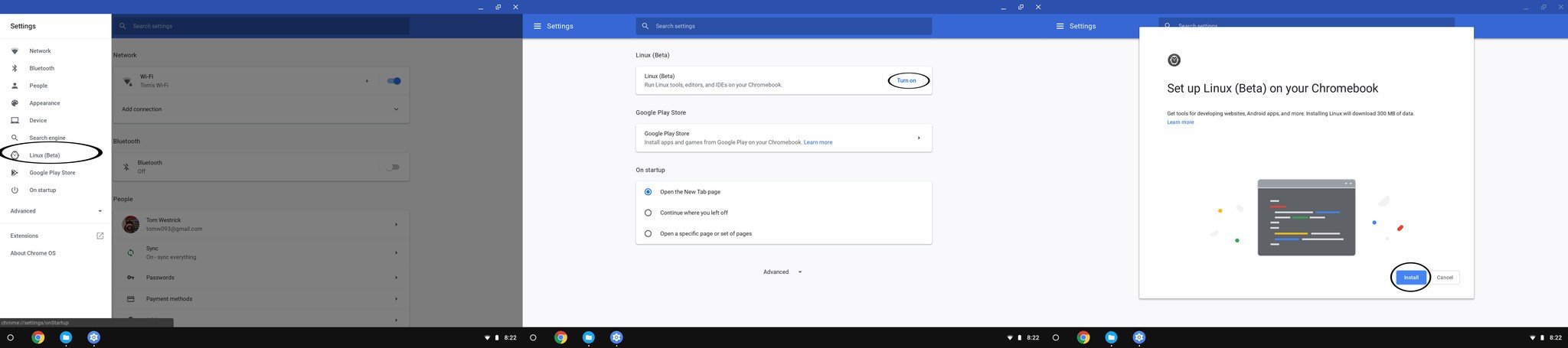
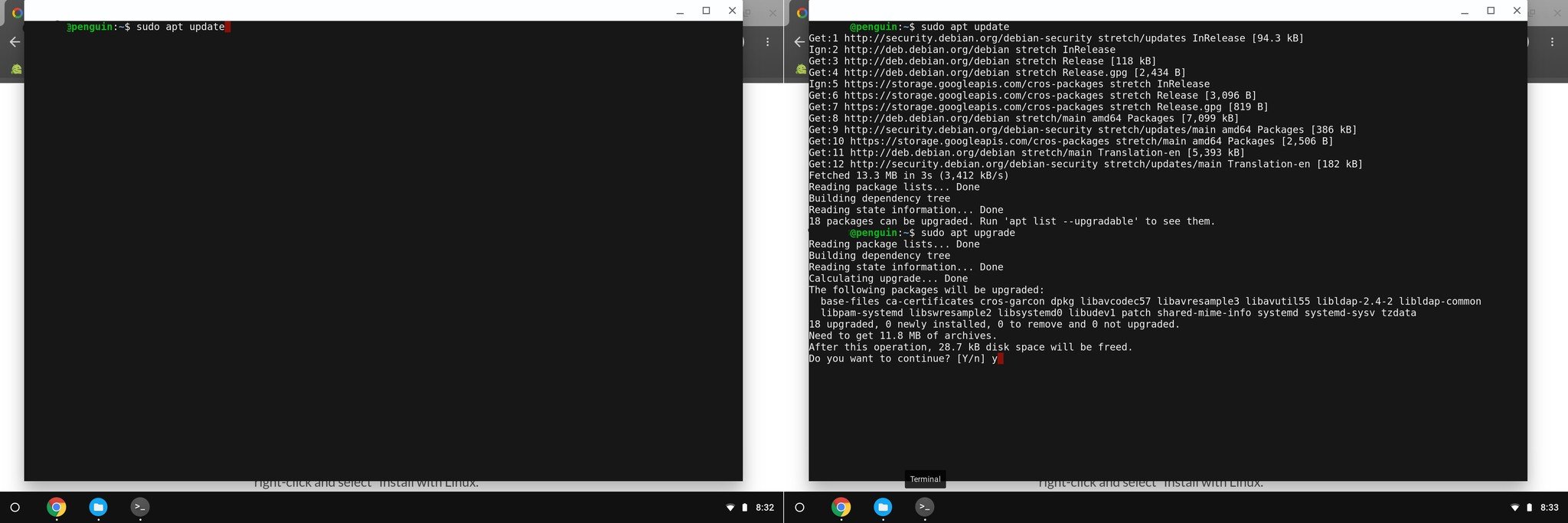

0 Response to "You Can See More: How to install Linux apps on your Chromebook"
Post a Comment