The hardware keyboard isn't wasted space, it's untapped potential.
The BlackBerry KEY2 is definitely a polarizing device, just like the KEYone and Priv were before it. You're either immediately drawn to the appeal of a hardware keyboard, or you think it's a waste of space. If you're in the latter camp, it may be because you think the keyboard is only for typing — to the contrary, this little set of keys can do so much more than type out words.
Whether you already have a KEY2 or are willing to be convinced that the keyboard is worth the room it takes up, you'll want to know all of these tips and tricks for making the most of this advanced little keyboard.
Use the keyboard to scroll
This is the simplest thing, but it makes the keyboard dramatically more useful.
This is step one in learning how to use the KEY2: you can use the keyboard to scroll through anything that's displayed on the screen. Just swipe up or down on the keyboard just as you would on the display, and it will scroll the content on the display. This works in (just about) every app, including the home screen and app drawer — some chat apps may give you trouble, though. For the best results, touch the keyboard very gently — it'll make it a little easier to get the right amount of scrolling motion out of your movement, as it's not really possible to "flick" up or down to get a faster scroll like you can directly on the screen.
Horizontal scrolling using the keyboard is hit or miss ... mostly miss. The home screens let you scroll horizontally, but most apps don't know how to handle it — but it's always worth trying once. Hopefully more apps will be update to take the KEY2's keyboard swiping, because switching between the keyboard and screen to handle vertical and horizontal scrolling is quite annoying.
After you're done scrolling around, remember you can always get your left thumb to land back in the right place by finding the small nub on the D key — it's like landing on the F and J keys on a desktop keyboard.
Learn advanced swipe and gestures
Scrolling isn't the only thing you can do with the keyboard, there are tons of advanced swipes.
- Swipe quickly left to delete your last typed word: When you're typing, you don't have to reach over to the backspace key to delete words — just give a quick right-to-left swipe across the keyboard to delete one whole word at a time — a quick way to quickly clear out a few words and start over.
- Swipe up to select word suggestions: Like most phones you'll see suggested words at the bottom of the screen corresponding to what you're typing — but on the KEY2, you don't have to reach up and tap them. Instead, just swipe up on the section of the keyboard underneath the suggestion — roughly split into thirds to correspond with the three suggested words. A little flick up is all it needs.
- Swipe down to cycle between symbol keyboards: Rather than click through on the SYM button, a simple swipe down on the keyboard will pull up the on-screen symbol viewer, and then cycle through the different pages.
- Double tap to display a cursor for text: When you're typing and you need to go back and correct just one little part, you don't have to reach up and try to tap it. Just double tap on the keyboard, and it will go into cursor mode — you can then swipe left/right/up/down on the keyboard to move the cursor around and get to the right spot, then type the letter or other correction you need to make.
Use shortcuts and the Speed Key
BlackBerry fans will love to know the KEY2 has robust keyboard shortcut support. Whenever you're sitting on the home screen (in the stock launcher), you can press any of the letter keys to launch a specific app. To set it up, just press a key you want to assign and then choose the app or action you want to happen. You can make it launch a specific app, speed dial a contact, send a message, or perform all sorts of advanced functions within apps — like jump straight to creating a new calendar event, go into video mode in the camera or toggle system functions.
You'll be able to launch most apps and perform most functions without touching the screen.
Then, you have the Speed Key — that's the little grid-looking button to the right of the SYM key. This key lets you use any of those above keyboard shortcuts inside of other apps or when using a non-stock launcher. Hold the Speed Key and press any letter to perform that shortcut even when you're not on the home screen. You can also go a step deeper and assign a second shortcut for a long-press of the same key, so you could use Speed Key + M for Messages, and Speed Key + long-press M for Maps.
You can go super deep with these keyboard shortcuts if you want, and completely skip touching the screen for most app launches throughout the day. Our suggestion is to take it simple at first, just assigning some letters to common apps, and once you're comfortable slowly expand to further functions so you don't get overwhelmed and just forget all of the shortcuts you assigned.
How to use the Speed Key and keyboard shortcuts on the KEY2
Predictive emoji suggestions
One great thing you lose when switching to a KEY2 is Gboard's emoji search — a godsend for anyone who doesn't inherently know exactly where specific emoji are listed. You can enable a setting to help you out at least a little bit here:
- Go to Settings, scroll down and tap System.
- Tap Languages & input.
- Tap Keyboard settings and then BlackBerry Keyboard.
- Tap Prediction and correction and toggle on Predict Emojis.
It really shouldn't be that buried. But it is. Now, as you type you'll see that emoji will be suggested in the bottom bar right alongside words. So when you type "bus" you'll see suggestions for words like "business" and "busy," but also the bus emoji — you can swipe up on that part of the keyboard to enter it, just like any other suggested word.
As always if you need any other emoji you can tap the three lines to the left of the suggestions and tap on the emoji button to get a standard scrolling emoji viewer.
Use the currency key for an advanced function
BlackBerry knows that we don't all need to type "$" all that frequently, and lets you customize that currency key to perform other functions instead. Go into Shortcuts & gestures settings again and find Customize the currency key. Here are you choices:
- Ctrl key: You can use the currency key like a ctrl key on a desktop keyboard, so you can perform two-key shortcut actions like cut/copy/paste with ctrl + x/c/v, undo/redo with ctrl + z/y, etc. This may be the most useful for power users.
- View notifications: Rather than having some sort of swipe gesture to drop the notification shade like other phones, you can make the currency key drop (and retract) the shade at any time. Save yourself those awkward reaches to the top of the screen.
- Switch keyboard language: If you're a multilingual typist and want to quickly switch between your installed language, this is the choice for you. Though honestly it's not all that useful when you consider you can switch pretty quickly using the notification shade whenever you have a text field selected.
- Shift key: Just in case you prefer to have two shift keys, you can enable this. This also isn't super useful considering you don't have to hold the left shift key to get a capital letter — you can just press it once to get a single capitalized character or twice to set a caps lock.
If you choose any of the options other than the standard currency key, all of your currency characters will still remain in the on-screen symbol viewer — which now you know is just a swipe away. So you really don't give up much, and you're far more likely to use it for a ctrl key or notification shade expander than you are for the $ symbol.


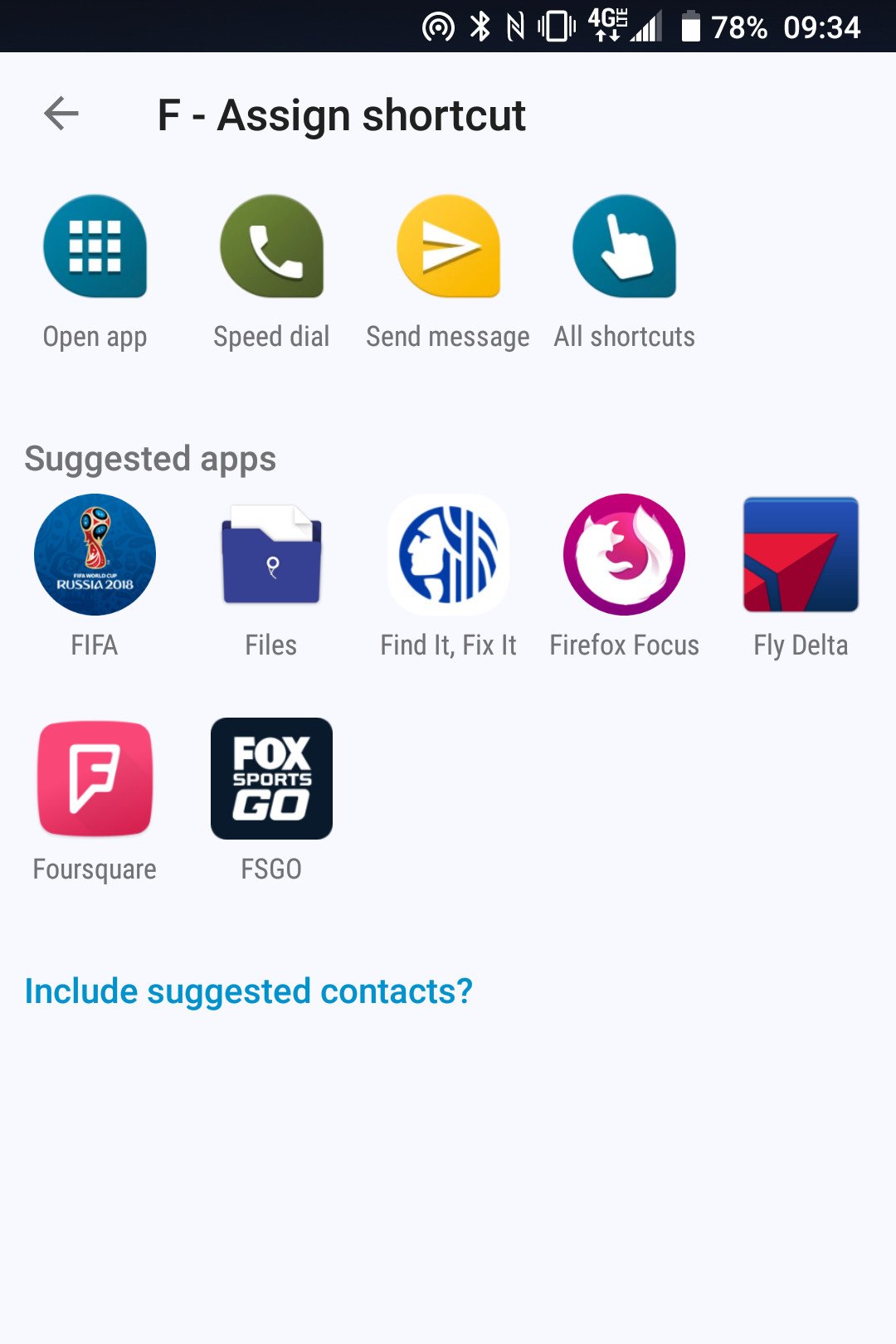
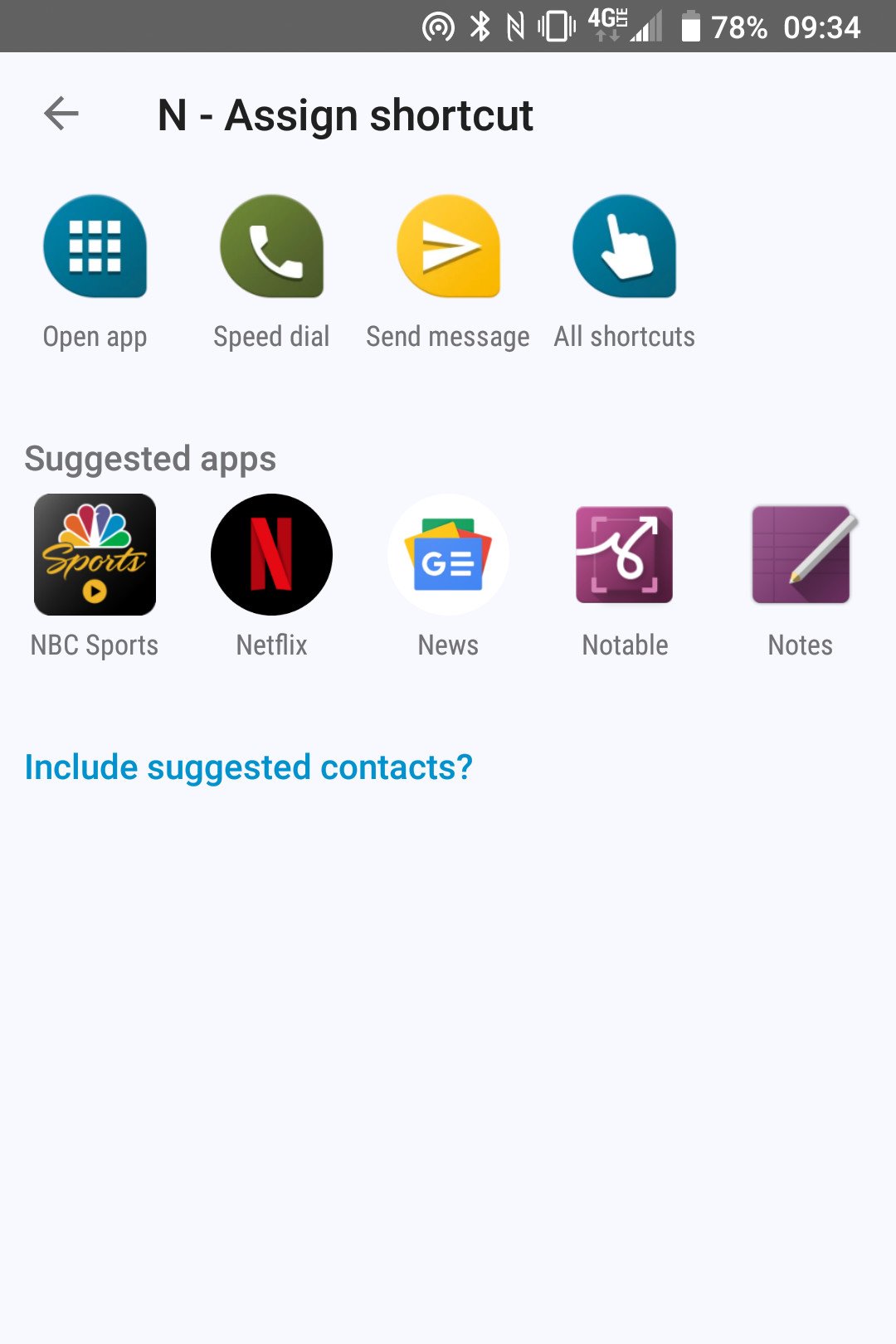
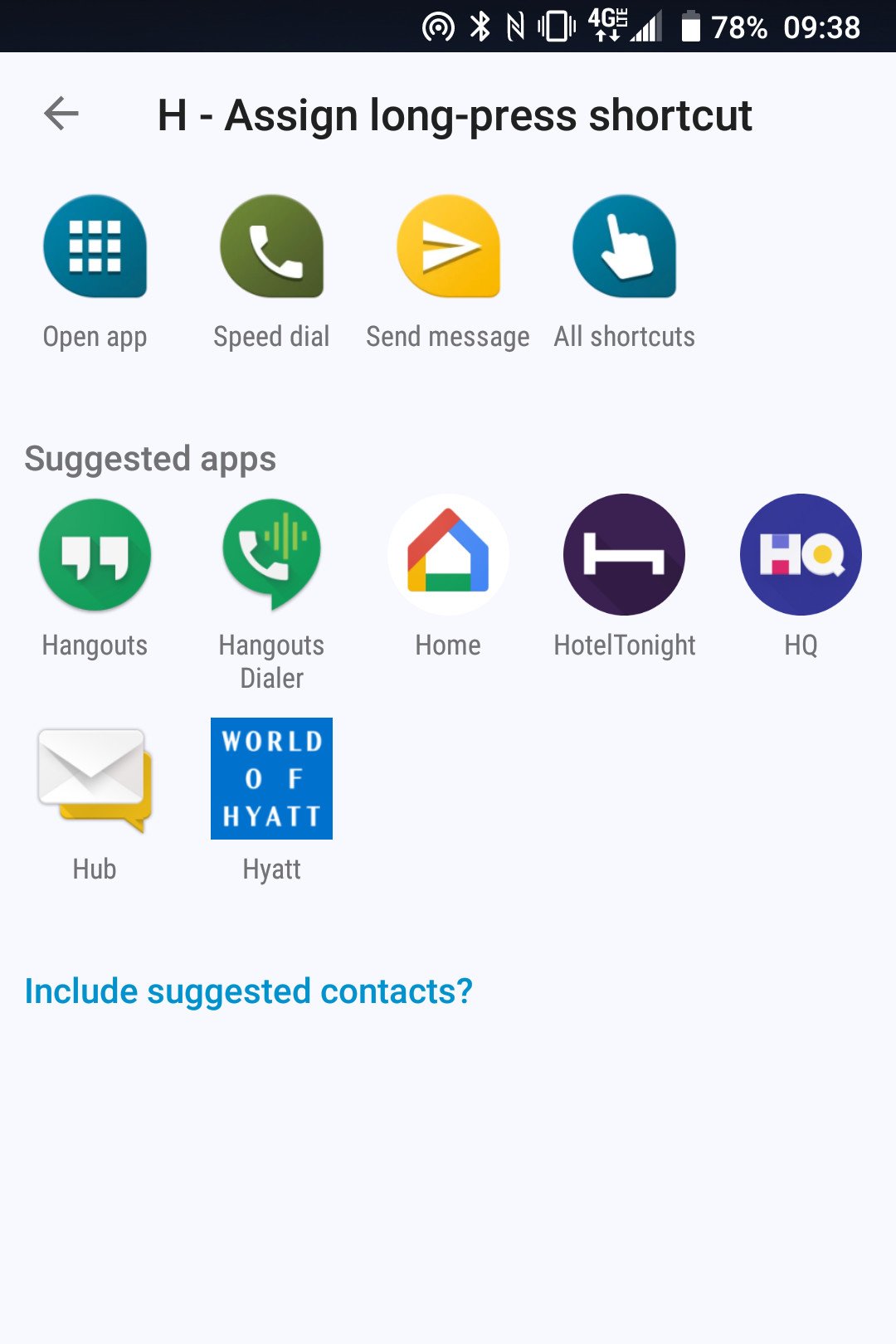
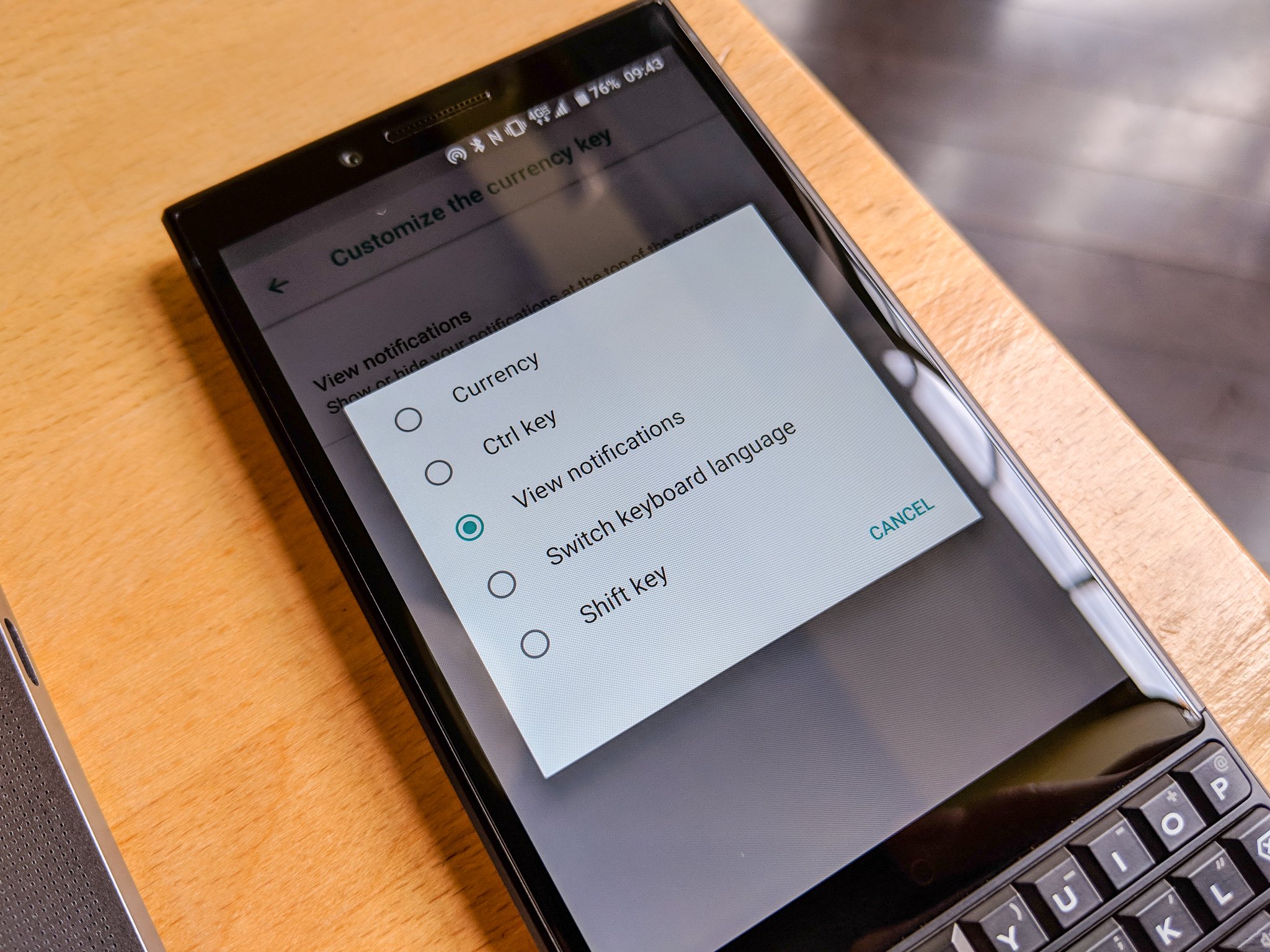
0 Response to "You Can See More: Top BlackBerry KEY2 keyboard tips and tricks"
Post a Comment