Developer mode lets you access deeper parts of Chrome OS. Here's how to enable it!
At first glance, it may not look like you can do much tinkering on a Chromebook. Open the device, sign in, and enjoy the security of the sandboxed operating system. But if you do want to do a lot more with your Chromebook you'll need to enable developer mode first.
What is developer mode?
Developer mode doesn't have anything to do with the developer channel of the OS itself, despite the similar name. The developer channel is for testing brand new features with a major cost to stability: the developer channel is updated a few times a week with new features and bug fixes.
Enabling developer mode is analogous to rooting your Android phone: you have deeper access to the OS, letting you turn on cool stuff or potentially break things. You need to enable developer mode before you can run other versions of Linux, sideload Android applications and run Linux applications inside Chrome on older Chromebooks. Since Google can't verify what operating systems are installed when the machine is in developer mode, know that it's technically less secure than if developer mode is turned off.
How to enable developer mode
Before we get started, make a backup of any local files you have on the Chromebook. Your Chromebook will be Powerwashed in the process, erasing any accounts and local data. With that all done, let's enable developer mode!
- Boot your Chromebook into recovery mode by powering off the device, then holding the Esc and Refresh (the circular arrow) keys while pressing the power button. If you are using a Chromebook or Chromebit, there will be a hole on the device that has the recovery button inside. Stick a paperclip or similar object inside to hold down the recovery button, then press the power button.
- Press Ctrl + D on your keyboard when asked to insert recovery media.
-
Press Enter to confirm.
- When your device reboots, you'll see a screen stating the OS verification is off. This screen will appear every time you turn the device on to warn you that the device isn't as secure as it would be out of the box. When you see this screen, press Ctrl + D to continue booting, or wait a few seconds and the device will boot on its own.
How to disable developer mode
Since developer mode is not verified by Google, you will need to turn it off before selling the device or returning it for warranty purposes. Here's how to disable developer mode!
- Reboot your Chromebook.
- Press the spacebar to re-enable verification when you see the "OS verification is off" screen. This will wipe the device and it will be secure again!
Questions?
Do you use developer mode on your Chromebook? Let us know down below!
Updated July 2018: Added the "What is developer mode?" section and the jump list.


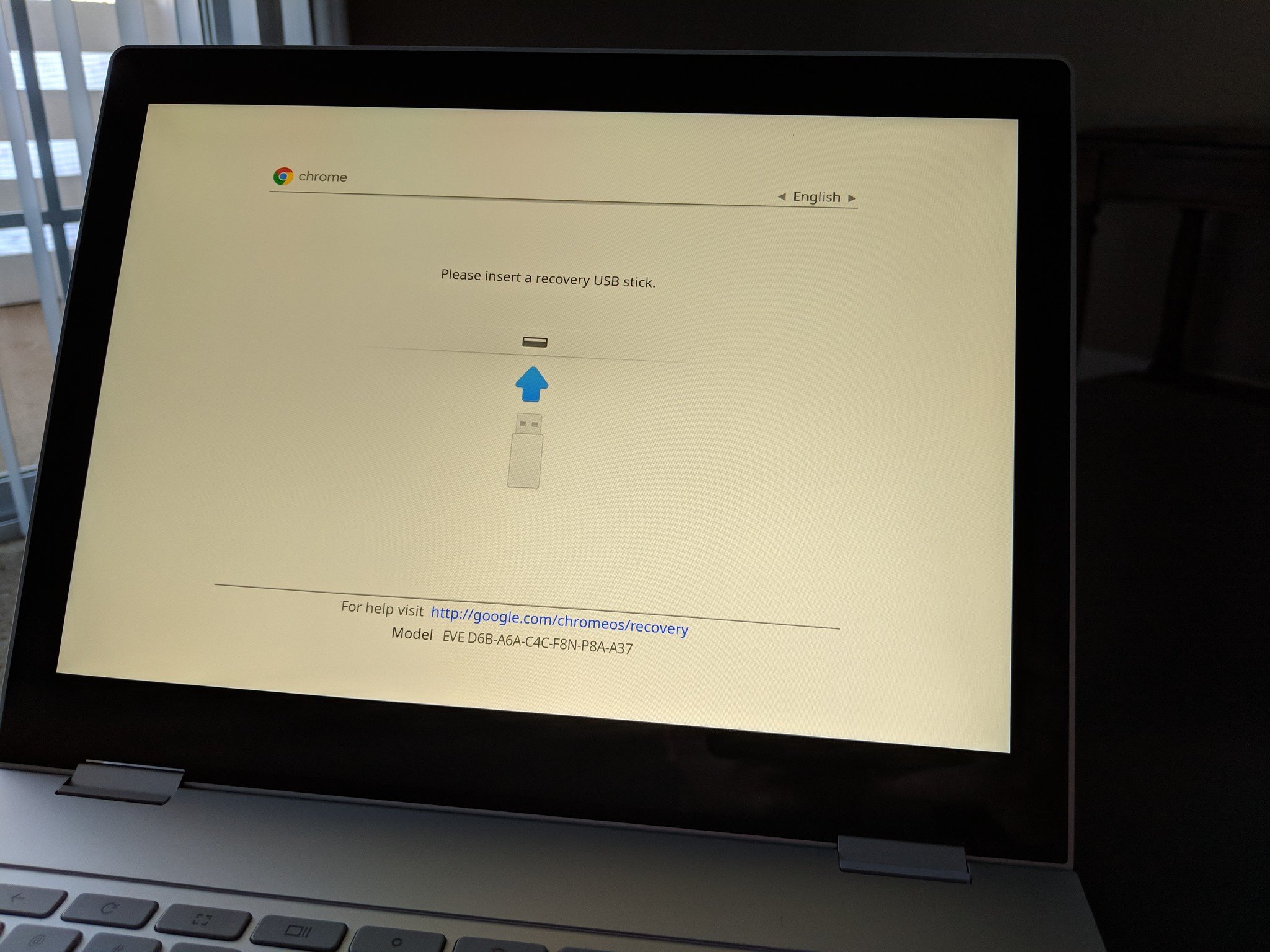
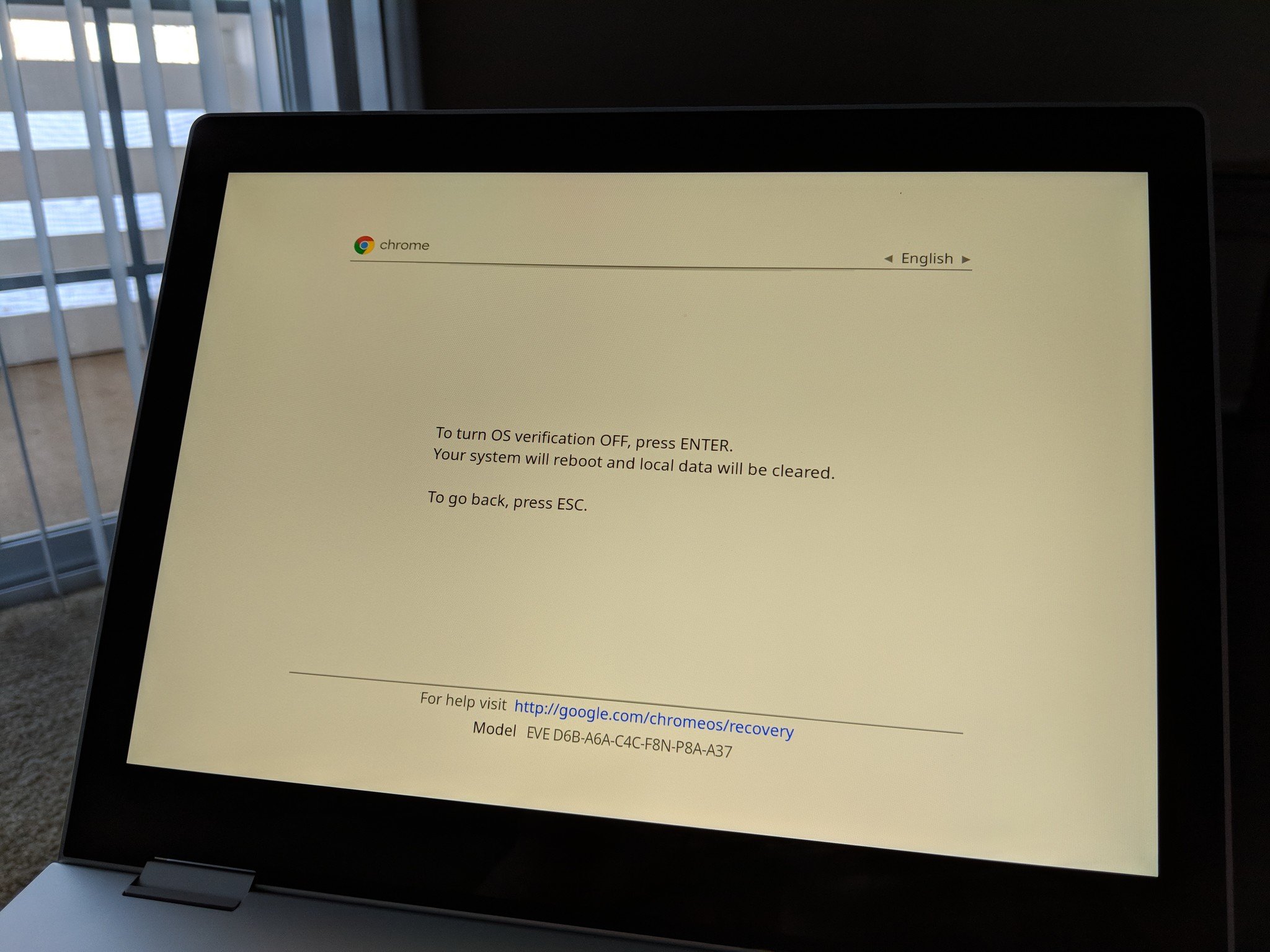
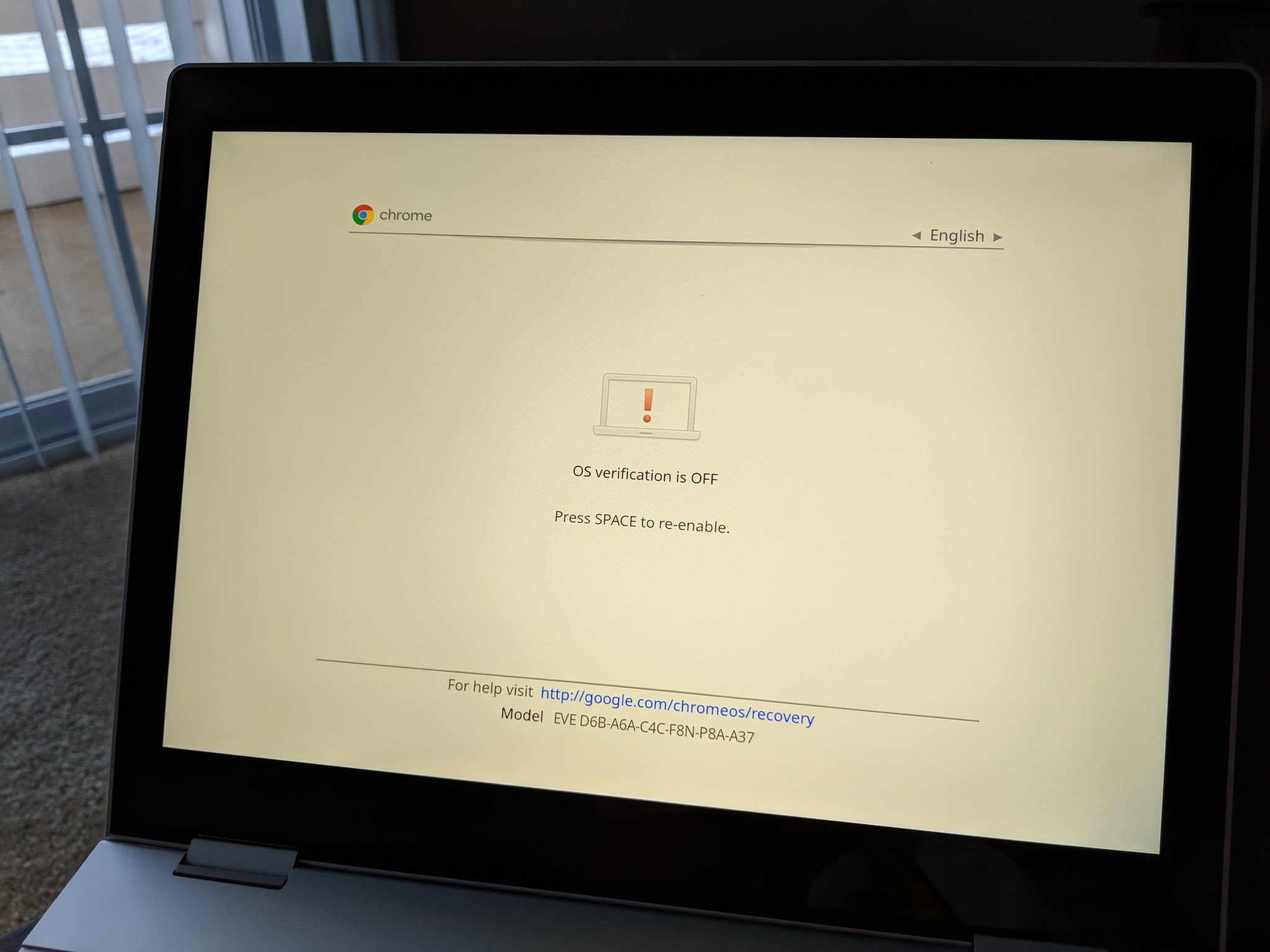
0 Response to "You Can See More: How to enable developer mode on your Chromebook"
Post a Comment