Sometimes being incognito just isn't enough.
Chrome's Incognito mode is a great thing. It won't hide who you are on the internet but it does keep all traces of the websites you've visited out of your Google account and local browser storage.
Sometimes, you want to keep those cookies and trackers from being stuck to you and your account. Reasons range from looking at porn to using a computer on someone else's account to sneaking around the five per month limit at some major news outlets. All reasons are valid if it's what you want (or need) to do.
You can take this one step further if you need to by adding some necessary extensions to incognito mode. Your Chromebook is pretty safe from malicious things actually being installed, but things like web beacons and trackers can still try to keep tabs on you. And even Incognito mode can't stop the piss-poor ads that end up getting put everywhere. But extensions can. Here's how easy it is to do.
More: Best Chrome apps and extensions
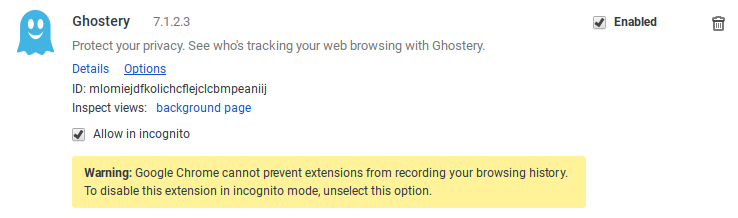 You don't need to install anything special or enable any settings or flags to run extensions in Incognito mode. You just need to have them installed and trust that the people who developed the extensions themselves aren't collecting data they shouldn't be. Google is pretty tough on the latter, and extensions you get from the Chrome Web Store are limited to the data they actually need.
You don't need to install anything special or enable any settings or flags to run extensions in Incognito mode. You just need to have them installed and trust that the people who developed the extensions themselves aren't collecting data they shouldn't be. Google is pretty tough on the latter, and extensions you get from the Chrome Web Store are limited to the data they actually need.
To enable an extension in Incognito mode:
- Open the extensions page by entering chrome://extensions/ in the Chrome omnibar.
- Find the extension you want to enable in incognito mode.
- Check the box that says Allow in incognito.
Be mindful of the warning — an extension can store data from an incognito browsing session even if the browser itself can't. This data might also have a trail of where you visited and the things you clicked on. It won't have any data about who you are, what your Google account is, or anything else that can personally identify you.
More: Best Chrome extensions to protect your online privacy and security
Once you're done, the next incognito session you open (control + shift + n opens a new incognito window) will have the extensions you selected active. Now your private browsing can have the same features as your normal browsing.
Update July 2018: Added links for the latest extensions you might want to use when browsing in incognito mode.

0 Response to "You Can See More: How to allow extensions in Incognito mode on your Chromebook and why you want to"
Post a Comment