The Galaxy S7 is an awesome phone, but it's not without its problems. Here are some of the most common issues and how to fix them.
Way back in March 2016, the Galaxy S7 and larger S7 edge launched — followed a bit down the road by the rugged Galaxy S7 Active. They're great phones, and have sold in amazing numbers. But given that the phones are now over two years old, it's not surprising that some issues — both hardware and software — have arisen in that time.
Samsung has been generally good about correcting the major problems through software updates, but there are some big issues that users can address on their own rather than waiting for an update.
Samsung Galaxy S7 Oreo review: What to expect from your final software update
Battery life problems
The Galaxy S7 suffers from battery issues more so than the larger Galaxy S7 edge — the former has a 3000mAh battery to the edge's 3600mAh cell — but they're both prone to getting beaten by the daily grind.
- The first thing you're going to want to do is eliminate any errant battery-sucking apps that you've downloaded from the play store. Facebook and Facebook Messenger continue to be two that are repeatedly brought up by members of the AC community as being the worst battery offenders. Facebook can be accessed from the mobile web, and Facebook Messenger, well — consider using another app like WhatsApp instead and call it a day.
- To check whether an app is using an unreasonable amount of battery, dive into Settings, Device maintenance, Battery to isolate the misbehaving apps.
- These potentially problematic apps extend to bloatware installed by your carrier. If you use a Verizon, T-Mobile or AT&T model, in particular, you'll benefit from deleting or disabling some or all of the pre-installed carrier apps on the phone.
- You can also disable the always-on display by going to Settings, Lock screen and security, Always-on display and turning it off. You can also choose to compromise by setting it to only run on a schedule, perhaps through the middle of the day.
- In both Nougat and Oreo, Samsung sets the screen resolution to just FHD+ to save battery. If you've turned that back up to QHD+, or enabled "High performance mode," you can save battery by returning the screen to its default. Do this in Settings, Display, Screen resolution.
How to fix Galaxy S7 battery life problems
Finally, realize that at this point in its life, the Galaxy S7 series have batteries that simply don't hold the same amount of charge as they did a year (or two) ago. Batteries degrade over time, and after they've been charged and discharged hundreds of times they lose their ability to get back up to their theoretical 100% capacity. Know that no matter what you do in software, your Galaxy S7 is likely to get less battery life than it did in the past.
Wi-Fi & Bluetooth issues
Among the most common problems on a smartphone today, Wi-Fi and Bluetooth problems can be caused by a number of factors, many of which are outside of your control.
When troubleshooting these wireless connections, it's important to establish whether the issue is indeed your phone or the object(s) you're connecting to, and the fastest way to determine that is to use another phone or tablet to connect. If that other product has no connectivity issues, then it's worth pursuing a fix on the Galaxy S7 or S7 edge itself.
- Make sure you turn off Wi-Fi or Bluetooth, wait a few seconds and turn it back on. If that doesn't fix the problem, head to the next step.
- Restart your phone. Sometimes all that's needed a quick kick to the reset button and you're good to go.
- If Wi-Fi problems persist, try forgetting the network by holding down on the SSID (name) and tapping Forget network. Then re-enter the password.
- If Bluetooth problems persist, try unpairing the object from your phone and re-pairing. To do that, tap on the little cog icon next to the product's name and hit Unpair. Put the speaker or whatever you're connecting to in pairing mode and connect again.
- To delete and reset all of your network settings to start fresh, go into General management, Reset and then Reset network settings. Remember, this will remove all of your saved networks and Bluetooth devices — but it may also fix your problems.
How to fix Wi-Fi problems on the Galaxy S7
Slow performance
This is a big category, and pretty hard to pin down, but we'll go through some of the most common solutions. Obviously, slow performance can be indicative of an errant app that may also be sucking up battery life, so dealing with this may help the other. Phones are known to slow down over time as people add more and do more with them.
Free up internal storage
The Galaxy S7 has 32GB of internal storage, and once you fill that up, the phone may begin to chug. The system will alert you when you get really close to the edge, but even before then, deleting some of those larger apps and games may do the trick.
In the Apps area of your settings, you can sort them by size to see the largest files and decide whether you should keep them around. If your Galaxy S7 has Nougat or Oreo, you can also use Samsung's built-in Device maintenance settings to "clean" your storage by deleting old unused files and app caches.
It may also be a good idea to upload your photos to Google Photos so you can delete them locally. Google Photos offers unlimited free high-quality backups, along with at least 15GB of full-quality backups, on any phone, including the Galaxy S7. It's also likely pre-installed on your device — just look for it in the Google folder on your home screen, or in the app drawer.
Reset settings
If you still feel like something's just not quite right with your phone, you can try to reset its settings. This isn't a full factory data reset, but merely an option to change all of the phone's settings (think sound, display, network, etc.) back to their default state. You'll lose a lot of your personalization, but perhaps this could fix whatever problems you're seeing as well.
- Go to your Settings.
- Scroll down to General management.
- Tap on Reset.
- Tap on Reset settings.
- Read the warning and then tap the Reset settings button.
- If you have a lock screen pattern or PIN, you'll have to confirm it
Your phone will restart, and when it comes back all of its settings will be changed to their defaults.
Change launchers
On the surface, changing launchers may not seem like it will do anything, but it does: Samsung's default launcher is notoriously slow, especially with all the features enabled (like Flipboard Briefing, which you should probably turn off).
To fix that, you may want to change launchers to something a bit more lightweight and performant. May we suggest one of the following?
Problems after updating to Android 8.0 Oreo
If any of your issues have come on in particular after receiving the Android 8.0 Oreo update, things get a bit tougher to diagnose.
- To start, give your phone time to settle into the new update. For the first few hours, or even a whole day, your phone can be sluggish after taking on such a big update. Many apps are updating or rearranging themselves after the new software is put in place.
- Now is also a great time to reevaluate what apps you do and don't need. If you haven't used an app in a while, delete it. Taking on a big software update and keeping around a bunch of old apps (and their data) can slow your phone down further.
- If an individual app is misbehaving, clear its data (aka uninstall and reinstall) and restart your phone.
- If battery life is a concern, look at some of the tips above to see if you can clear it up. Switching to FHD+ display resolution, in particular, is useful.
And last, but certainly not least, you may just have to perform a factory reset on your phone after updating to Oreo. If you haven't reset your phone since you bought it, and have since received both major updates to Nougat and Oreo, there's a lot of cruft stick in that phone. A factory reset may be just what the doctor ordered to restore your GS7 to its former glory. We detail the steps on a factory reset below.
Random restarts and boot loops
A common occurrence, especially in more recent months, has been Galaxy S7 units randomly freezing while in use, restarting, or what's known as boot looping, which finds the phone stuck in a cycle where it attempts to boot into Android but somehow gets stuck and performs the process all over again.
Like with all the above issues, there are a number of potential issues causing this, from errant apps causing overheating to problems with an Android update to a corroded or damaged mainboard.
To troubleshoot, work from easiest solution to most difficult.
- If your phone boots into Android but is randomly restarting, it may be overheating or have a problematic app. Follow the instructions above to isolate the malefactor.
- If deleting all potentially problematic apps doesn't work, reboot into the recovery and clear the cache partition.
- If that doesn't work, it may be time to factory reset the phone completely. If you can't get into the phone, follow the instructions to factory reset the phone from the recovery menu.
How to factory reset your phone
There are myriad reasons your phone may be bogged down, and merely deleting apps, changing launchers or disabling some features may not do enough.
If you're running into a virtual brick wall, back up everything in Google Drive, Google Photos, Dropbox, or wherever else you tend to store your virtual goods, and start over.
How do you do that on your Galaxy S7 or S7 edge?
- Go to your Settings.
- Scroll down to General management.
- Tap on Reset.
- Tap on Factory data reset.
- Read the warning, scroll down and tap Reset device.
- If you have a lock screen pattern or PIN, you'll have to confirm it
Once the phone restarts, it will be as though you've never used it — sign back into your Google account, and let it restore your apps and data from the cloud.
Other issues?
What are your main issues with the Galaxy S7 or S7 edge? We'll keep this article updated as new information becomes available!
Samsung Galaxy S7 and S7 edge
Update June 2018: Improved our help and tips for those who have been using their Galaxy S7 for over two years, and finding bugs after updating to Oreo.
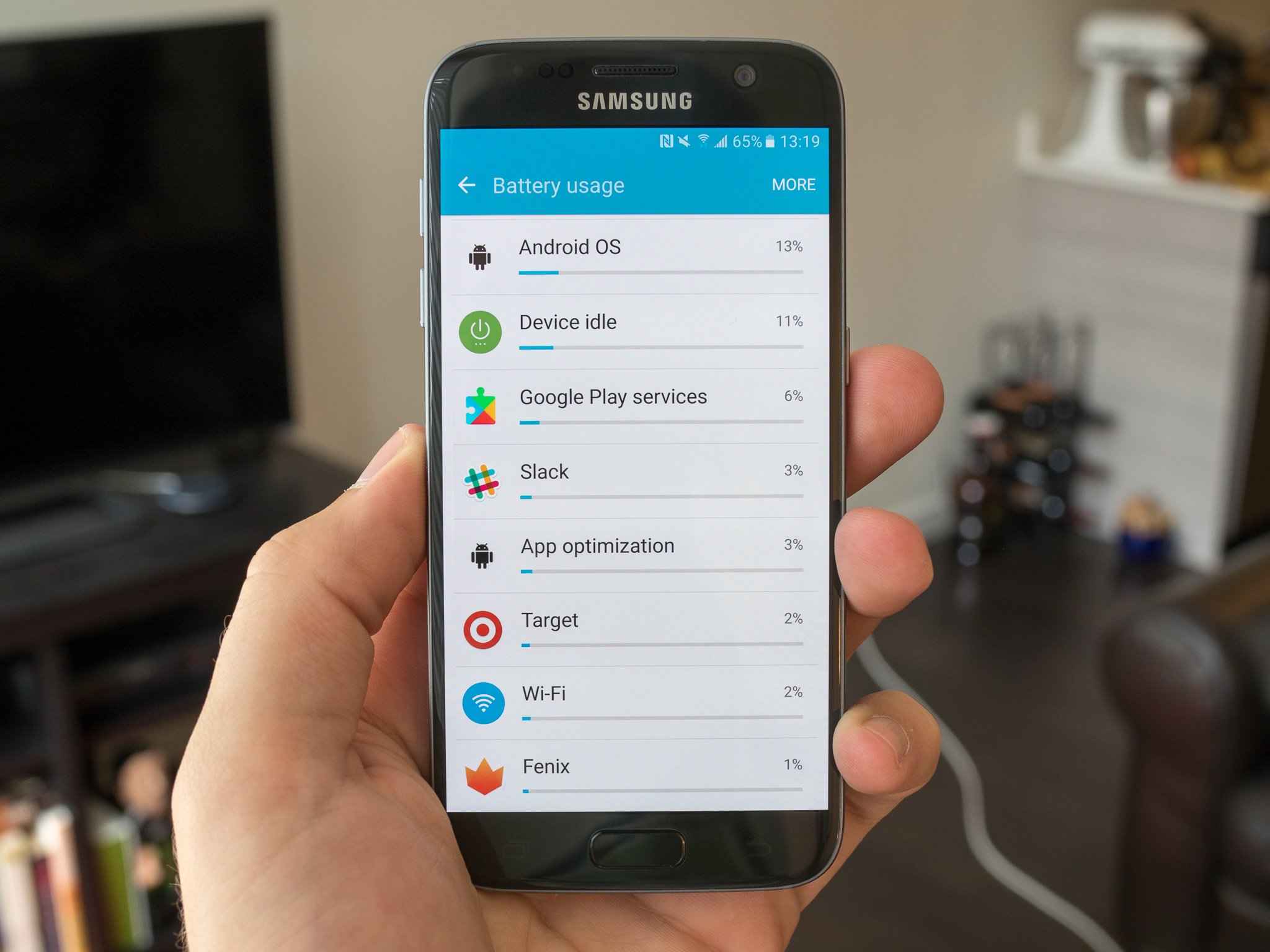



0 Response to "You Can See More: Common Galaxy S7 problems and how to fix them"
Post a Comment