There so much to do and see in YouTube, so see the settings less.
Watching videos and subscribing to channels is what YouTube's all about, but there's so much more you can do. You can upload your own videos, message and share with other YouTubers, and there are so, so many settings that'll help make your experience more enjoyable and help keep your data usage to a minimum.
Here's how to manage YouTube so that it works for you.
- How to change upload network preferences
- How to limit mobile data usage
- How to manage notifications
- How to disable Autoplay
- How to use Restricted Mode
How to change upload network preferences
You can set whether or not you want to upload videos when not connected to Wi-Fi. If you don't want to eat up too much data, you'll want to upload only when connected to Wi-Fi.
- Open YouTube.
- Tap your avatar in the top right corner of the YouTube home feed.
-
Tap Settings.
- Tap General.
- Tap Uploads.
-
Tap Only when on Wi-Fi.
How to limit mobile data usage
Most of us are watching YouTube far, far more than we're uploading to it, and while you can't tell YouTube not to stream over cellular data, you can keep it from blowing your data cap completely by forbidding it from streaming HD video on cellular data.
- Tap your avatar in the top right corner of the YouTube home feed.
-
Tap Settings.
- Tap General.
-
Tap Limit mobile data usage to toggle it on.
While lower-quality video isn't the sexiest thing in the world, you'll still be able to see your videos and you won't eat a month's worth of data in a three-hour YouTube binge.
How to manage notifications
YouTube has a lot of notifications for a lot of different activities, from comments to channels to shares and recommendations. Thankfully, you can control just about all of YouTube notifications from one menu inside YouTube's settings and get everything under control.
Once you're here, we have a number of options to pursue. Scheduled digest is the most recent addition to YouTube's notifications, and it combines all of the other notifications you'd get from YouTube throughout the day into one notification that you'll receive at a designated hour of your choosing. With this turned on, you will only receive one YouTube notification a day. Tap the toggle to turn it on, tap the text to set the hour.
Subscriptions is a master toggle that can shut off all subscription notifications. If you've felt overloaded by YouTube notifications recently, use this to take a break from your subscriptions without having to turn them all off individually. To change individual channel settings, tap Channel settings right below it to get an easy-to-see list of all the channels you subscribe to and their current notification settings.
Go ahead and turn off Recommended videos, Activity on other channels and shared videos. It'll cut down on some of the more spammy YouTube notifications. You can also disable Activity on my channel/comments if you want, but you'll probably want to keep Replies to your comments on.
Hiding at the bottom of the list, Disable sounds & vibrations is another setting you should absolutely turn on. This will silence notifications during user-defined hours, like a built-in Do No Disturb mode. This can keep YouTube from waking you if your comment blows up overnight, or during school hours. You can only set one quiet period, so pick the time frame that matters most to you.
How to disable Autoplay
Autoplay might be one of the worst inventions of the last 20 years, and while this plague may never quite be contained, YouTube at least gives you two quick, easy ways to stop it:
While on a video's screen, Tap Autoplay next to Up next to toggle it off.
You can also turn it off in Settings:
- Tap your avatar in the top right corner of the YouTube home feed.
-
Tap Settings.
- Tap Autoplay.
-
Tap Autoplay next video if it's not already in the off position.
You have to turn off Autoplay on every device you use, so remember this setting for future use. You'll also need to Disable Autoplay while casting a video.
YouTube has also begun to autoplay videos silently on the Home page. This is a great tool for evaluating videos before you decide to watch them, but it can also eat up data, so YouTube allows you to disable it unless on Wi-Fi or disable it completely.
- Tap Autoplay on Home.
-
To have videos only Autoplay with Wi-Fi, tap Wi-Fi only. To disable Sutoplay on Home, tap Off.
How to use Restricted Mode
Restricted Mode is a way to filter content that has been flagged as inappropriate by users and the YouTube system. It's not quite Parental Controls, but if you don't have YouTube Kids installed, it's something to help keep your kid from finding something they don't need to see. Restricted mode also hides comment sections on all videos, which is an added bonus.
- Tap your avatar in the top right corner of the YouTube home feed.
-
Tap Settings.
- Tap General.
-
Tap Restricted Mode to toggle it on or off.
Questions?
Let us know in the comments below!
Updated May 2018: We've completely rewritten this guide to help better explain YouTube's settings and features, especially with regard to notifications.
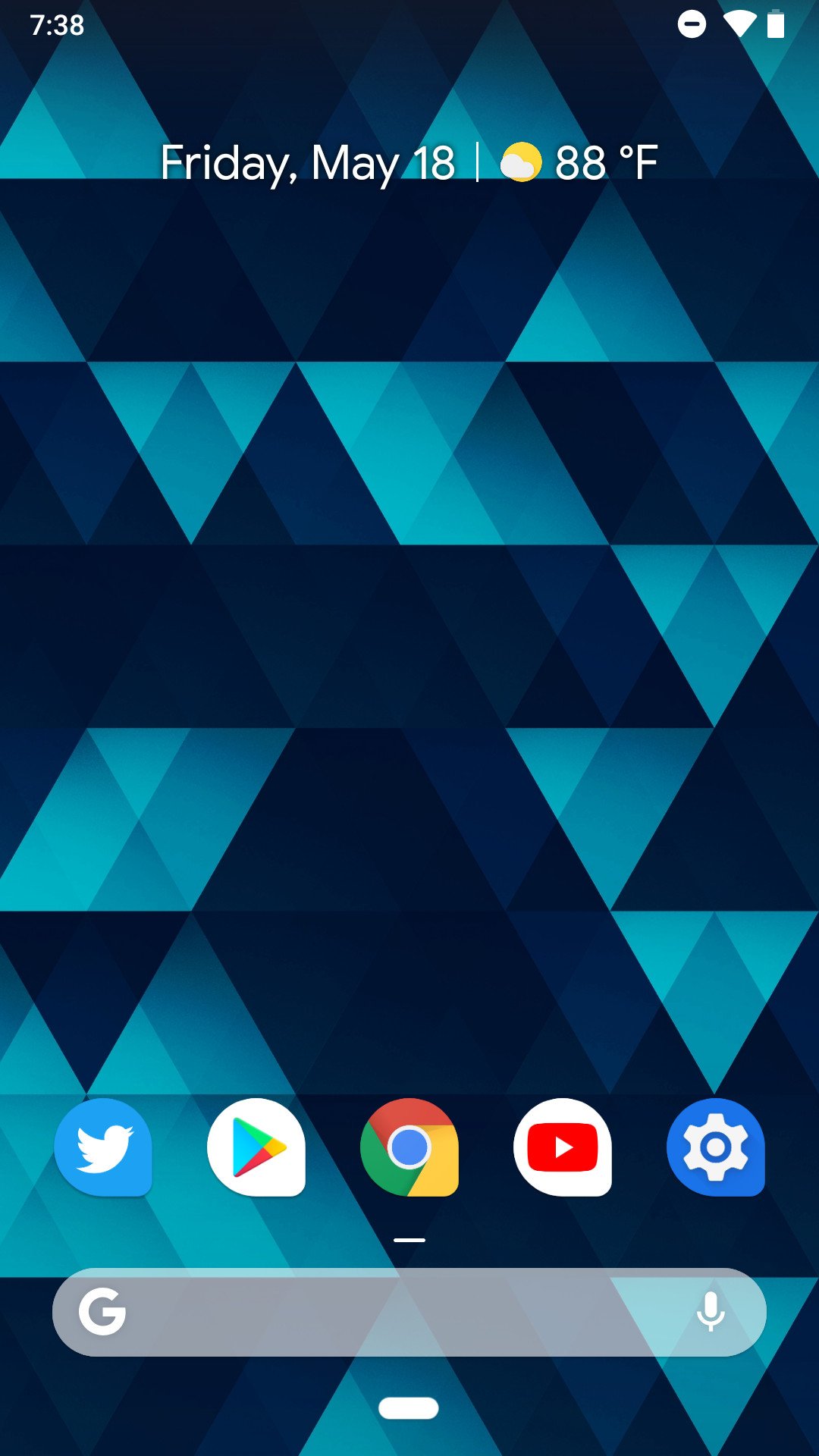
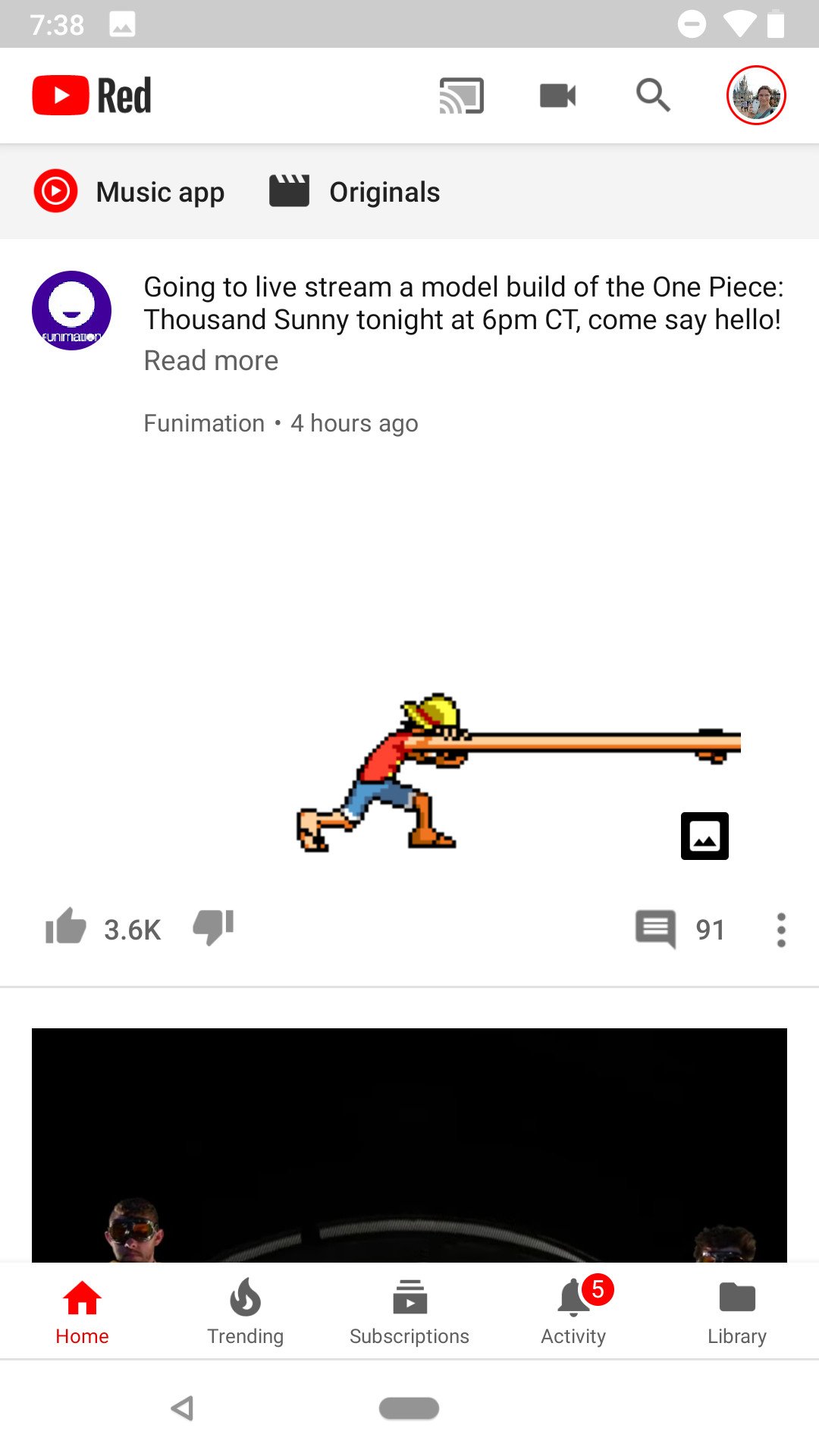
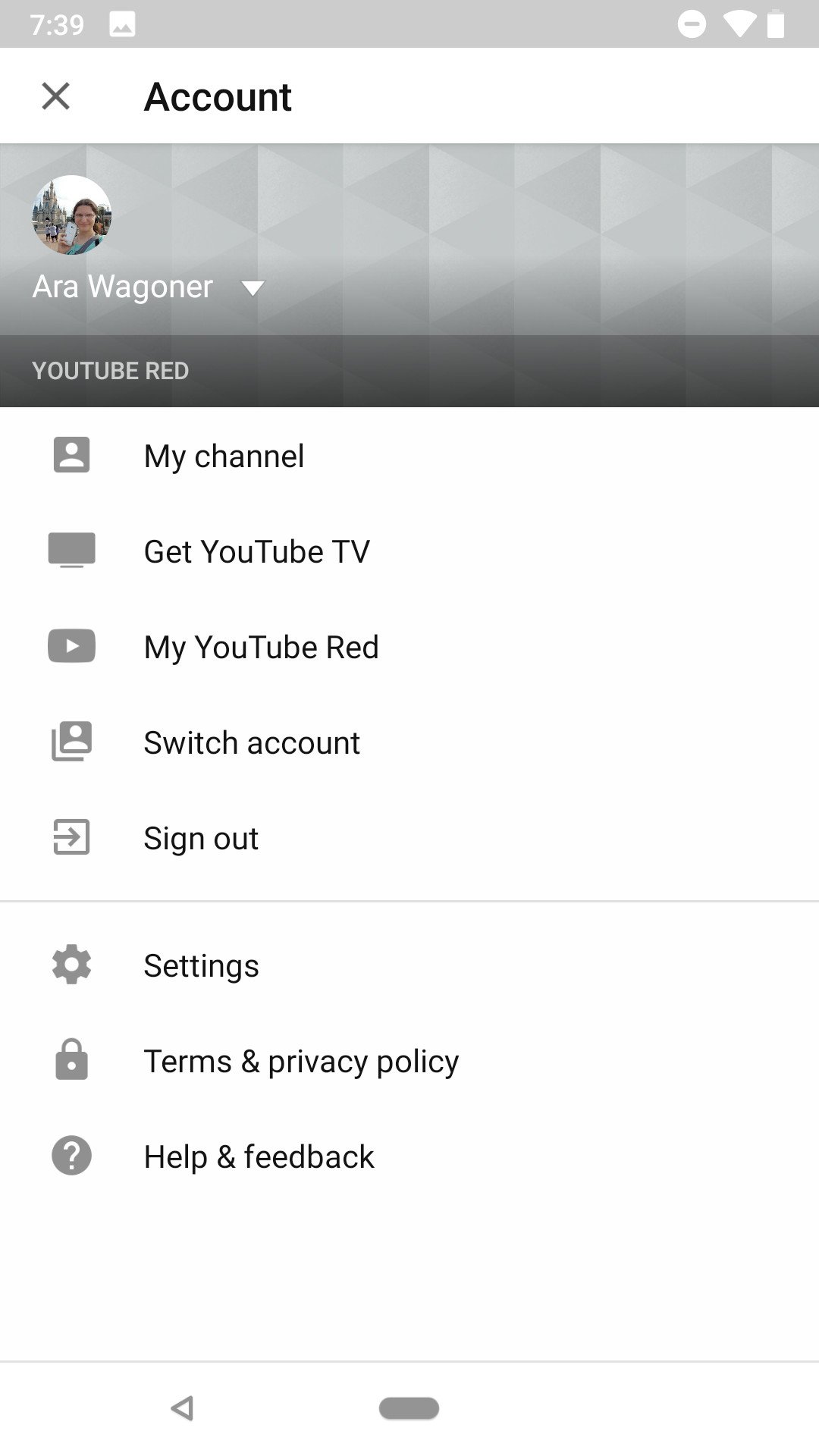

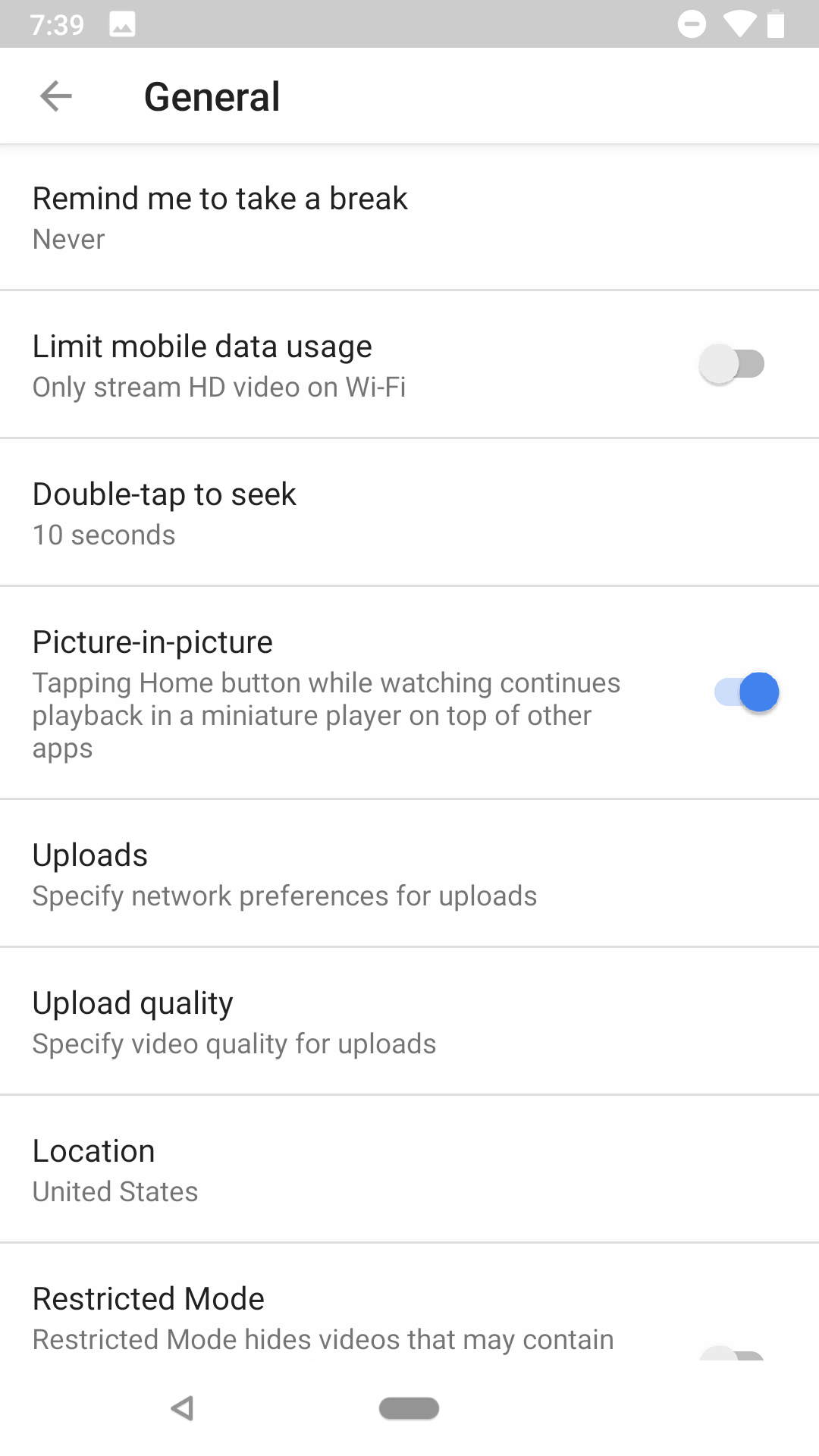
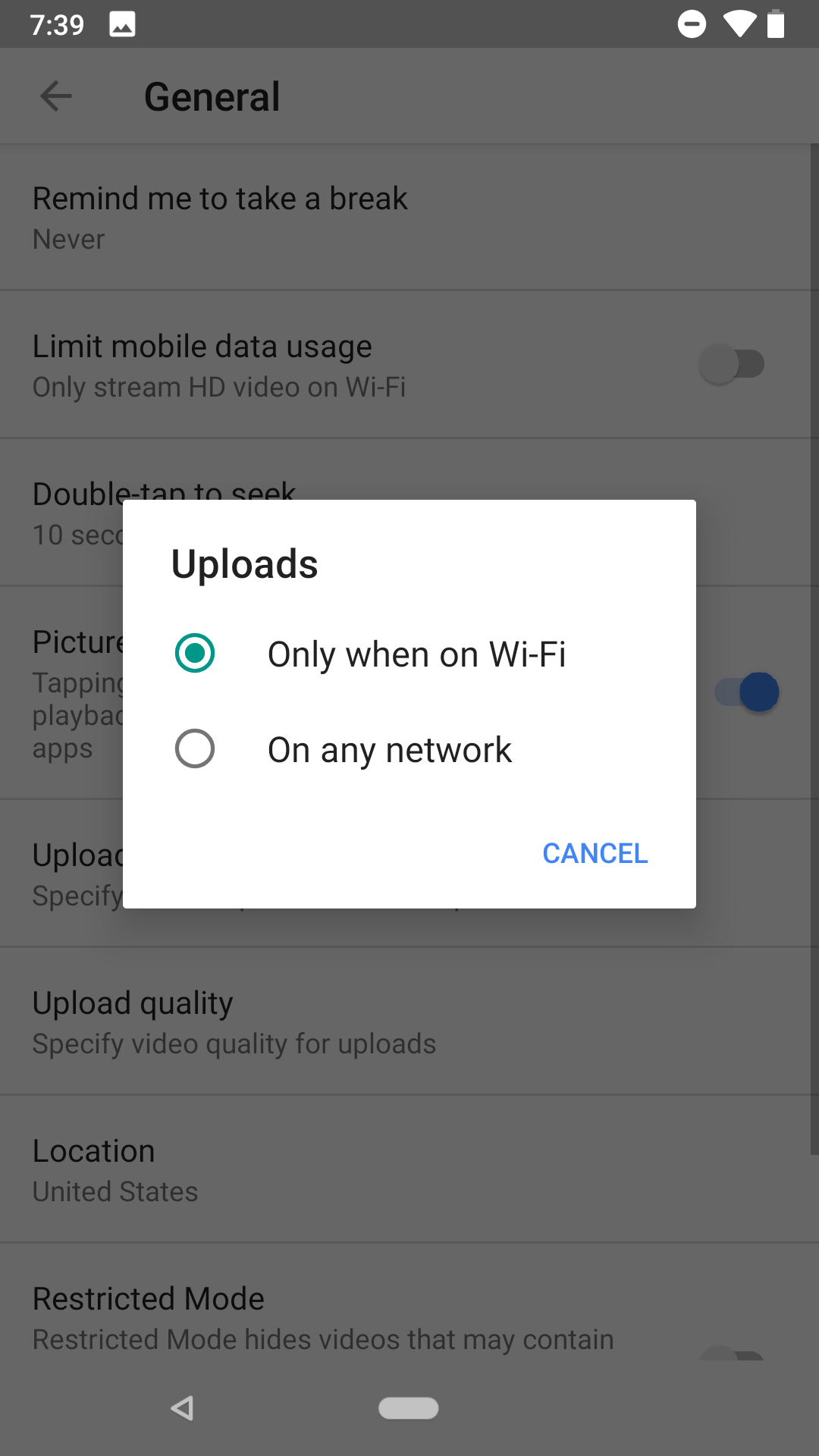
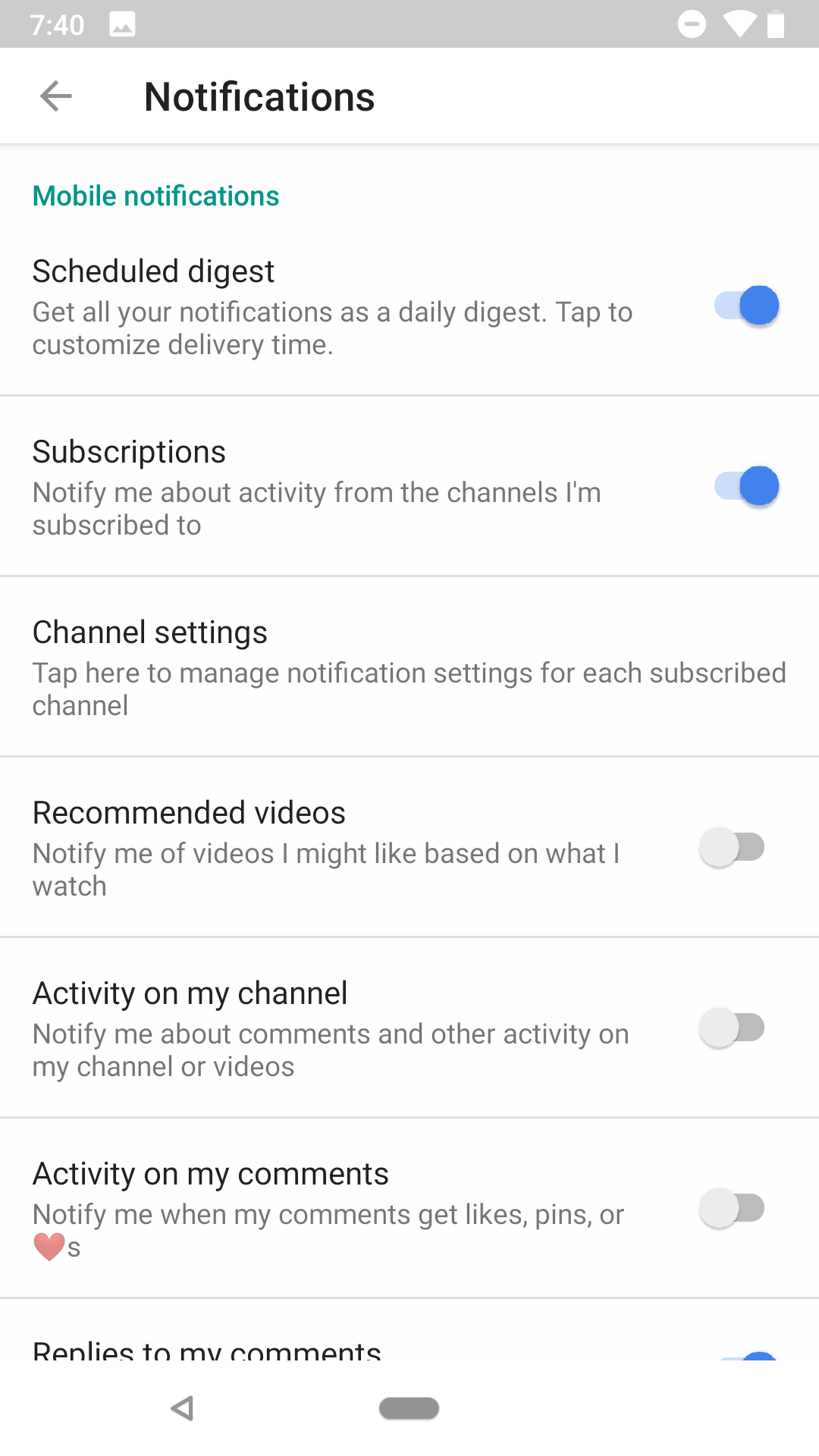

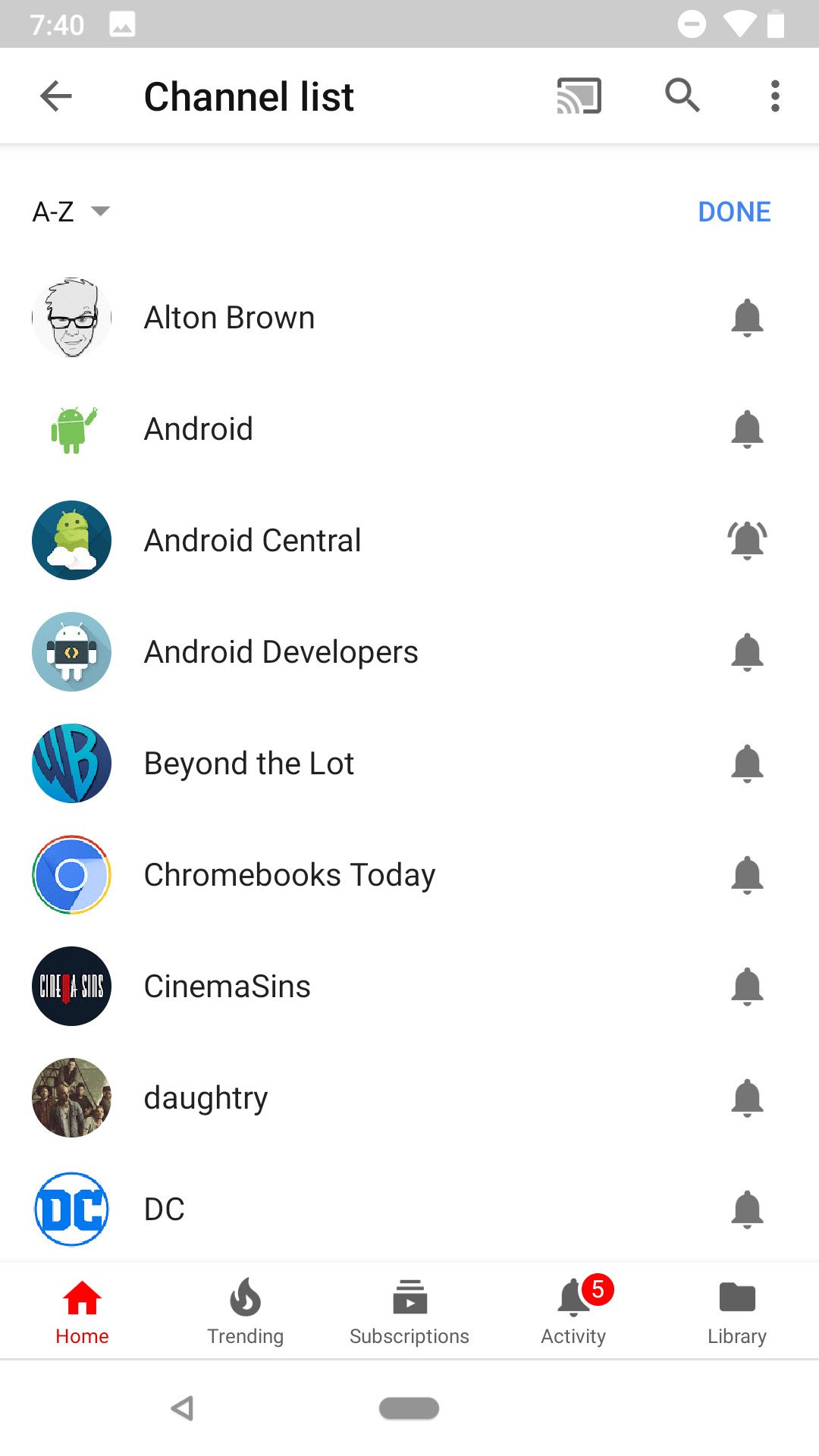
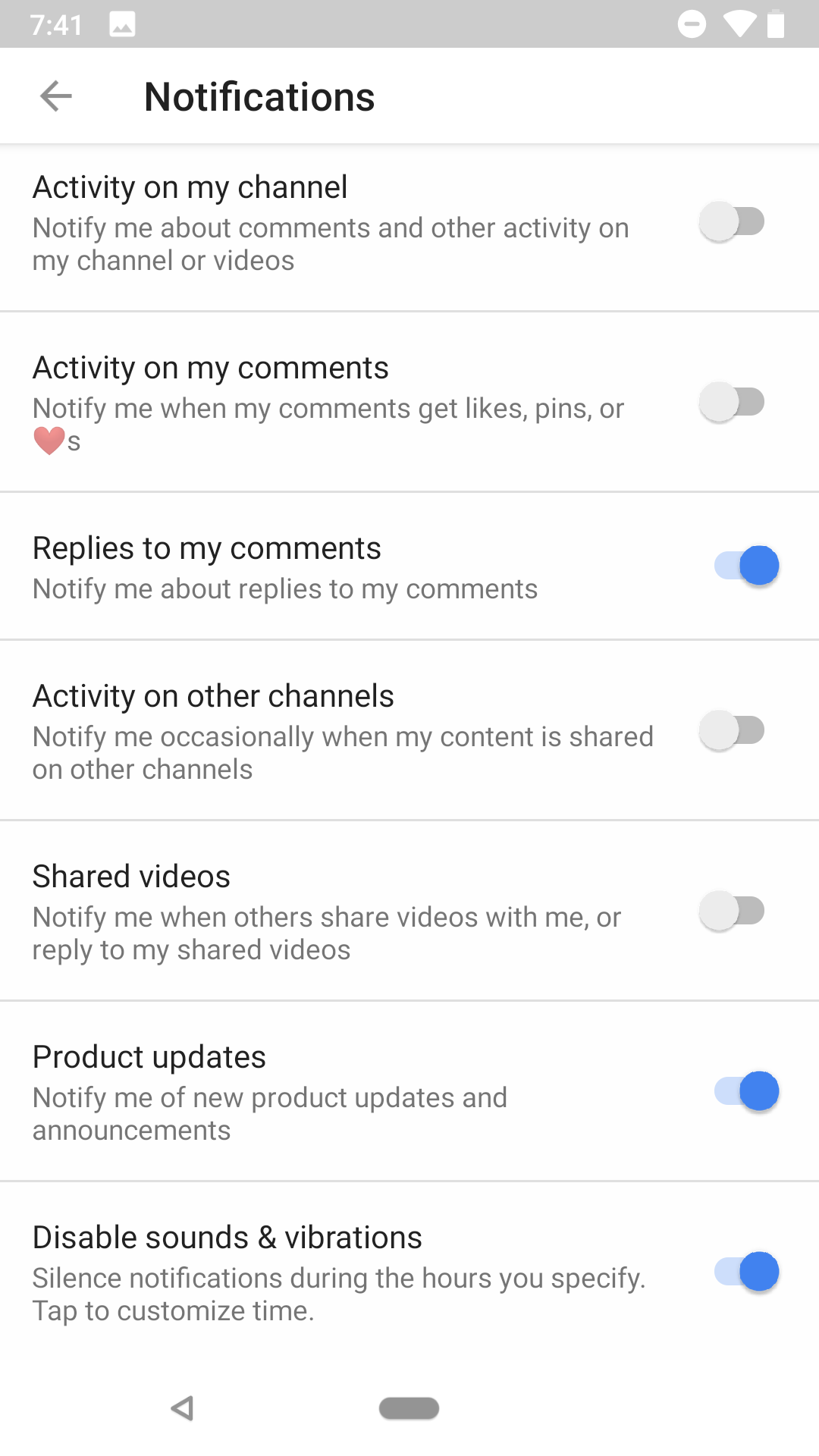
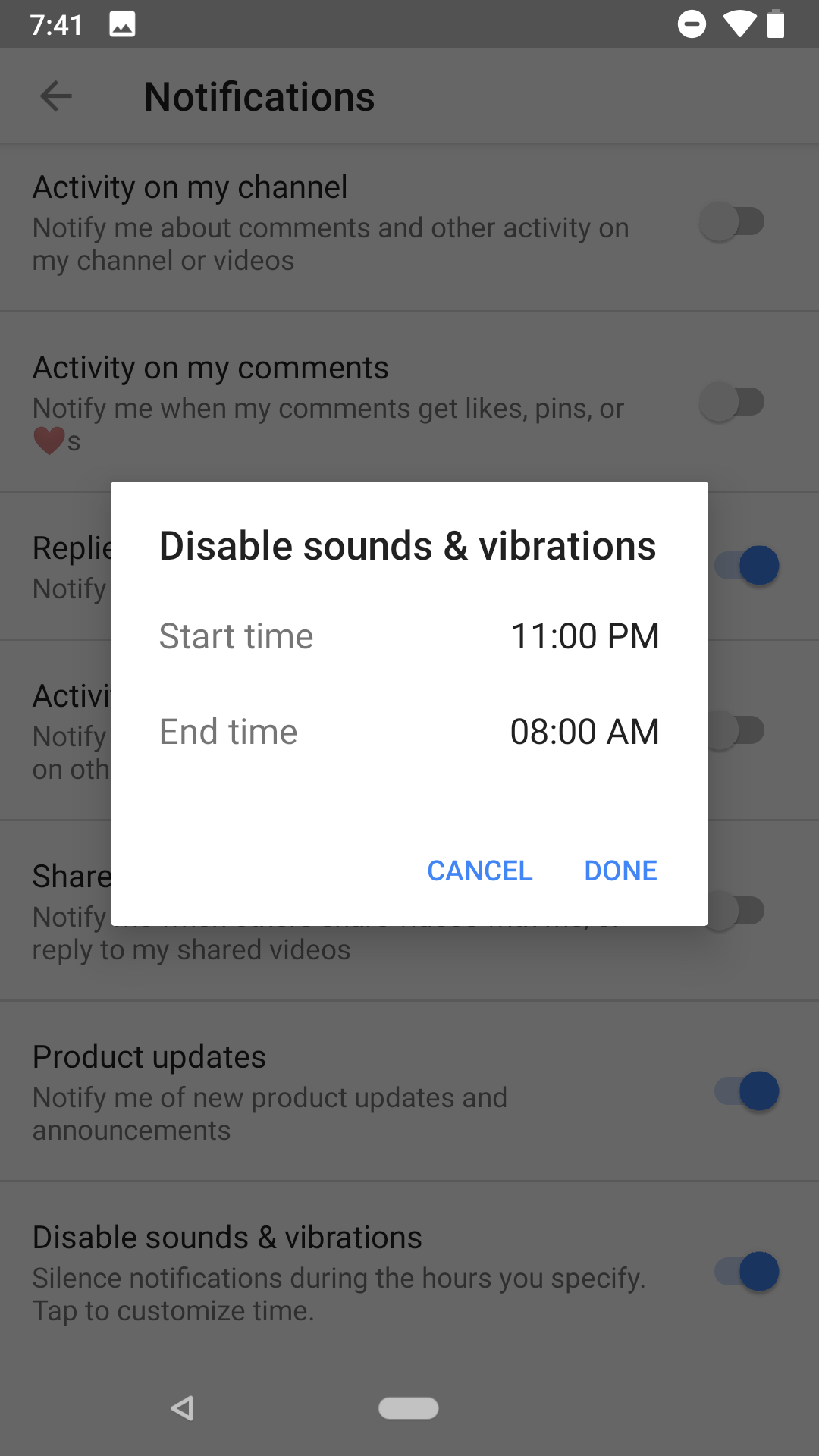
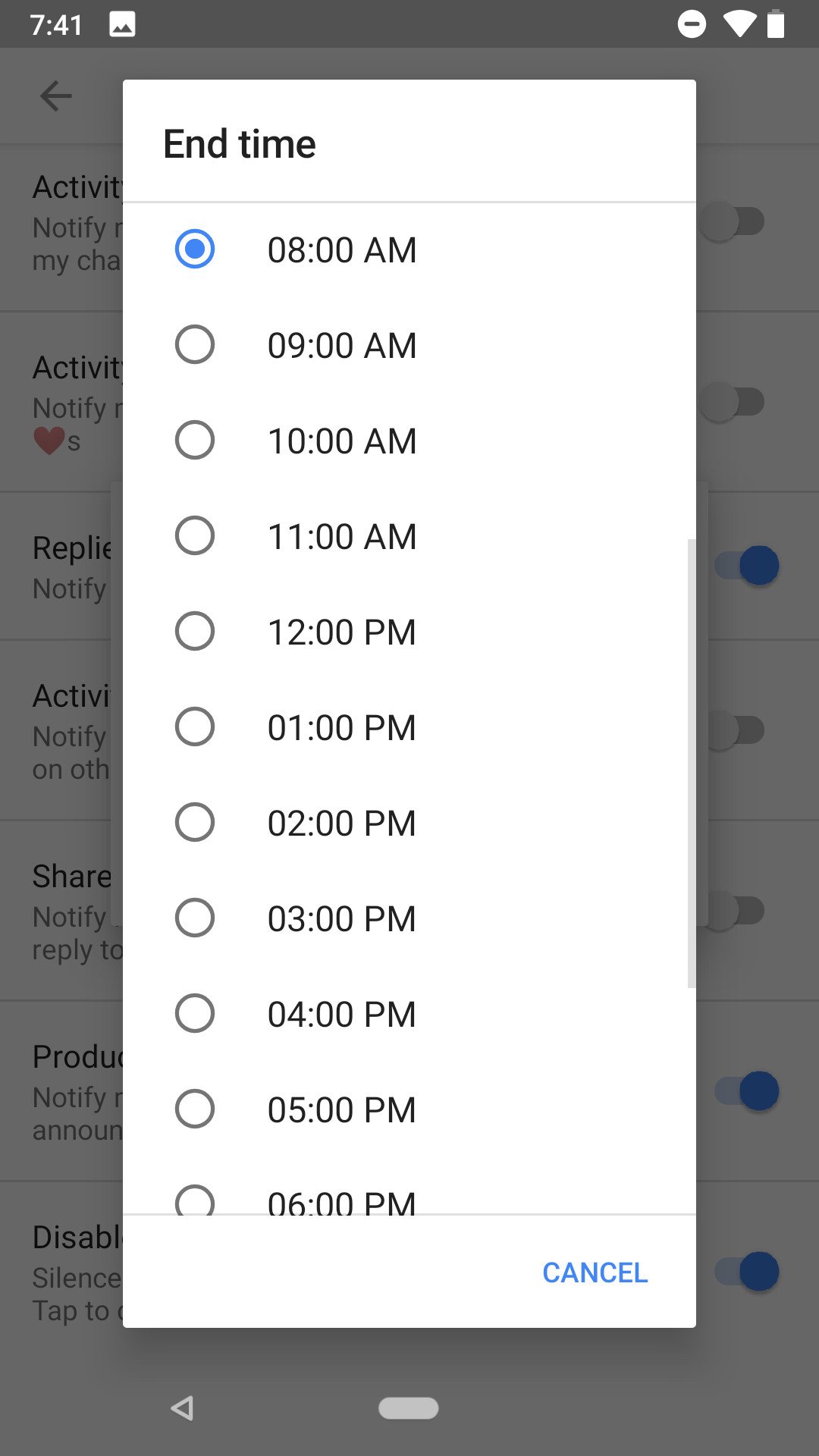
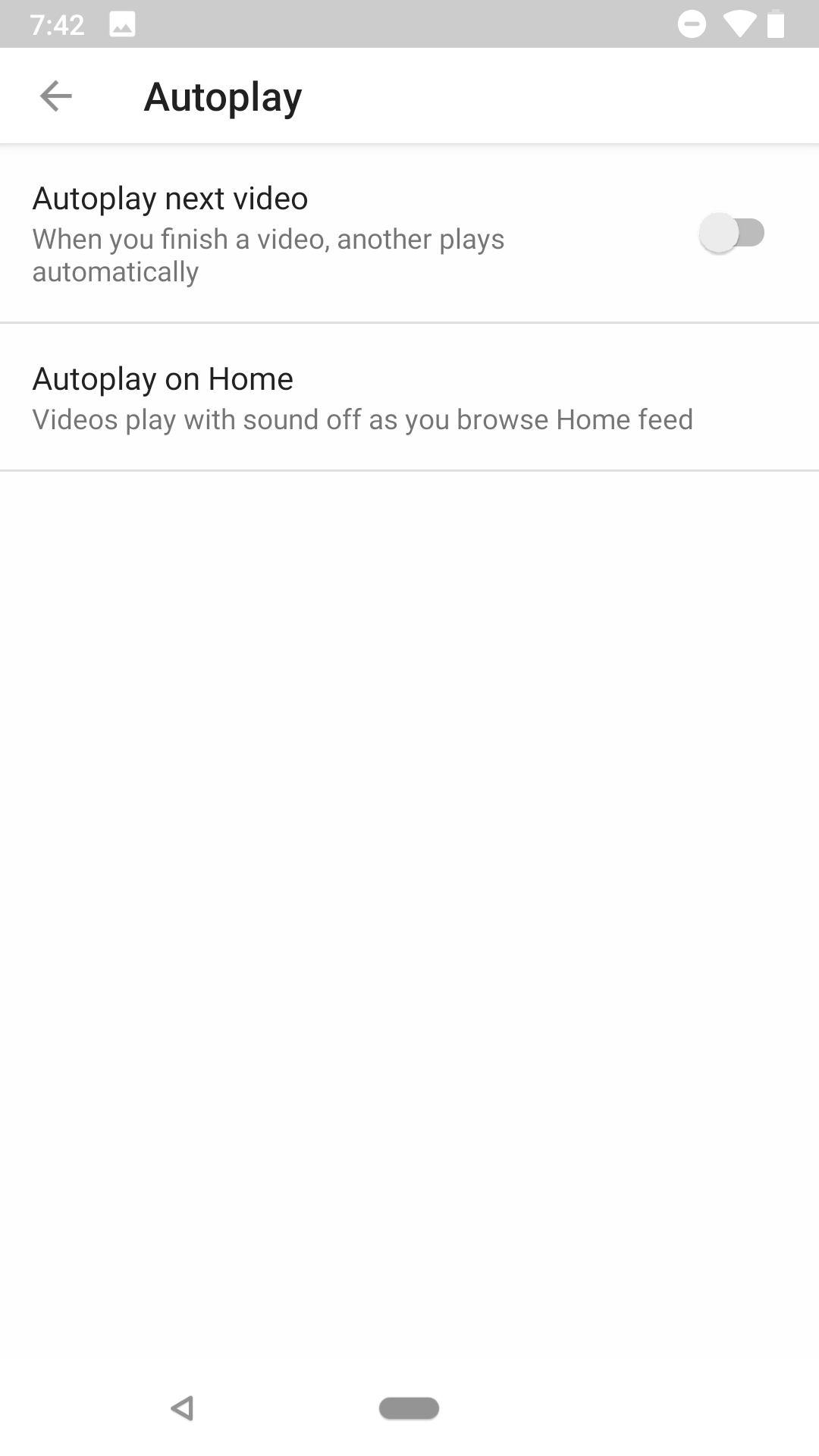
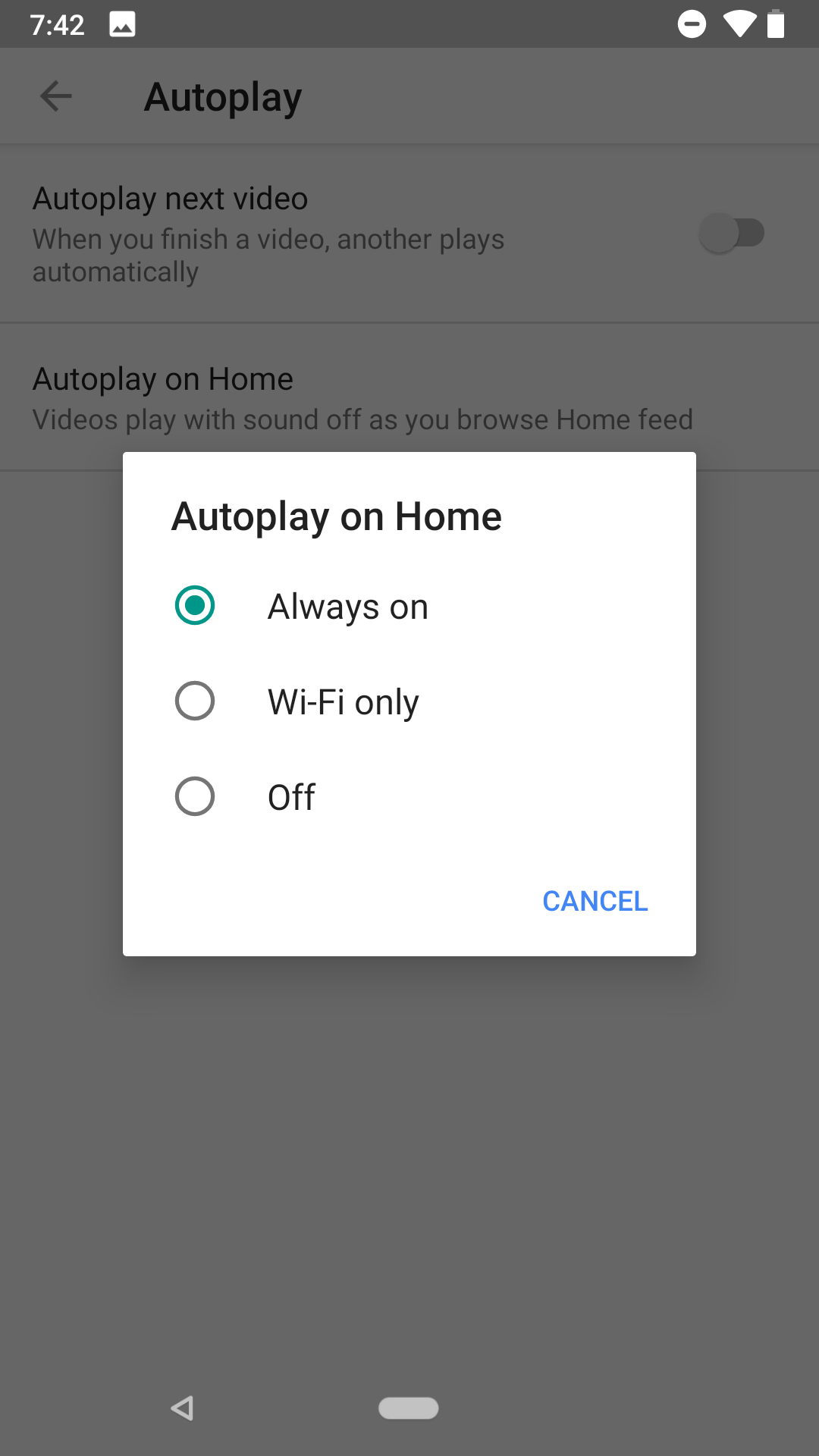
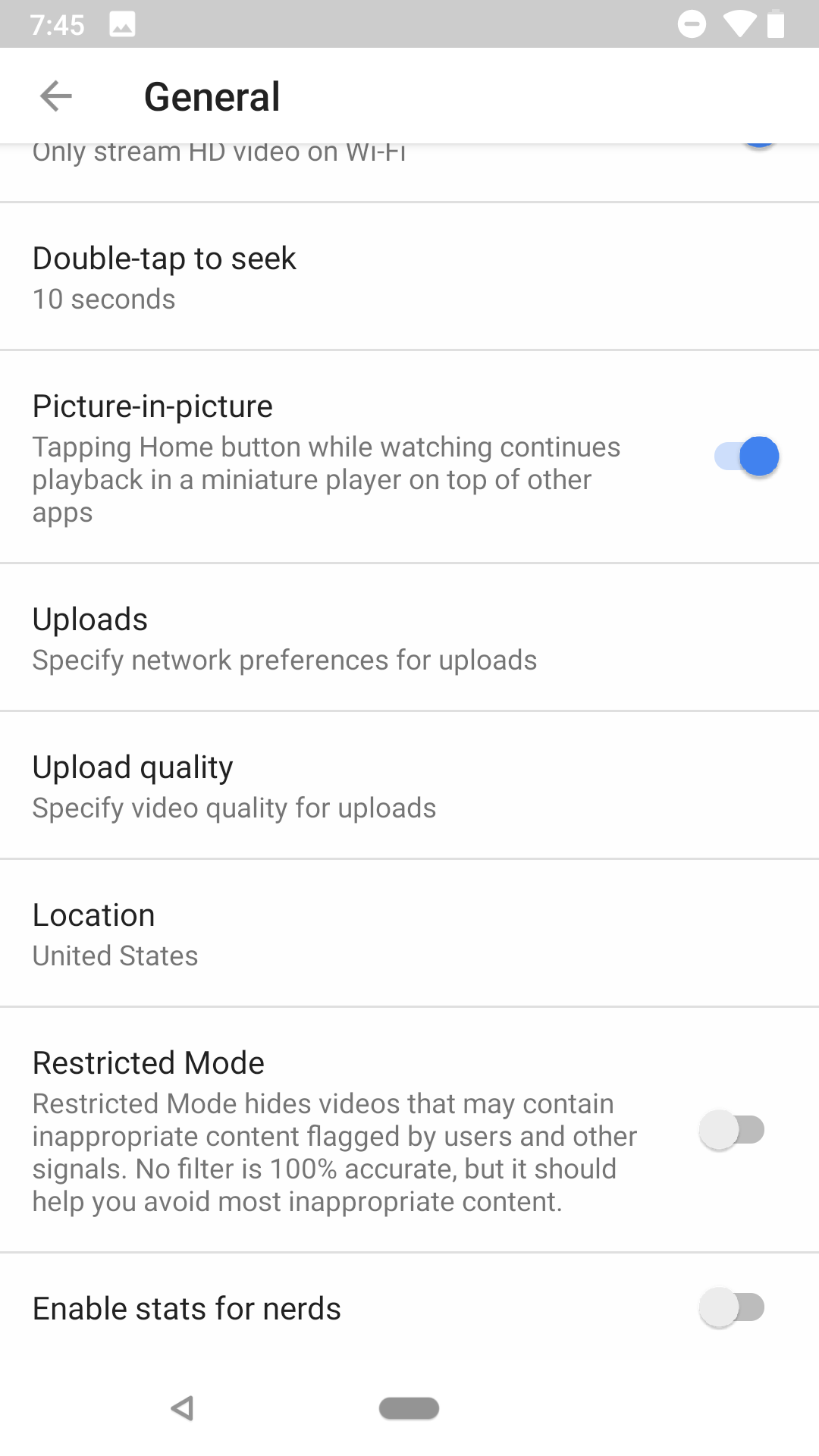
0 Response to "You Can See More: How to manage the YouTube app for Android"
Post a Comment