How do I download and manage apps and games through the Google Play Store?
Whether this is your first smartphone or just your first using Android, there's a lot to love here, and it all starts with finding some apps to fill that new phone (or tablet) with. Google Play is the app store that Google runs, and it's also an important piece of Android's security as it scans apps before and after they're downloaded and monitors them for unusual activity. It can be a bit overwhelming when you first open up Google Play, but don't worry, we're here to help you get started!
- How to search for apps on Google Play
- How to browse apps in Google Play
- How to download free apps
- How to buy paid apps
- How to update apps
- How to toggle auto-update
- How to uninstall apps
- How to remove apps from your app library
How to search for apps on Google Play
If you already know the name of the app you're looking for, or have a specific app type in mind, you can search for it rather than browsing through app categories.
- Tap the Google Play icon on your home screen.
-
Tap the white search bar at the top of the screen.
- Enter the name of the app (or type of app) you're looking for.
-
Tap the search icon on your keyboard (should be in the location of the Enter key).
If you're not quite as sure what you want, or your search results don't help you (don't worry, it happens to all of us), there are other ways to find apps on Google Play.
How to browse apps in Google Play
You can browse through Google Play's Top Charts to try and find a new app you want to install.
You're now ready to browse the charts for new apps. Swipe left and right between the charts for Top Free, Top Paid, Top Grossing, Top New Free, Top New Paid, and Trending.
You can also browse through Google Play by category:
- Tap the Google Play icon on your home screen.
- Tap Categories underneath the Home/Games tabs.
-
Tap the category you'd like to browse.
Now, some app categories are just a series of Top Charts narrowed to that category of app, but other categories have featured apps and subcategories in addition to the Top Charts for that category.
Once you've found one you like, it's time to install it.
How to download free apps
- Tap on an app in the search results or categories.
- Tap Read more and look through the app's description and reviews to ensure the app seems right for you.
-
Tap Install.
The app will now download and install itself, usually in a few seconds depending on how large or small the app is. If you're on a device running an older version of Android, you'll have to agree to an app's permissions before it downloads. Read the permissions before clicking Agree. Once the app is finished installing, an Open button will appear in the same place the Install button previously occupied.
How to buy paid apps
The process for buying a paid app is just a hair different than downloading a free one, and it goes like this:
- Tap on an app you'd like to buy.
- Tap the price to bring up the payment options.
-
Your default payment method will be shown. If you want to change your payment method, tap the down arrow next to your current payment method.
- Tap Payment methods.
- Tap one of your established payment methods. If you don't have one, you'll be prompted to add a credit card, PayPal account, or carrier billing.
-
Tap Buy.
- Confirm your Google Play password or use your fingerprint to confirm your purchase.
-
The payment is processed and the download will begin. Tap Continue to close the window.
How to update apps
Apps need updates from time to time, and if you need to manually update your apps, here's how you do it.
- Swipe in from the left edge of the screen OR tap the three line menu icon in the top white bar to open the menu.
- Tap My apps & games.
- App needing updates will appear at the top of the list. To update a single app, tap the Update box next to the app.
-
Tap Update All to update all the apps needing updates.
How to toggle auto-update
Rather than manually updating apps, which is easy to forget, Google Play is set to automatically update apps for you when you're on Wi-Fi. If you'd prefer that it install updates automatically even when on cellular data — or not auto-update at all — you can change the setting easily.
- Swipe in from the left edge of the screen OR tap the three line menu icon in the top white bar to open the menu.
-
Scroll down and tap Settings.
- Tap Auto-update apps.
-
To turn off auto-update, select Do no auto-update apps. To enable auto-update on cellular data, select Auto-update at any time.
If there are individual apps you do not want auto-updated, you can opt them out of auto-update while allowing your other apps to stay updated.
- Tap the app you don't want auto-updating.
- Tap the three dot menu icon in the top right corner of the screen (next to the search icon).
-
Tap to uncheck Enable auto-update.
How to uninstall apps
- Tap the app you want to uninstall.
- Tap Uninstall. For some paid apps within the refund window, this box might read Refund instead.
-
A window will open confirming you want to uninstall the app. Tap OK.
The app will now uninstall and remove itself from the device.
How to remove apps from your app library
If you install an app, don't like it, and uninstall it, it's still attached to your app history in the Library section of My apps & games. If you don't want an app in that list anymore, here's how you get rid of it.
- Tap the X to the right of the Install button on the app you want to remove from your library.
- A window will pop up asking you to confirm that you wish to remove this from your library.
-
Tap OK.
Your turn!
What do you love about the Google Play Store? Find any good apps lately? Have you downloaded the Android Central app yet? If not, go do that, so you can keep up to date on the latest Android and Google news and have easy access to more helpful how-to content!
Updated May 2018: The steps and photos in the article have been cleaned and updated to reflect changes to Google Play's layout and appearance.
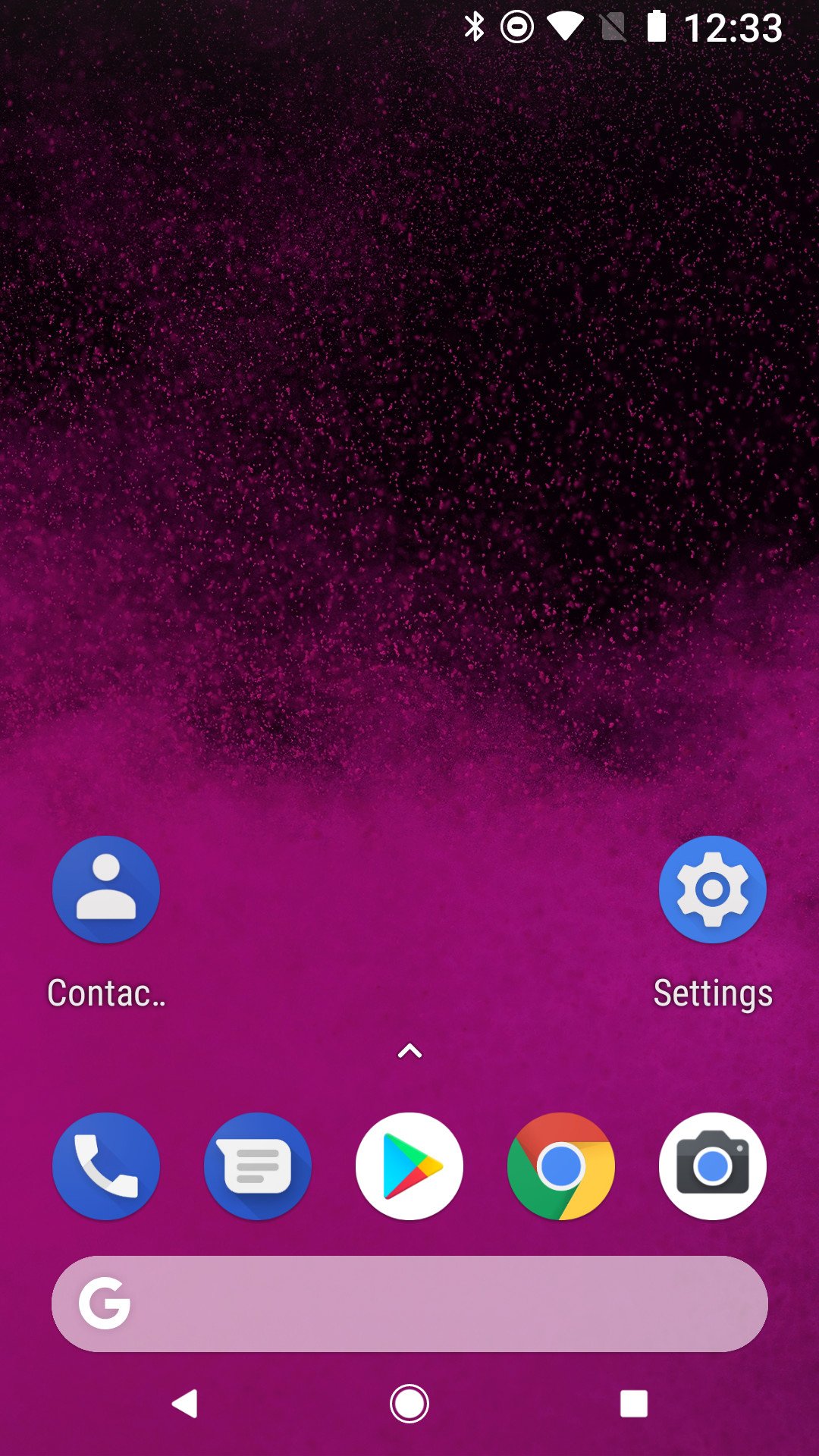
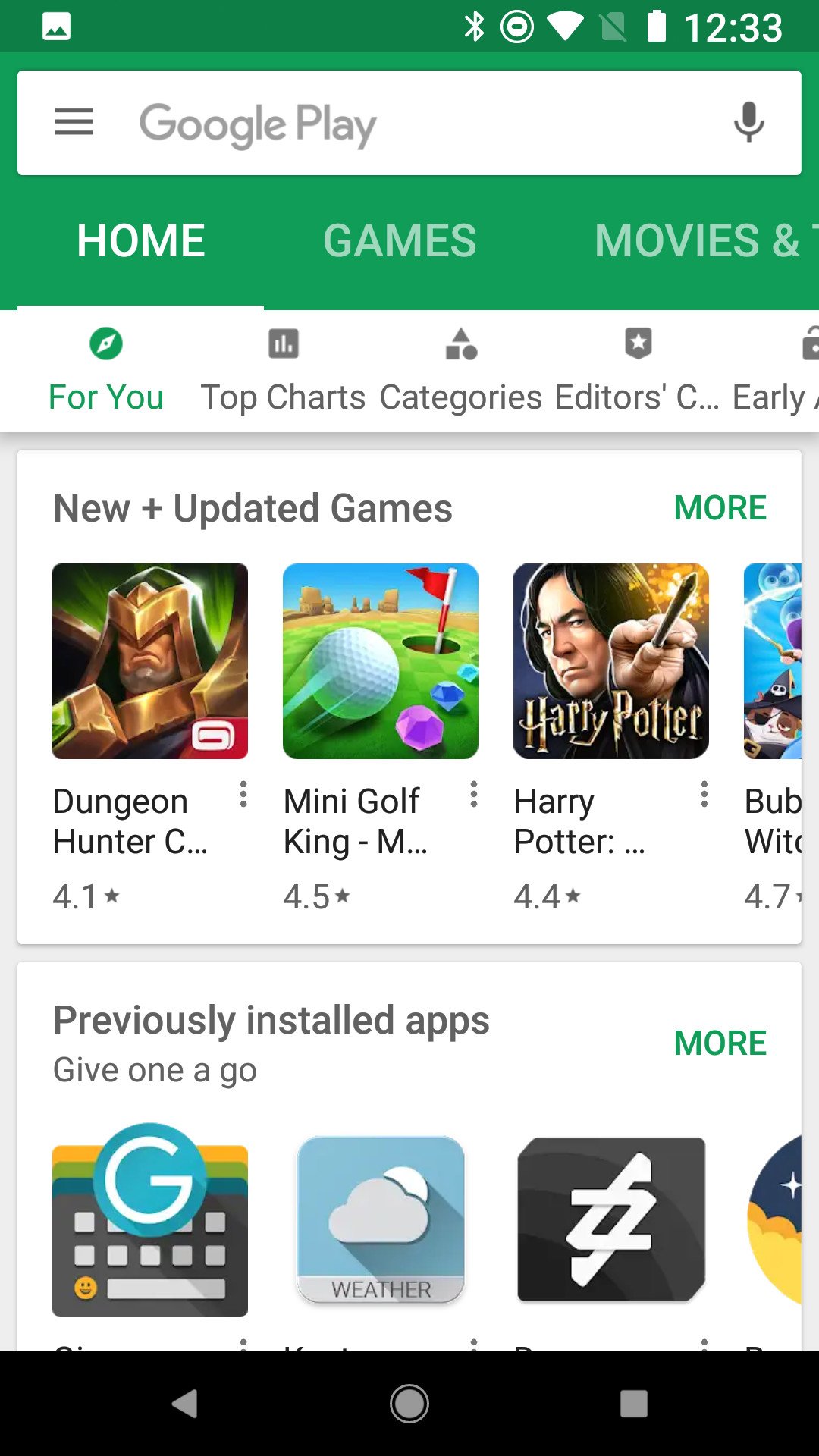

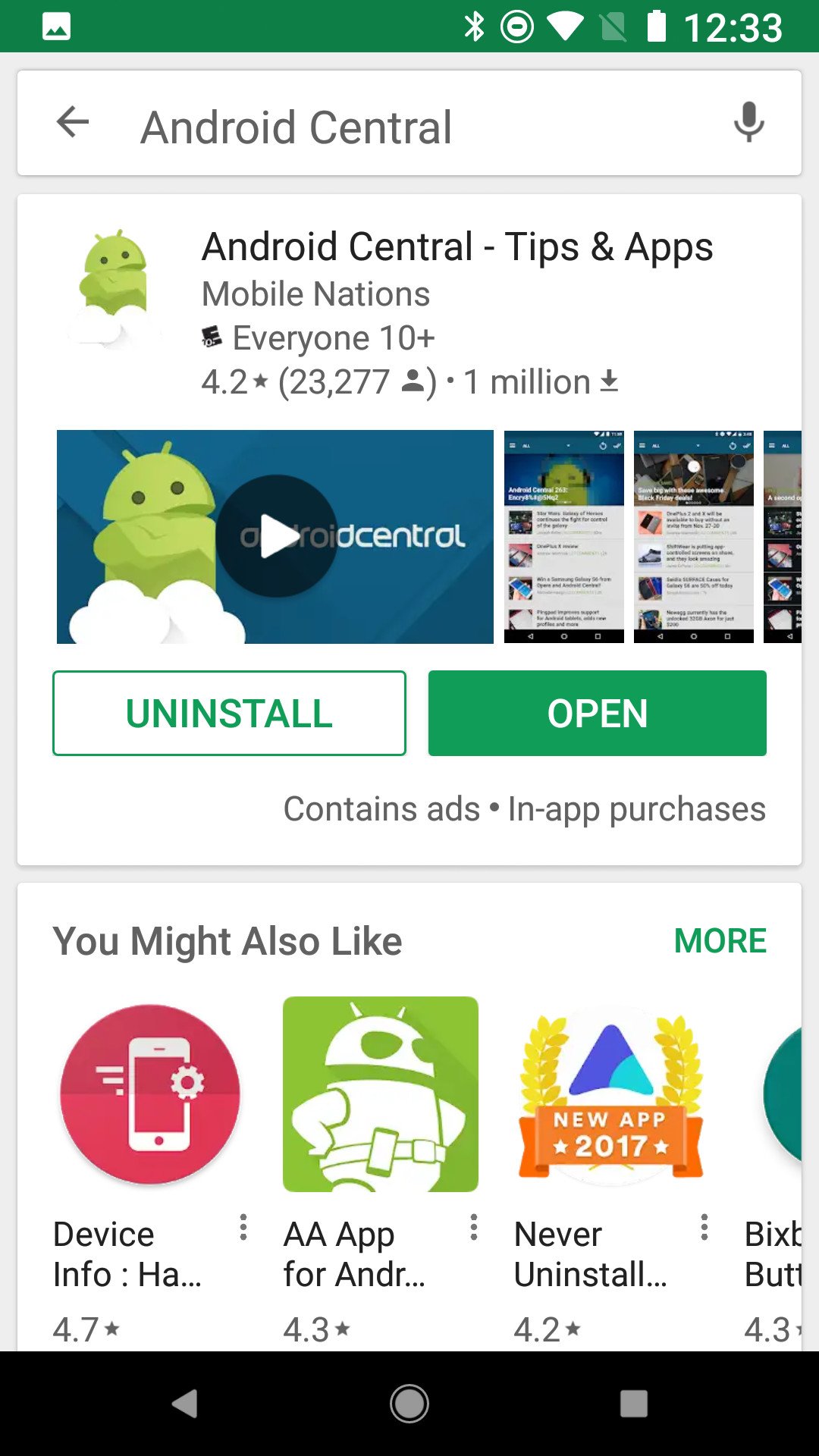

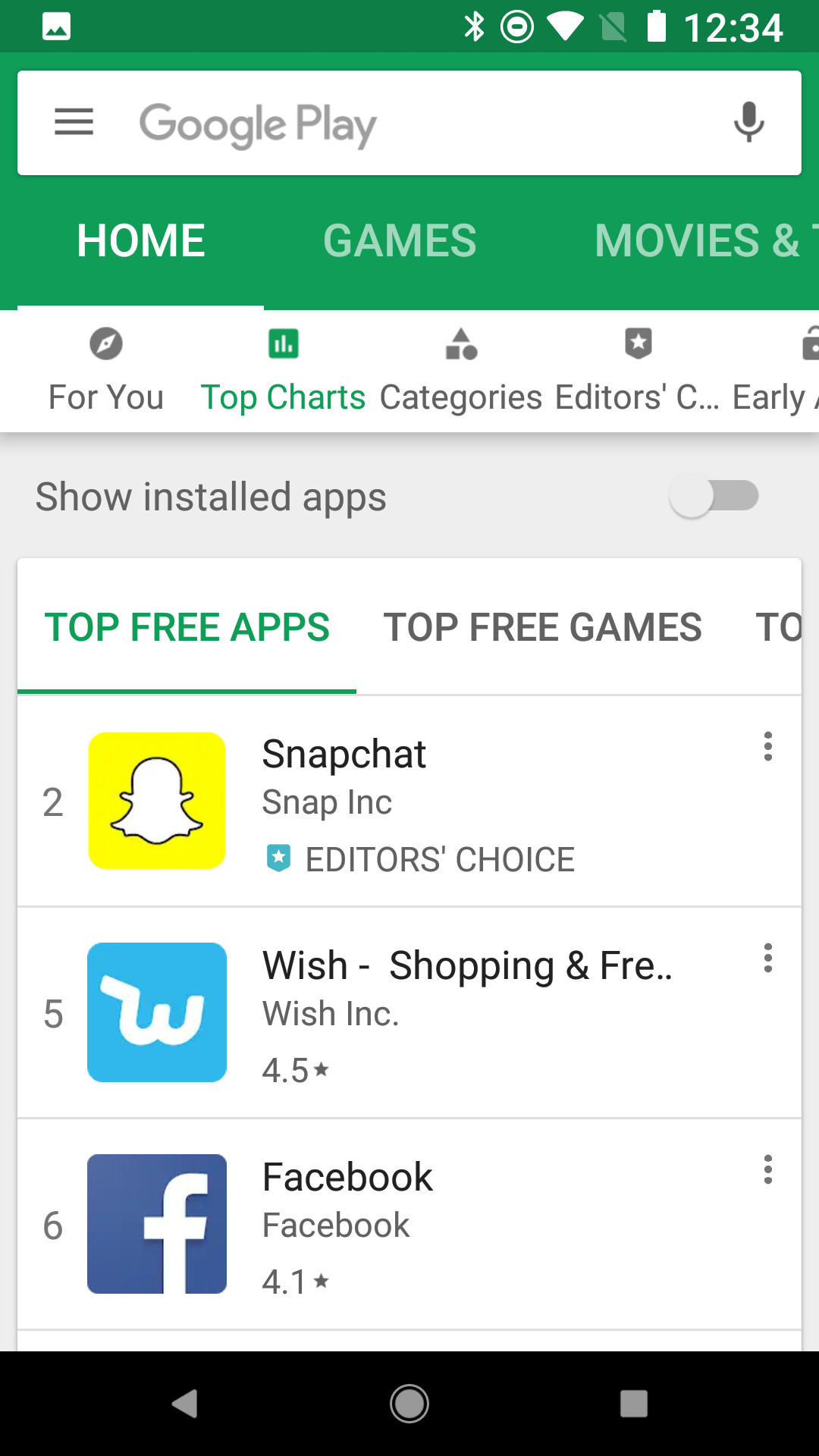



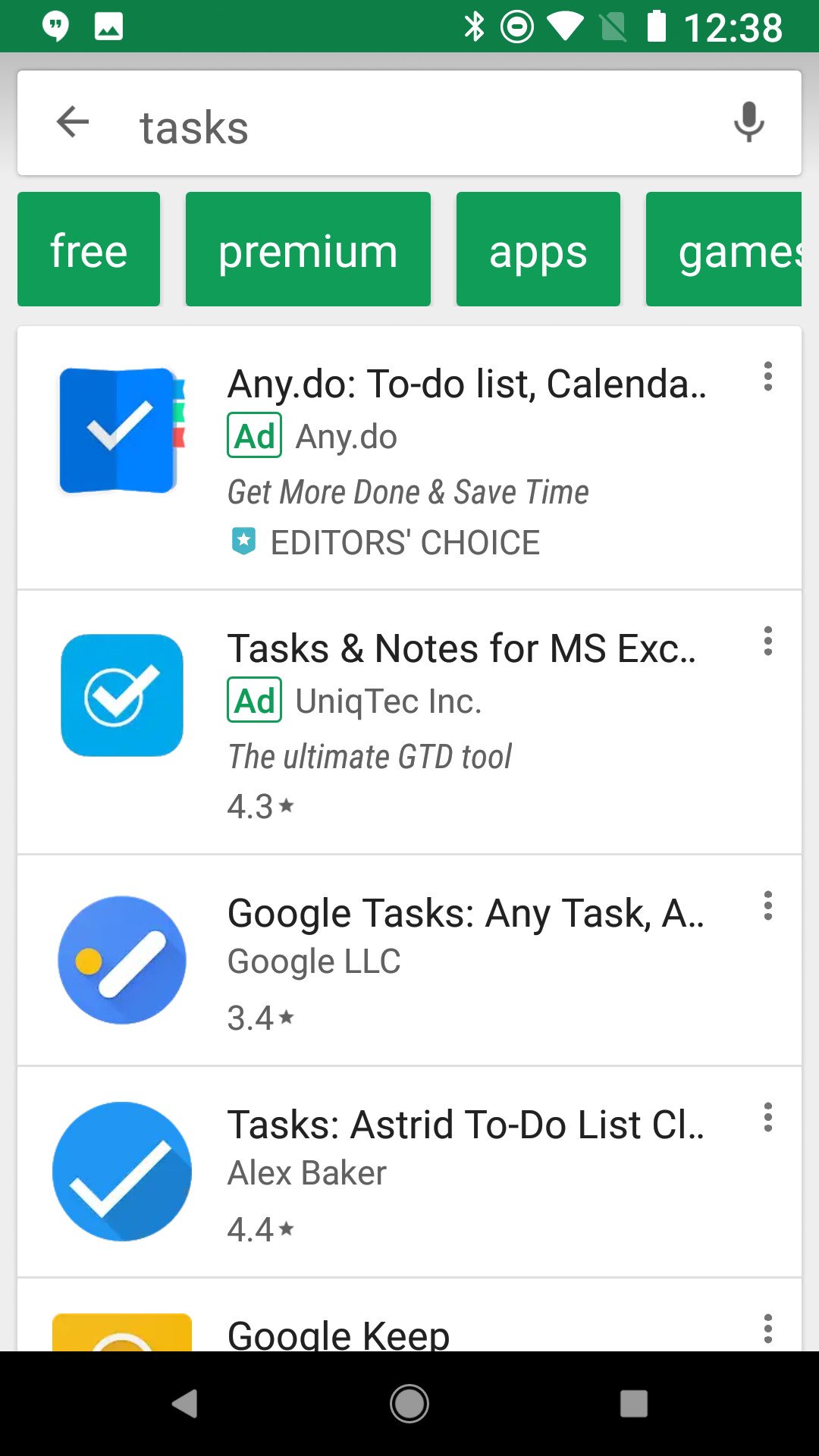
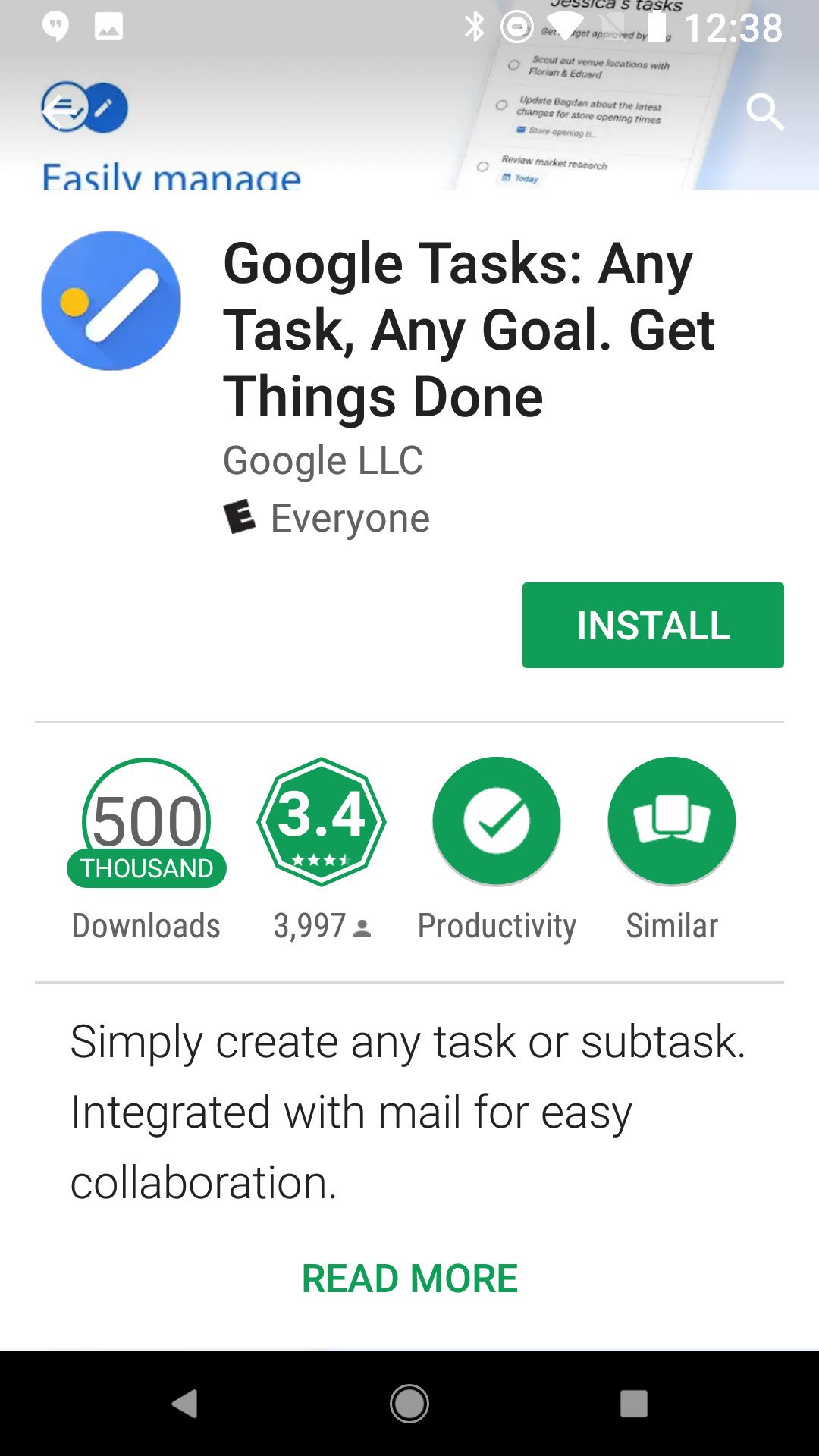



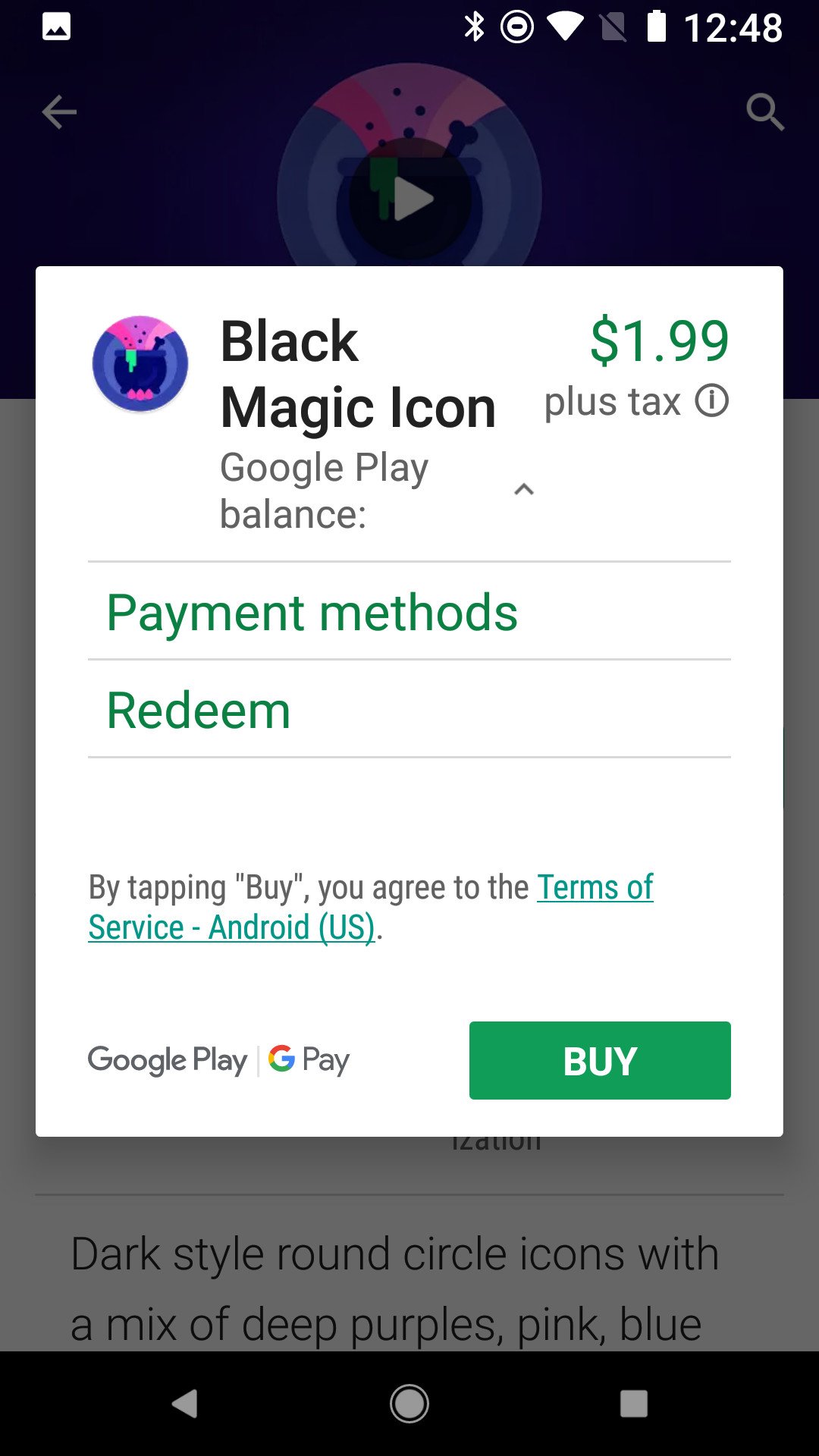






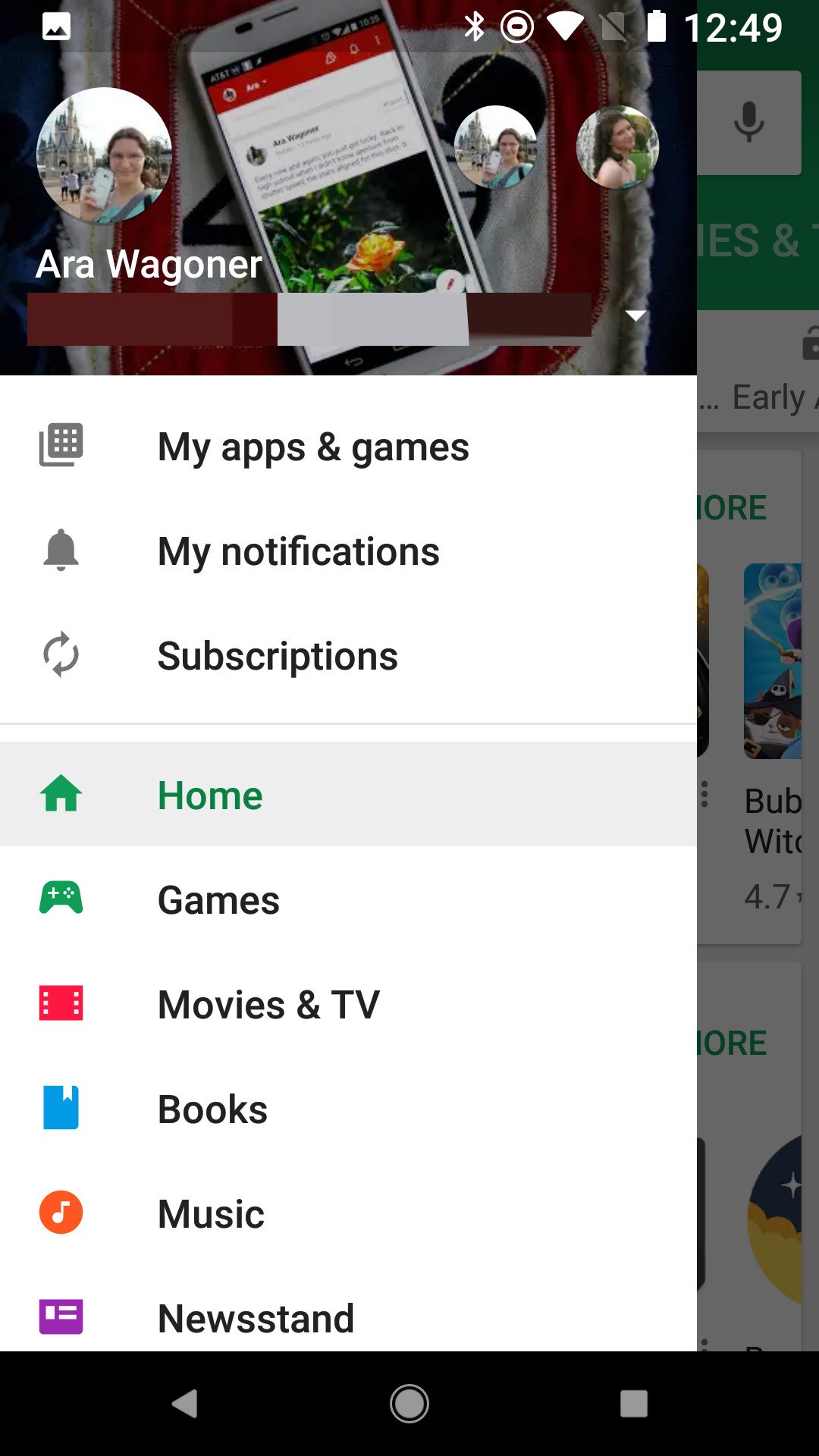
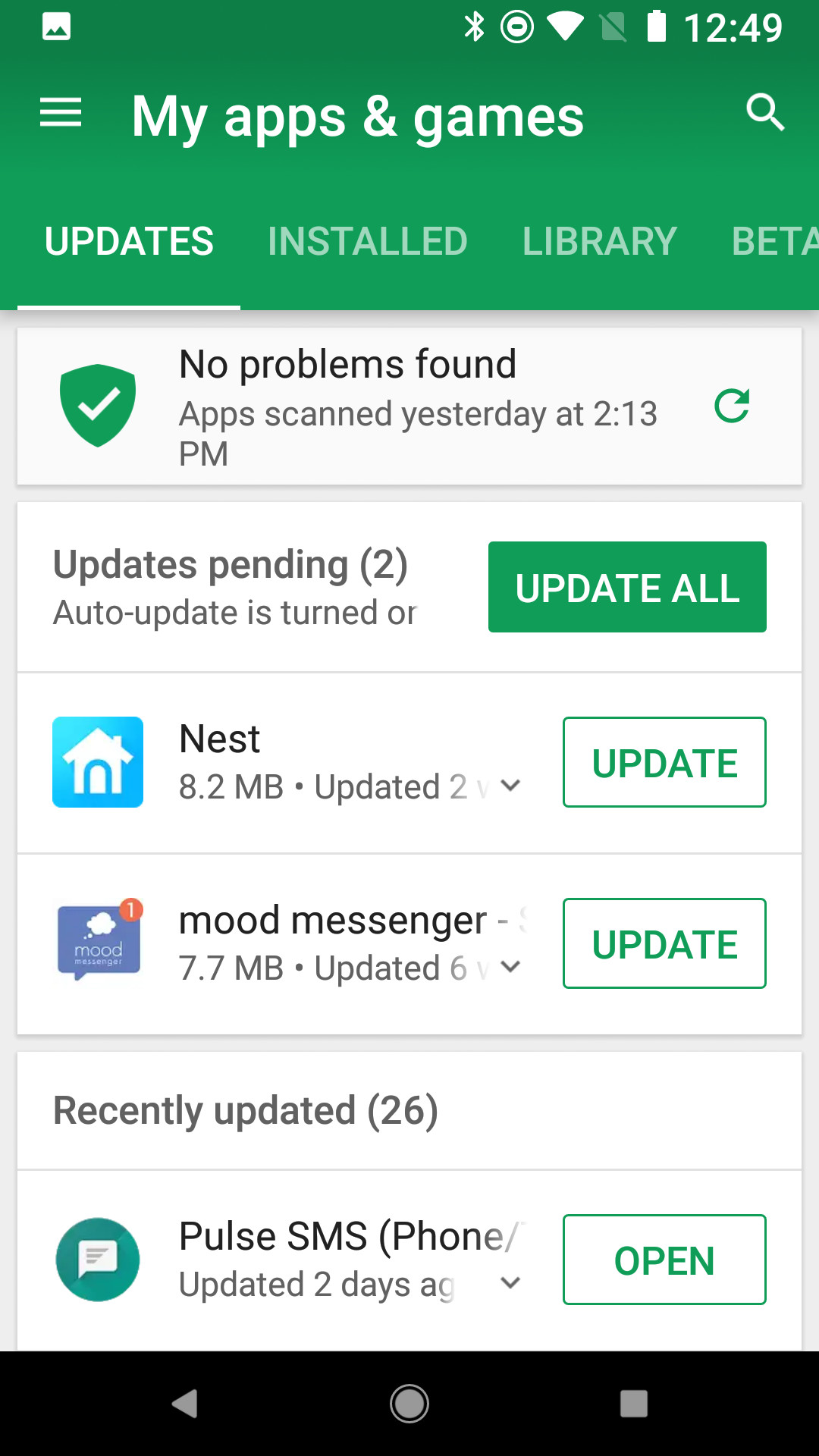
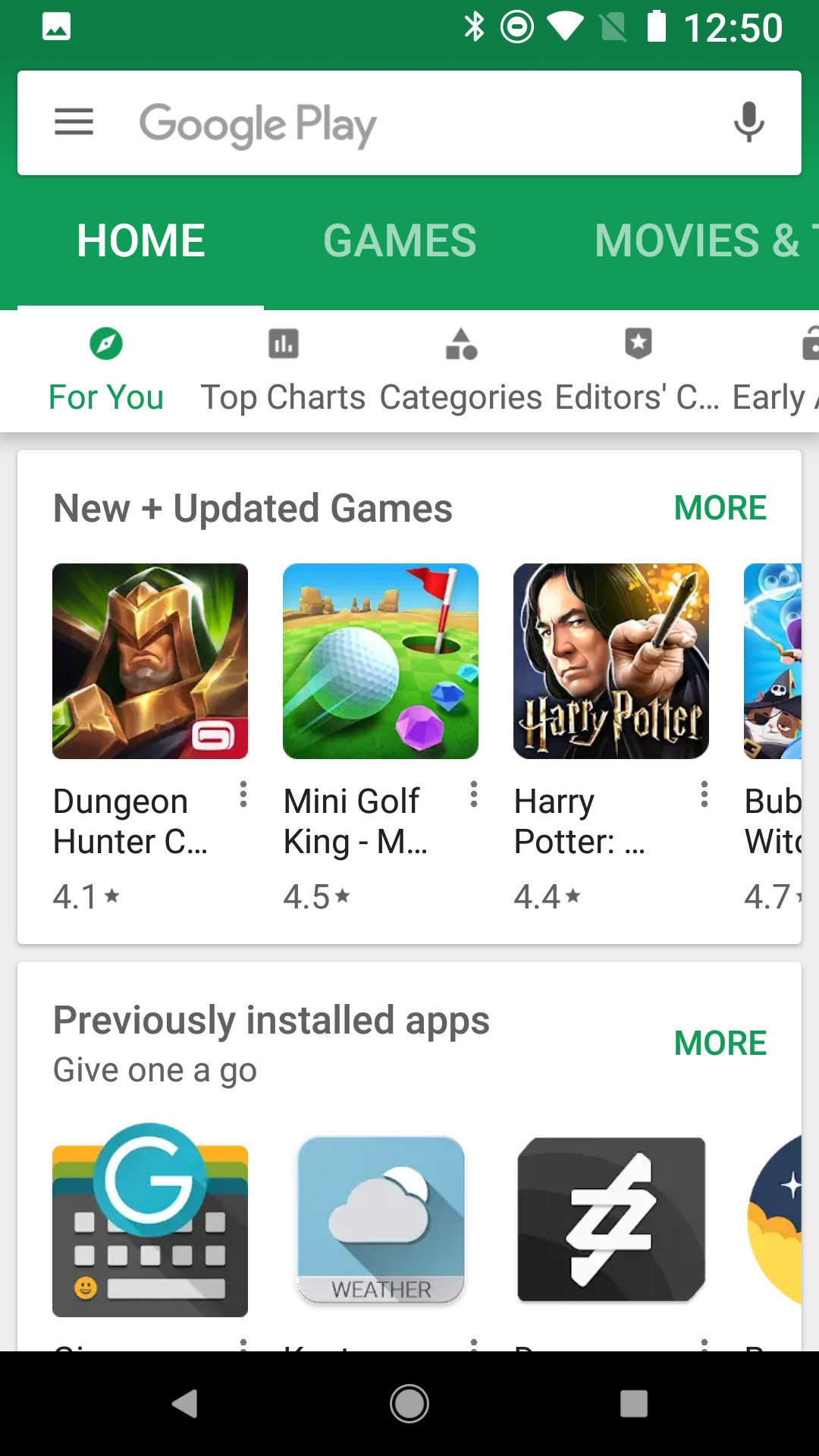
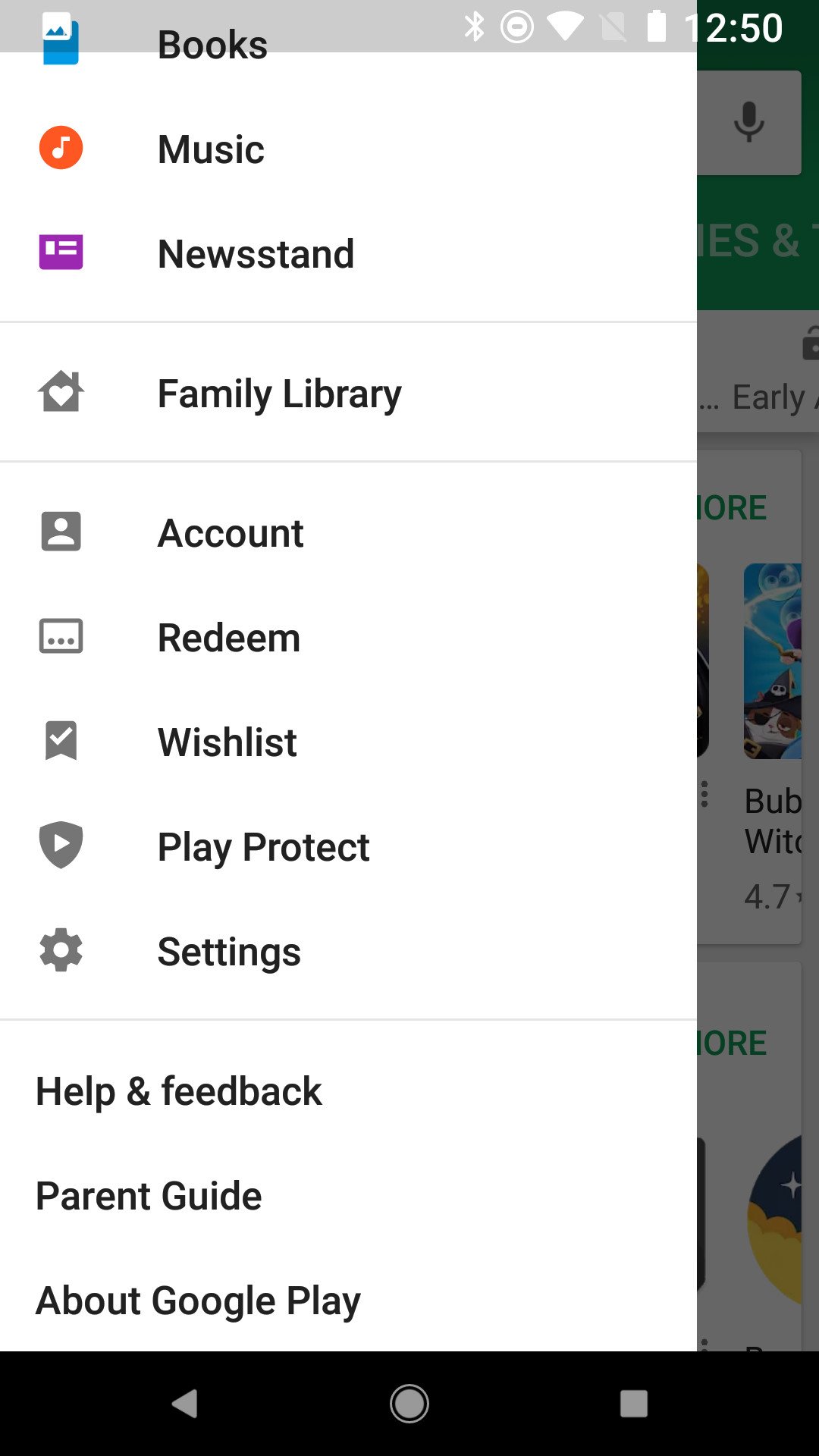









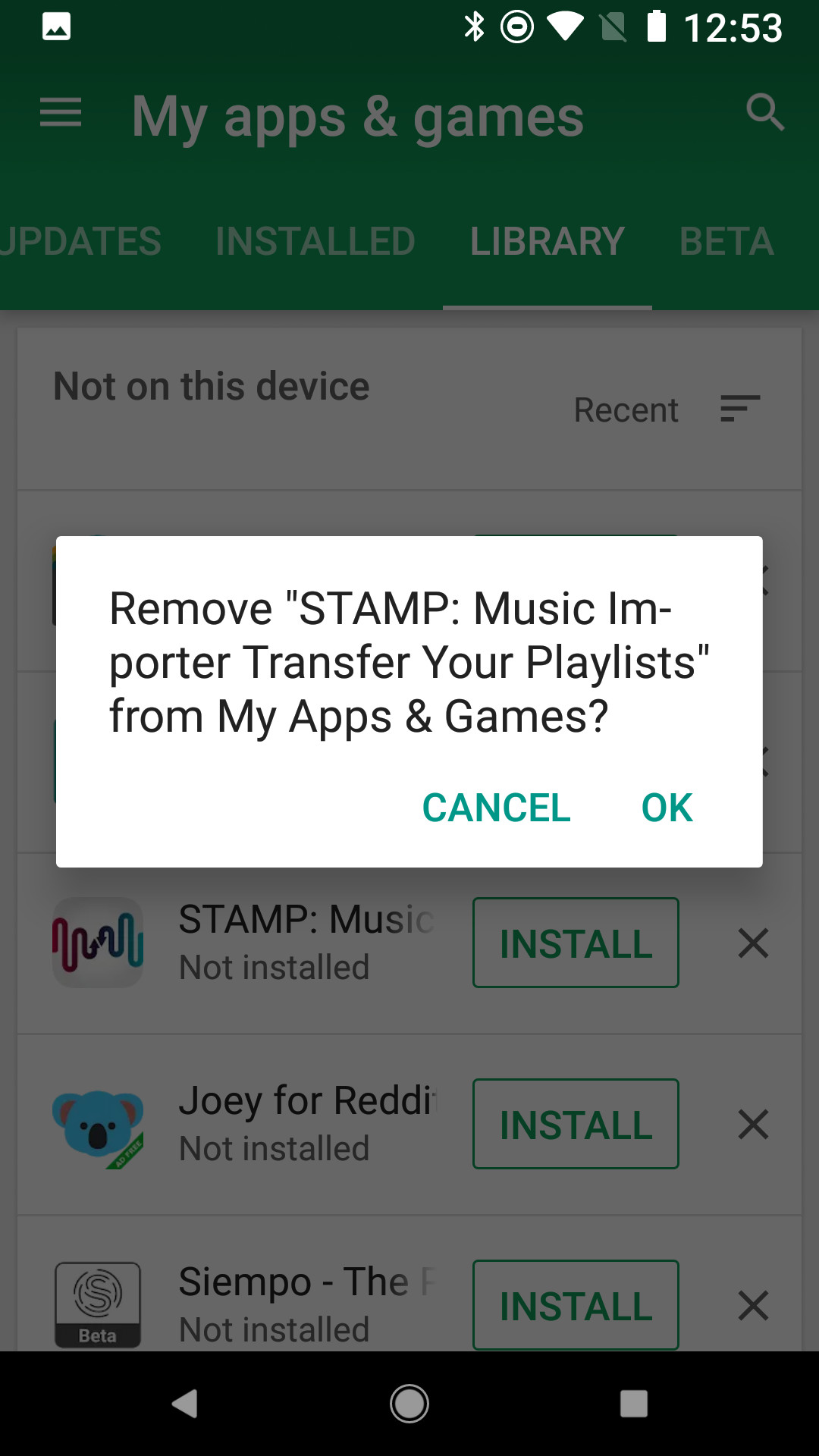

0 Response to "You Can See More: How to download, update, and manage apps from the Google Play Store"
Post a Comment