How to fix pretty much everything.
PlayStation VR is a great system that's introduced many people to VR, but even the best systems experience problems from time to time. From tracking issues to display issues to audio issues, here's how to fix pretty much any problem you experience with your PlayStation VR.
If you've exhausted all troubleshooting options and are still experiencing problems with your PlayStation VR, it's probably time to contact Sony support.
- How to update your PlayStation VR
- How to fix blurry images
- How to fix a shaking image
- Get the best light calibration
- How to fix screen-mirroring issues
- How to fix poor head and controller tracking
- How to fix a USB error
- How to fix 3D audio not working
- How to fix scratches in your headset
- How to deal with nausea
- How to deal with Aim controller drift
- How to deal with menu stutter
How to update your PlayStation VR
A lot of the performance issues you might be experiencing can be a direct result of an outdated device. If you're unsure of how to update your PSVR, check out the instructions here!
It's a really easy process, thankfully, and here's what you need to do:
-
Head to the Settings menu.
-
Scroll down and select Devices.
-
Scroll down and select PlayStation VR.
-
Scroll down and select PlayStation VR device software.
-
The screen you see will now show you the current software version you're on.
- To check for a software update select update PlayStation VR device software.
If there's an update available the console will now download and install it ready for your next virtual adventure to begin! You don't need to have the PlayStation VR headset connected to the console in order to update, either. It can be detached from the processor unit and you'll still be able to look for updates.
How to deal with blurry images in PlayStation VR
Blurry images will definitely ruin your VR experience. Here's how to make sure you see clearly!
Make sure your headset is properly fitted
One of the most important parts of using VR is the headset. The other is making sure it's fitted on your head properly. Be sure to use the button on the back of the headset to spread the device over your head. Afterwards, use the gear to twist it snugly to your head. Then use the button on the top of the face mask of the headset to adjust how close and far away it is from your face.
The key thing to remember here is that you will get the best results if your headset is as flush as possible to your face.
Clean your headset
Any kind of dirt or grime may be obscuring the lenses on your PlayStation VR. Try cleaning your PlayStation VR before you start worrying that your device is defective.
Adjust the interpupillary distance
If the image is blurry and you're sure the headset is fitted properly and your lenses are clean, it's time to adjust the IPD.
- Select Settings.
-
Select Devices.
- Select PlayStation VR.
-
Select Measure Eye-to-Eye Distance.
- Select Next.
-
Select OK.
- Select Take Photos after you line up your face with the boxes.
-
Select OK.
- Adjust boxes so that they line up with the center of your eyes.
-
Select OK.
If the IPD isn't perfect the first time, keep trying until you get it right. It will make a huge difference in the end.
Restart your PlayStation VR
In some very rare cases, the video coming from PlayStation 4 to your PlayStation VR can become warped or corrupted. This will probably never happen for most people, but if you do encounter a blurred or distorted image and the above fixes don't help, you can reboot PlayStation VR to try correcting a receiver issue. Just tap the power button on the PlayStation VR control cable, wait a few moments, and tap again to restore power. This will reset the connection with your PlayStation 4, which should correct any distortions.
How to fix a shaking image in PlayStation VR
Few things ruin an experience in VR like a display that shakes and moves when you're standing still. Here's how to deal with this problem.
Be mindful of the boundaries
PlayStation VR's setup has a reliable distance of six feet. Sony floats a warning when you exceed that 6-foot line so you don't experience any significant problems, but if you're right on that 6-foot line you'll notice occasional instability.
The key to avoiding this is to walk back until you see the floating message, and then take a single step forward. If your seat is located on the 6-foot line, you'll want to slide it forward an inch or two. This also stops you from seeing the floating warning when you lean back or turn around to get something behind you while still in VR.
Adjust Tracking Lights
Whether you were cleaning and accidentally moved the camera or someone ran in front of you while setting up, small tracking issues can be fixed with recalibration inside the PlayStation 4 menu.
- Go to Settings in the PlayStation menu.
- Select Devices from the Settings menu.
- Select PlayStation VR from the Devices menu.
- Select Adjust Tracking Lights.
- Complete all three adjustment procedures.
Once you've completed recalibration, your headset will be just as accurate as every headset should be after initial setup. Enjoy!
Getting the best light calibration
Ever wondered what the best light calibration for your PSVR was? Here's some helpful information on that!
Hold still and be precise
The Light Calibrations setup is a four-step process that requires you to hold the headset in those positions while the calibration is taking place, which means your hands need to be steady and your headset needs to be precisely lined up with the outline you see on the display.
It's also important there are no reflective surfaces near the PlayStation Camera field of view.
Lighting matters
The key to a consistent PlayStation VR experience is to make sure you run Light Calibration when the lighting in your playspace is the same as it would be every time you play, and the darker the room is, the better this process will be.
Make sure no lights are shining directly onto your or your PlayStation camera either!
How to fix screen-mirroring issues
Some users have reported an issue where they can't see anything on their TV but can see an image in their head-mounted display (HMD). Here's how to fix this problem.
Check your HDCP settings
High-bandwidth Digital Content Protection (HDCP) is designed to prevent copying of content while it is transferred via certain connections. For whatever reason, some PSVR games are affected by having HDCP enabled. Here's how to disable it.
- Click Settings.
-
Click System.
- Click Enable HDCP.
-
Click Yes. The checkmark should disappear from the box and HDCP will be disabled.
Check your HDMI cables
If you're having screen-mirroring issues, unplug each HDMI cable one at a time and replace it with one that didn't come with your PSVR. If an image shows up on your TV, you'll know it was an HDMI cable.
Again, other users claim the problem is with the PlayStation 4's HDMI port. If you've swapped out HDMI cables and still aren't getting a picture, try gently jiggling the HDMI cable that connects to the back of your PS4.
If you see flickering images on your TV, it's a good sign the hardware in your PS4 is causing the problem.
Remove the extension cable
To further eliminate the possibility of a faulty cable, try removing the extension cable between the PSVR's external processing unit and the HMD.
Plug the HMD directly into the processing unit and see if you get a picture on your TV. If you do, you know the extension cable is the problem. Time to order a replacement!
How to fix poor head and controller tracking
One of the best parts of VR is being able to use your head and hands to interact with the virtual environment. One of the worst parts of VR is when your movement isn't tracked properly. Here's how to fix it!
How to fix poor head tracking
-
Start by making sure your PlayStation camera is seated on a dull or matte surface. You don't want it to pick up any reflective surfaces, or anything that is particularly shiny.
-
You also want to ensure that the camera isn't picking up any other bright lights or LEDs. Common electronic items that can throw off your PlayStation camera include computer monitors or a second television in the room.
-
Also, be sure that there aren't any bright lights shining directly onto your PlayStation VR HMD.
You can also help out your PlayStation camera by playing in a dark room. For once, playing video games in a dark room won't mess with your eyes, because you'll be in your VR helmet seeing something entirely different. Playing in a dark room will also ensure that your camera is picking up the best possible image of the LED in your helmet, which should aid in tracking.
How to fix poor controller tracking
The same rules for dealing with jerky head tracking also apply when dealing with PlayStation Move controllers not tracking correctly. For the most part, there are fewer issues with the PlayStation camera not properly picking up the LED signatures on your DualShock 4 controller or Move controllers.
- Make sure whatever controller you are using has been properly charged. Low power means you may lose power to your controller without realizing it, which equals a poor VR experience.
How to fix a USB error
Everything appears ready to go, but you're getting a USB error that's preventing you from playing. Here's how to fix it.
Check your USB cables
Have you been faced with a message that reads USB Error? Check these:
- Something isn't plugged all the way in or plugged in incorrectly. It's possible that one of the USB cables for PlayStation VR has come unseated. You'll need to check both the cords on the front of the PlayStation VR control box, as well as the USB that is plugged into the front of your PlayStation 4 console. If any of these have come loose, it can cause the USB error.
Be sure to check and make sure that everything connects properly. This can take a few minutes because of the number of cables, but you should be able to suss it out pretty quickly.
How to fix 3D audio not working
Virtual reality without 3D audio just isn't the same. You'll miss out on what's happening around you and, depending on the game, you could end up dead. Here's how to fix 3D audio when it's not working.
Use the earbuds that came with PlayStation VR
First off, wireless headphones will not work with PlayStation VR. Instead, you'll need a pair of stereo earbuds or headphones. If you're trying to use a different pair of headphones and they are not working, switch back to the headphones the VR headset came with.
Double check to ensure that the correct earbud is in the correct ear
PlayStation VR uses 3D sound to deliver a superior experience. This means if you turn your head, stand up, move around, the sounds around you will change as well. For this reason, it's quite important to make sure that you have the correct earbud in the correct ear. If you don't, then you may well get disoriented when you hear something to your left, and the noise is actually coming from your right.
Make sure everything is properly plugged in
If you aren't getting any audio at all when you put in the earbuds, then what you'll want to do is make sure that everything is properly plugged in. This means double-checking to make sure that the headphones are plugged in properly. If they've come unseated or unplugged, then you aren't going to get any sound.
Restart your system
If you've already tried everything else, but you're still having issues, there is one final thing that you can do. You may need to go ahead and restart your PlayStation 4 console. Sometimes your system just needs a quick reboot to get everything working correctly. This should only take a few minutes and may solve your problem.
Fixing Scratches in your lenses
The most fragile part of any VR headset is the place where you put your eyeballs. These lenses, regardless of type, are either glass or plastic and not particularly easy or cheap to replace. If your headset has been in the hands of many friends, family members, or even kids, chances are you've got a few scratches on your device.
Make sure everything is clean first
Before we even start with how to repair, you want to make sure all the surfaces of your headset are clean, especially the lenses in question. You'll need a dry microfiber cloth, a can of compressed air, and alcohol or anti-bacterial pads.
- Use your compressed air can to blow all the dust and dirt out of the tiny areas you won't be able to get to with your cleaning pads.
- Wipe down your entire headset with the alcohol or anti-bacterial pads, making sure to get all the dust bunnies up your just agitated.
- Gently dry off your device with your dry microfiber cloth, and clean the lenses last. I say this because you want to make sure the most of your effort goes here to ensure the dirt is removed, the surface is dry and that you are now dealing with a clean surface.
Is your device clean? Great! Now, time to look at your options.
Meguiars ScratchX Solution
Check out the video, and then see the extra steps I've added for optimal care.
-
After you have ensured your device is clean and dry, coat your lenses with Meguiars ScratchX.
-
Use your next Q-Tip to gently massage the glass in small circles, focusing on the areas you know are scuffed or scratched.
-
Test the area by wiping away some of the toothpaste with your Q-Tip, if you feel satisfied with the results, move to the next step.
-
Scratches are gone, or you're just ready to clean up? Take your microfiber cloth and wipe away the residue from the Meguiars ScratchX, this will make a bit of a mess. If your Meguiars has gotten lodged in the cracks use a clean Q-Tip or an air compressor to help you clean those crannies.
-
Repeat the steps above in regards to cleaning. Then check out your protection options and go back to enjoying your headset!
See Meguiars ScratchX on Amazon See Meguiars ScratchX at Walmart
White toothpaste
For this repair you'll need the white toothpaste, a few Q-Tips, a damp paper towel, and a dry microfiber cloth.
-
After you have ensured your device is clean and dry, put a coat of the white toothpaste on your lenses. I used a healthy amount, making sure the entire glass was covered.
-
Scroll down and select Devices.
- Use your first Q-tip to spread it around evenly.
- Let this set for a minute or two.
- Use your next Q-Tip to gently massage the glass in small circles, focusing on the areas you know are scuffed or scratched.
-
If you have been rubbing for more than 3-5 minutes with little to no change, please check out the other options listed above.
-
Take your microfiber cloth and wipe away the residue from the toothpaste, this will make a bit of a mess.
- If your toothpaste has gotten lodged in the cracks as I've shown above go ahead and use a clean Q-Tip or an air compressor to help you clean those crannies.
- Repeat the steps above in regards to cleaning. Then check out your protection options and go back to enjoying your headset!
How to deal with nausea
Don't be embarrassed if you experience nausea while in VR — it happens to the best of us. Nausea doesn't mean VR isn't for you. Here are a few ways to deal with it and get back to gaming.
Sit down
If you find yourself particularly sensitive, then sitting down while you play can seriously help. If you tend to stay in place when your brain gets confused, then playing while sitting down is definitely your safer option. Thankfully many of the PlayStation VR games that are available support having you play while sitting down. Certain games like Batman: Arkham VR can feel weird if you're sitting down while playing, but it can make a serious impact in becoming dizzy or feeling sick.
Don't play through the pain
If you start to feel off or dizzy, then it may be time to take a short break from VR. This rule also applies if you have a cold, an ear infection, or an eye infection. That's because the inner ear is linked to motion sickness in VR, so if things are already out of whack, playing with PlayStation VR may only exacerbate the problem.
Motion sickness has also been shown to crop up more if you are playing while too tired. What this translates to is listening to what your body is telling you. If you're exhausted or sick, you're more liable to make it worse by playing around in VR. Instead, take breaks when you need them so that you can make the most out of your time in VR.
If the experience is laggy or jumpy, turn it off
Choppy or jumpy images, lag, and frame-rate drops all contribute to feeling dizzy or nauseous. If you start to have this issue on PlayStation VR, then your best bet is to turn it off and restart the game or app. If that doesn't help out, you may need to close the application for awhile or give your console a break for a few minutes.
How to deal with Aim controller drift
The best way to describe controller drift is when your PSVR can't tell where your Aim controller is. This could cause problems where your controller might be 3 inches from your right and the PSVR visualizes it 5 inches to the right in your headset view. Here's some tips to help eliminate this problem!
How do I fix controller drift?
-
Double check your playspace. Remember that PlayStation VR works best in a room where it can easily see the lights on your headset and controller. This means ensuring that your room doesn't have any bright lights, or reflective surfaces to confuse it while you are playing.
-
Check is what the battery level of your Aim controller. If your battery is low then it may be time to just go ahead and plug it in to charge for a little while before you attempt to play.
How to deal with menu stutter on PlayStation VR
While perusing the PlayStation VR menu, things can get jumpy or stutter on the screen in front of you. While this is a frustrating problem, it can be fixed.
Pause your downloads
-
It takes a lot out of your PlayStation to run VR. If you're menu is stuttering try closing out the background applications so that your console isn't doing so many things at once.
-
Some applications don't have an option to close on exit, you just back out of them: Littlstar and YouTube are two great examples. You can close out of them by pressing and holding the PS button and exiting them from that menu.
-
If there is a lot of network activity like downloads and updates going on, this can cause the menu to act up in VR mode. To pause downloads, you can do the following:
- Go to Notifications
- Select Download
- Hit X on the game that is downloading or updating
How to deal with Holiday lights and your PSVR camera
Christmas lights might be confusing your Move Controllers and we're gonna help you figure out how to make that stop.
Check What the Camera Sees
- Select "Settings" from your PlayStation menu.
- Select "Devices."
- Select "Adjust Tracking Lights." From there you wanna make sure all your lights and controllers are in the designated areas they are supposed to be. If you see a dark blob on the screen, that's a light that is too bright. Now that you know where the main problem is, you can adjust accordingly to fix it.
If your options are limited you may need to move the tree entirely or, at the very least shut off the lights.
Using Solid LED Lights
If you don't mind spending a few extra bucks, of you haven't bought your Christmas decorations yet, you're in luck. Turns out, if you use Christmas lights that have only one color to them, your Eye Camera won't have a difficult time finding where your Move Controllers are. White LED Lights worked the best, as we found solid colors like purple and blue still caused a little interference.
You still don't want these lights in your direct area, but if they're a good 3 feet away from the edge of your playspace, you'll be fine to keep those gorgeous lights up.
Shop Solid Lights on Amazon Shop White Lights On Amazon
How to prevent lens fog with any VR headset
Clear up your sight with these quick tips to reduce lens fog in virtual reality.
-
Store your VR headset in a warm location
-
Warm up your VR headset before play
-
Use anti-fog solutions
Various anti-fog solutions are on the market for use with VR headsets, which promise to reduce the fog build up through sprays or wipes. By reducing surface tension, water droplets are spread, reducing the chance of fog building up over time. While some achieve excellent results with these solutions, their effectiveness can vary between different scenarios and brands. We recommend using a solution designed with glasses in mind, rather than solutions used for wet environments.
See anti-fog spray at Amazon See anti-fog wipes at Amazon
Have you run into problems?
Every console is going to run into problems from time to time, and PlayStation VR is no exception to that rule. These are just the issues we've run into, but we want to hear from you! Is there a common issue we didn't address here? Have you had issues you can't find a fix for? Let us know in the comments below!














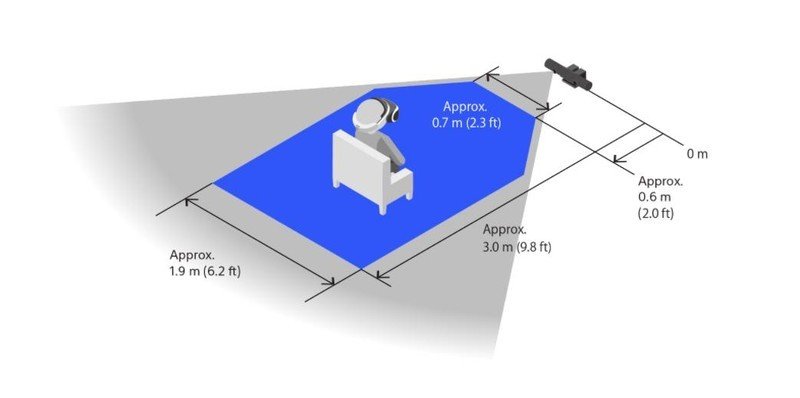




























best vr extension
ReplyDelete