Battery life on the Galaxy S8 and S8+ is actually pretty good — but it fades over time.
After the first couple of months using a phone where battery life seems great, things can go south as we load up our new device with all kinds of things and turn on every last feature. The Galaxy S8 and S8+ aren't immune to battery shortcomings if you push them hard enough, and that means you'll be looking for ways to scale things back and return to great battery life.
We have a handful of solid tips here to help you get the most out of your Galaxy S8 or S8+ battery, whether you're currently happy with its longevity or not. Read on.
Use power saving mode
The easiest way to save precious battery power is to use one of the built-in power saving modes. You can find them in Settings, Device maintenance then Battery. You can also toggle power saving mode in the quick settings area of the notification shade.
It's all about finding a balance between features and battery longevity.
The power saving mode most people will use is the "mid" level, which tries to strike a balance between saving power and letting your phone do everything you need. When you tap "mid" you'll see what it does — decrease brightness, lower the screen resolution, limit CPU performance and disable both background network usage and the Always On Display. It'll add up to a couple hours to your battery life over the course of the day, but you probably wouldn't want to use this all the time.
You can also tweak the parameters to maybe find a middle ground that works for you — just tap "Details" and see what you can change. For example you may keep the CPU speed limiter on, but also turn on background network usage so apps continue to sync when you're not actively using them.
For the dire situations when you have very little battery or don't have any idea when you'll find power again, look at the "max" power saving mode. This mode dramatically turns down your screen resolution, limits performance further and turns off even more features — all in the name of letting the battery last as long as possible, while giving you the basic phone functions you need.
Uninstall unused apps
This is one of the easiest ways to cut down on battery drain, and also one that so many people forget as they use their phone over weeks and months. We all install apps that we use once or haven't touched in a month, and those apps can sometimes be using battery even though you don't need them. Head into Settings then Apps and scroll through to see if there are any apps hanging out that you've forgotten about and don't need any more.
Remember, you can always re-install the app later on down the road if you think you need it again. There's little need to keep an unused app installed and potentially running on your phone.
Check for power-hungry apps
The last couple versions of Android introduced some really nice system-level features that take care of runaway apps, but every once and a while they can get carried away. If you notice your battery draining faster than usual, it could be one or two apps causing it — whether they're running when you aren't aware, or are just using more battery than they should even though you're using them. Go to Settings, Device maintenance then Battery to see what apps are using notable amounts of juice.
These settings are a bit confusing, but powerful if you want to tweak things.
This is best to do at the end of the day to get an accurate picture of just how much battery an app is using, but the bottom half of this settings screen shows what percentage of the day's battery has been used by any given app. You'll see usual culprits like social media apps or photo apps, but if something looks out of the ordinary you can tap on that app and hit "save power" to completely limit that app from running in the background. We wouldn't advise you do this for lots of apps, but if something's being problematic you can remedy that here.
For a bit of background, the system also automatically throttles back apps that haven't been used in 3 days (customizable up to 7 days), so chances are any runaway app that you're not using won't be able to muck things up for too long anyway. If you don't want an app to ever be throttled in the background, you can select it in the "unmonitored apps" area at the bottom of the settings pane.
Lower the screen resolution
One quick setting you can change semi-permanently to improve battery life without really hurting your experience is to reduce the screen resolution. Just go into Settings, Display and Screen resolution to see your options. By default the Galaxy S8 and S8+ actually don't run at their max resolution — they stick at "FHD+" instead, because the processor doesn't have to work as hard to run the phone, which saves you some battery.
If you've moved up to "WQHD+" for the best-looking screen possible, you can scale it back down to save a little battery life. We wouldn't recommend going with "HD+" unless you're really trying to save juice ... but in that case you may be better off considering the overall power saving mode instead.
Reduce screen brightness
Samsung's AMOLED displays keep getting more efficient, but the screen continues to be a notable drain on a phone's battery life. You can simply lower the screen brightness on your Galaxy S8 to save battery life — either by using the slider in the notification shade, or in settings then display.
If you want, you can also turn off automatic brightness here so that even in bright conditions the screen doesn't ramp up and use up more battery. Just realize that the amount of battery you save by doing so may not be worth it when you consider you won't be able to see your screen as well in those conditions.
Turn off unused radios
If you're looking to save battery at the cost of convenience, you should turn off both Wi-Fi and Bluetooth when they're not in use. You can toggle either one from the notification shade quick settings, which makes the process easy.
Going a step further, you can also turn off Wi-Fi and Bluetooth scanning, which is actually used to help with location services even when both radios are technically turned off. You can find this in Settings, Connections, Location then Improve accuracy. By turning off these two switches your phone won't use Wi-Fi or Bluetooth at all unless you have them turned on — the one downside being that it may take marginally longer to locate your phone in the world if your data connection and GPS aren't functioning properly.
Last resort: a battery pack
No matter how much you tweak and change on your phone, sometimes that just isn't enough — after all, the battery isn't getting any larger either way. For those times when the power you need out of your Galaxy S8 or S8+ is more than you can reasonably achieve with the built-in battery, check out the battery pack and battery case options available out there.
Most of the battery cases out there are a pretty terrible compromise of bulk for not very much battery power, so we would recommend a compact external battery pack that offers fast charging instead. Samsung makes its own line of battery packs that will quickly charge the Galaxy S8 and S8+ while matching its look, but there are tons available out there from Anker, Aukey and more.
Samsung Galaxy S8 and S8+
Update March 2018: Refreshed to reflect the Galaxy S8 and S8+'s new Oreo software.

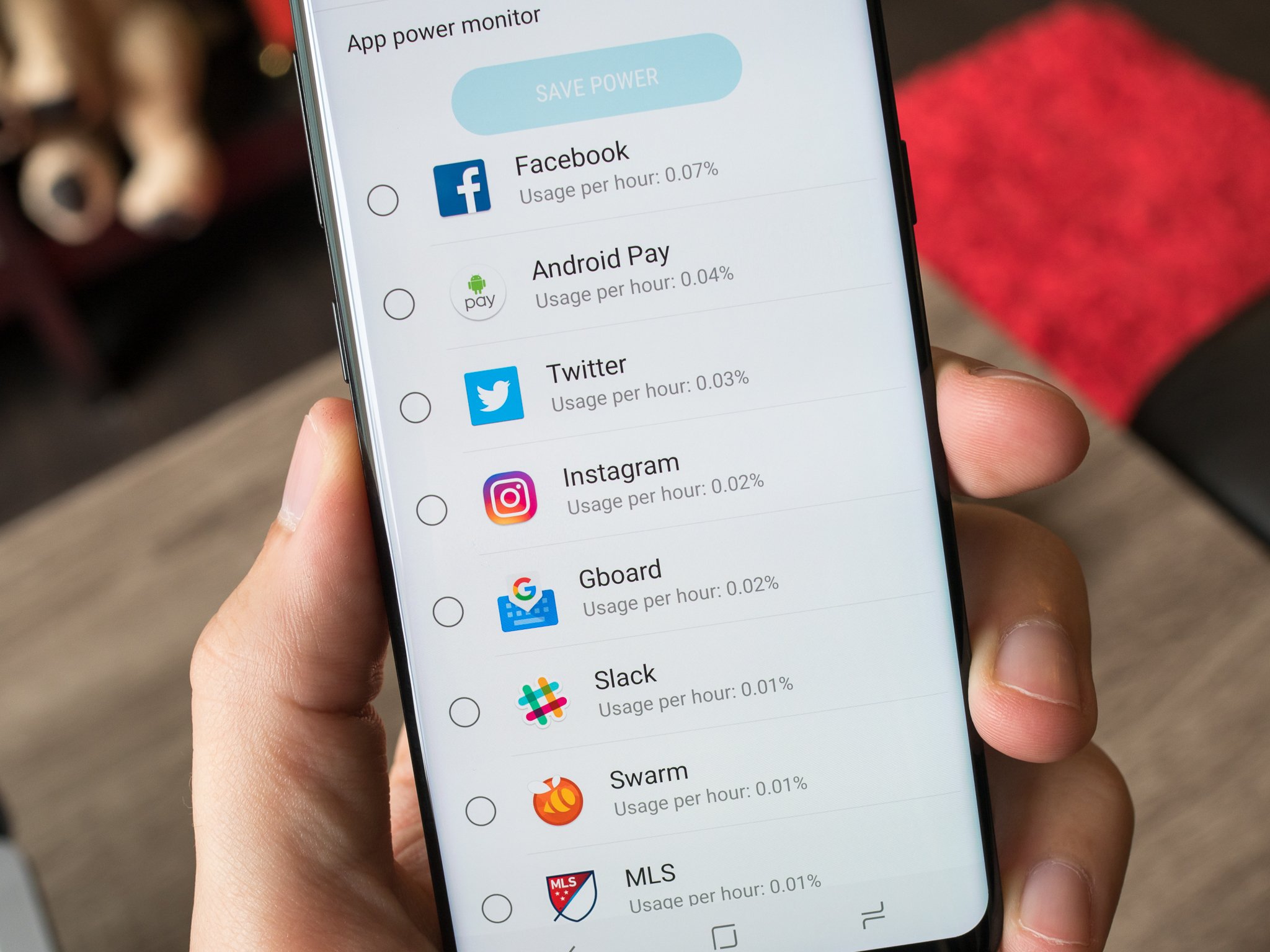

0 Response to "You Can See More: How to fix Galaxy S8 battery life problems"
Post a Comment