You don't need a pricey PC-based VR setup to enjoy VRChat.
VRChat, the social VR space that allows you to take on just about any avatar and act out your wildest dreams, is usually accessible by Windows Mixed Reality (WMR), HTC Vive, or Oculus Rift. These are undoubtedly pricey options just to get in on some VRChat fun, but there is another way! If you have a Samsung Gear VR and a PC, I'll show you how to stream VRChat between the two.
- What you need to use VRChat on your Gear VR
- How to get VRidge set up on your PC
- How to get VRidge set up on your phone
- How to stream VRChat to your Gear VR
- Dealing with latency issues
What you need to use VRChat on your Gear VR
Before getting into the VRidge/Riftcat installation stuff, you need to have Steam, SteamVR, and VRChat installed on your PC. You might already have these running since VRChat can be played on a standard 2D monitor, but if that's not the case, you can download everything through these links. It's all free!
How to get VRidge set up on your PC
Before getting your phone set up, you need to get Riftcat installed and running on your PC. There are some minimum and recommended specs straight from the Riftcat website.
As long as your PC can run it, follow these steps:
- Navigate to the Riftcat website.
- Click Download.
-
Click Run.
- Click Accept.
-
Click Install.
- Click Start Riftcat.
-
Click I Accept.
It's now time to turn attention to the phone.
How to get VRidge set up on your phone
Now that your PC is ready and waiting to connect, we will run through similar steps on your phone.
The VRidge app should attempt to make a connection with your PC. Ensure that your phone is using the same Wi-Fi network as your PC.
How to stream VRChat to your Gear VR
Once you have the VRidge app installed on your phone and Riftcat set up on your PC, a connection will automatically be attempted. You should see a prompt pop up on your PC. At this point, you can place the phone inside your Gear VR and proceed on your computer.
VRChat can be launched from your PC or through SteamVR Home that you can now see in your Gear VR. That's it! To get around in VRChat, it's recommended you use a gamepad, though you can work things out with the PC's keyboard and mouse.
Best Gamepad for Samsung Gear VR
Riftcat/VRidge is free to use for a limited amount of time. Following that, there's a €15 price tag to use it without restriction.
Dealing with latency issues
Because you're likely streaming this content over Wi-Fi, choosing the 5GHz band (if possible) should cause far less latency issues.
If wireless just isn't cutting it and you have a Samsung Galaxy S8, you can always grab a USB-C to Ethernet adapter and run a cable to your Gear VR. This isn't the most elegant solution, but it might be necessary. For about $12, this one from CableCreation should do the trick.
More resources
Need a bit more info about VRChat? Check out these other guides!

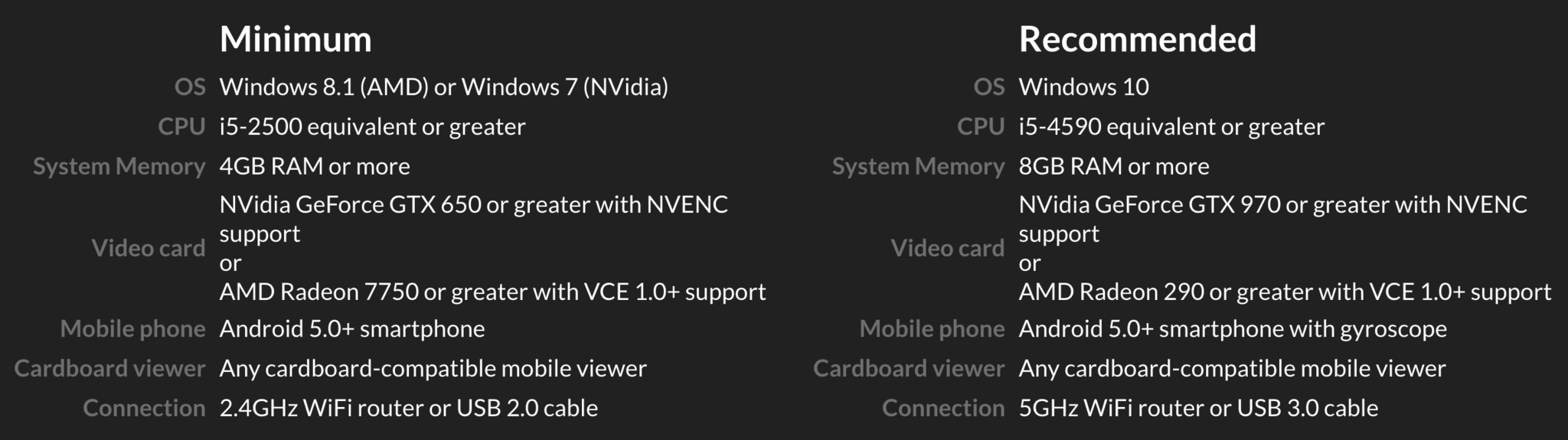
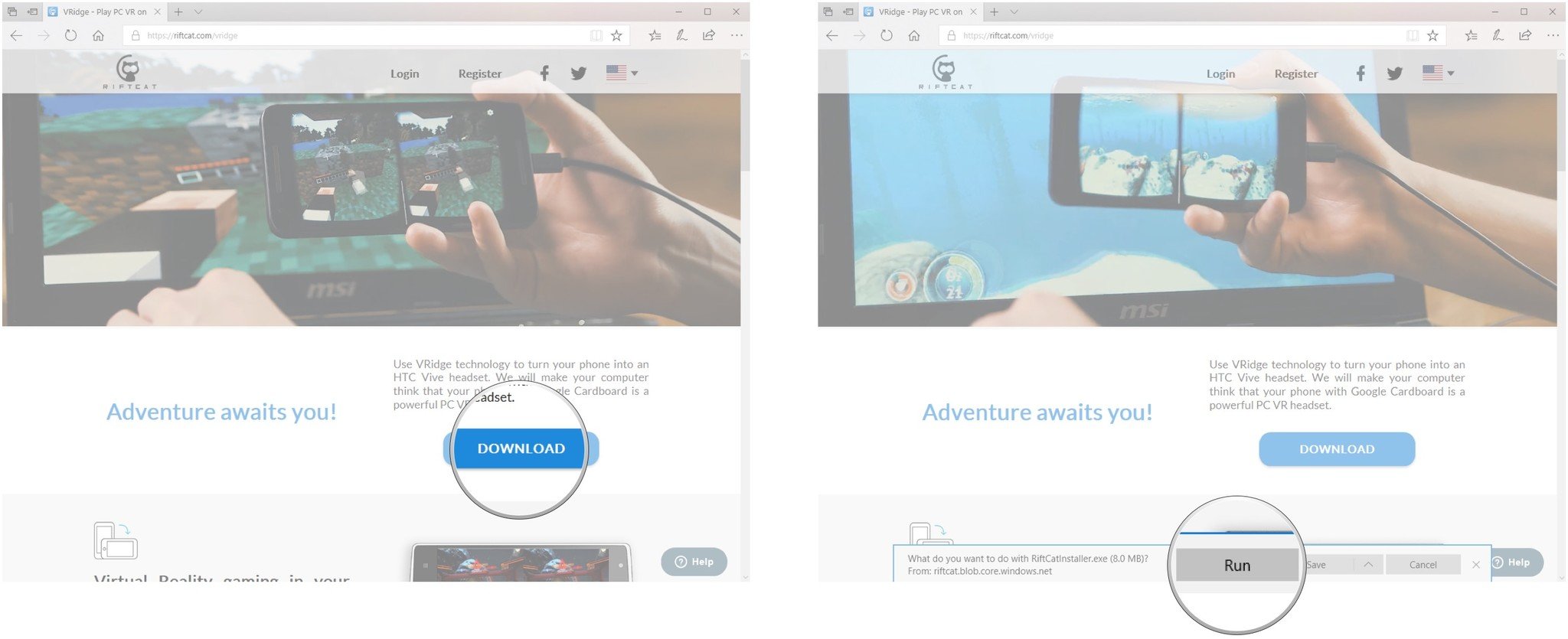
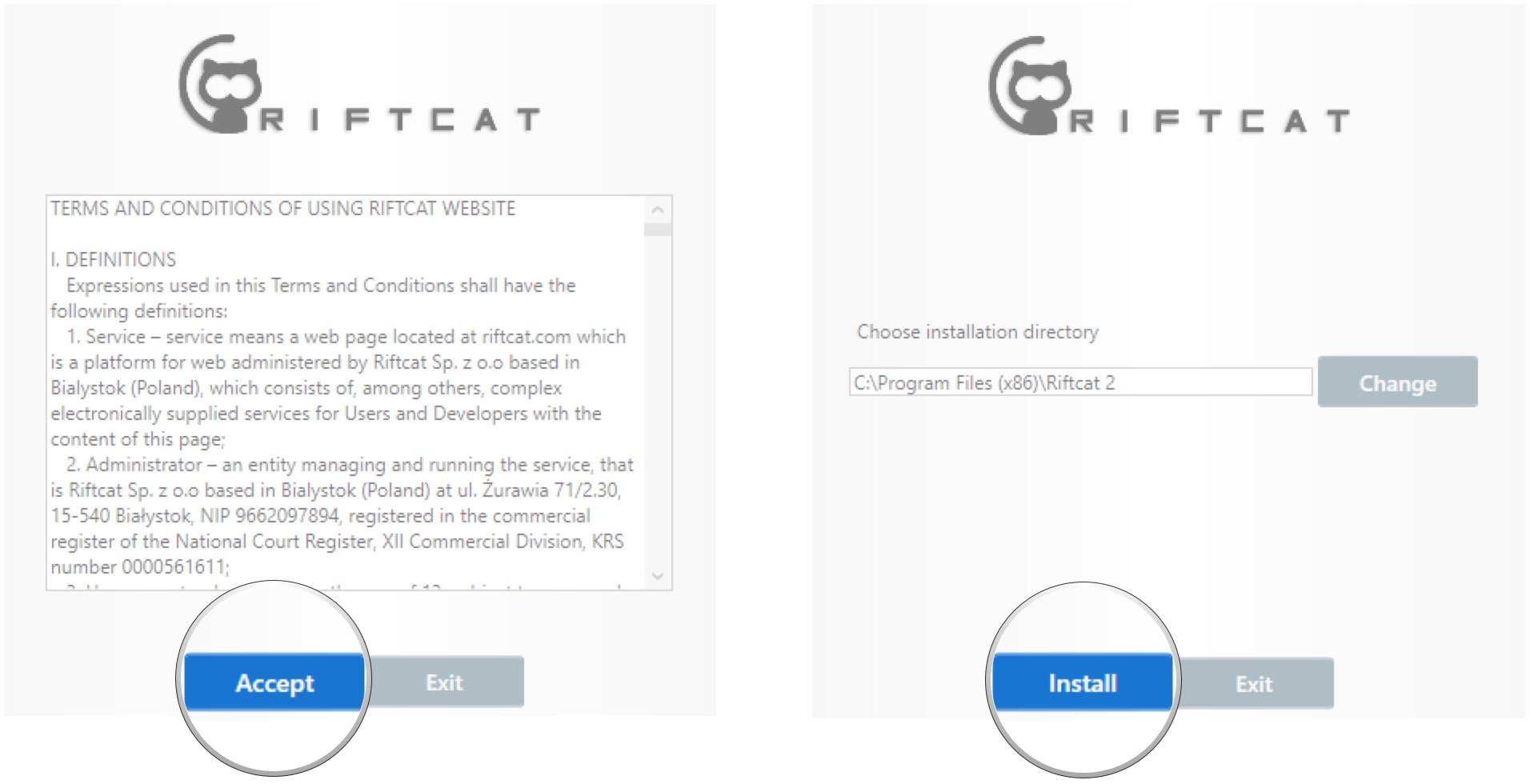
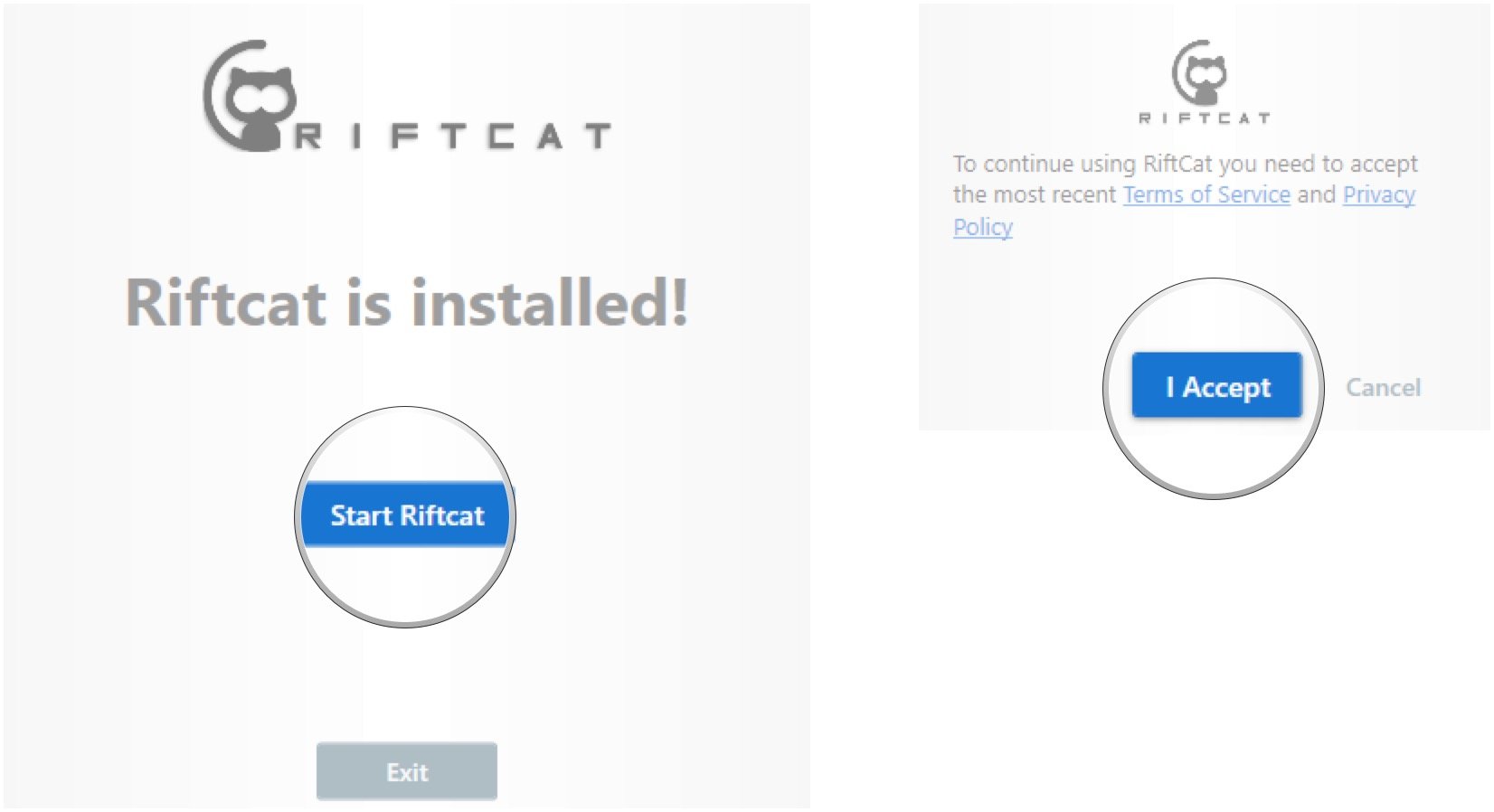
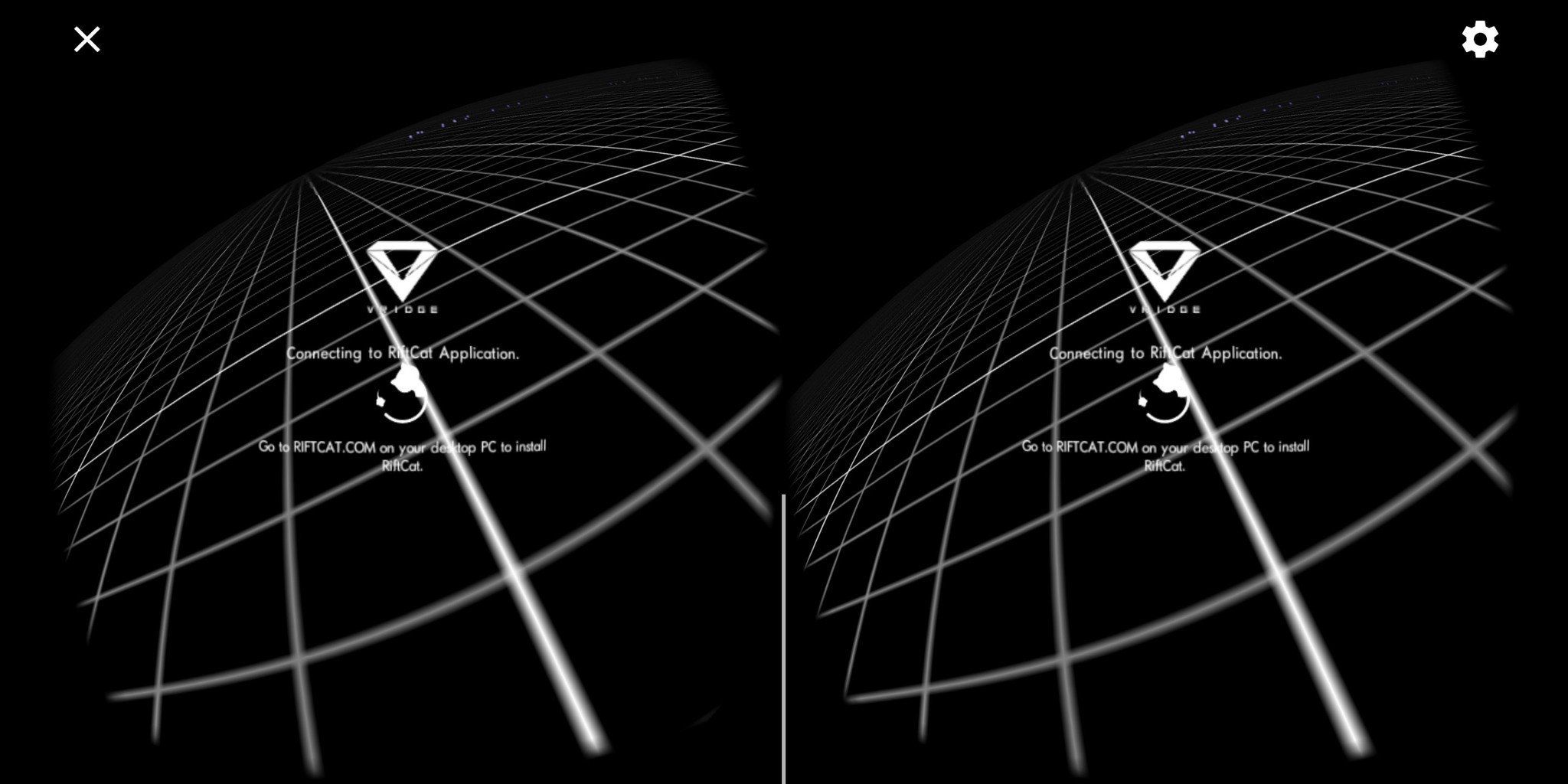
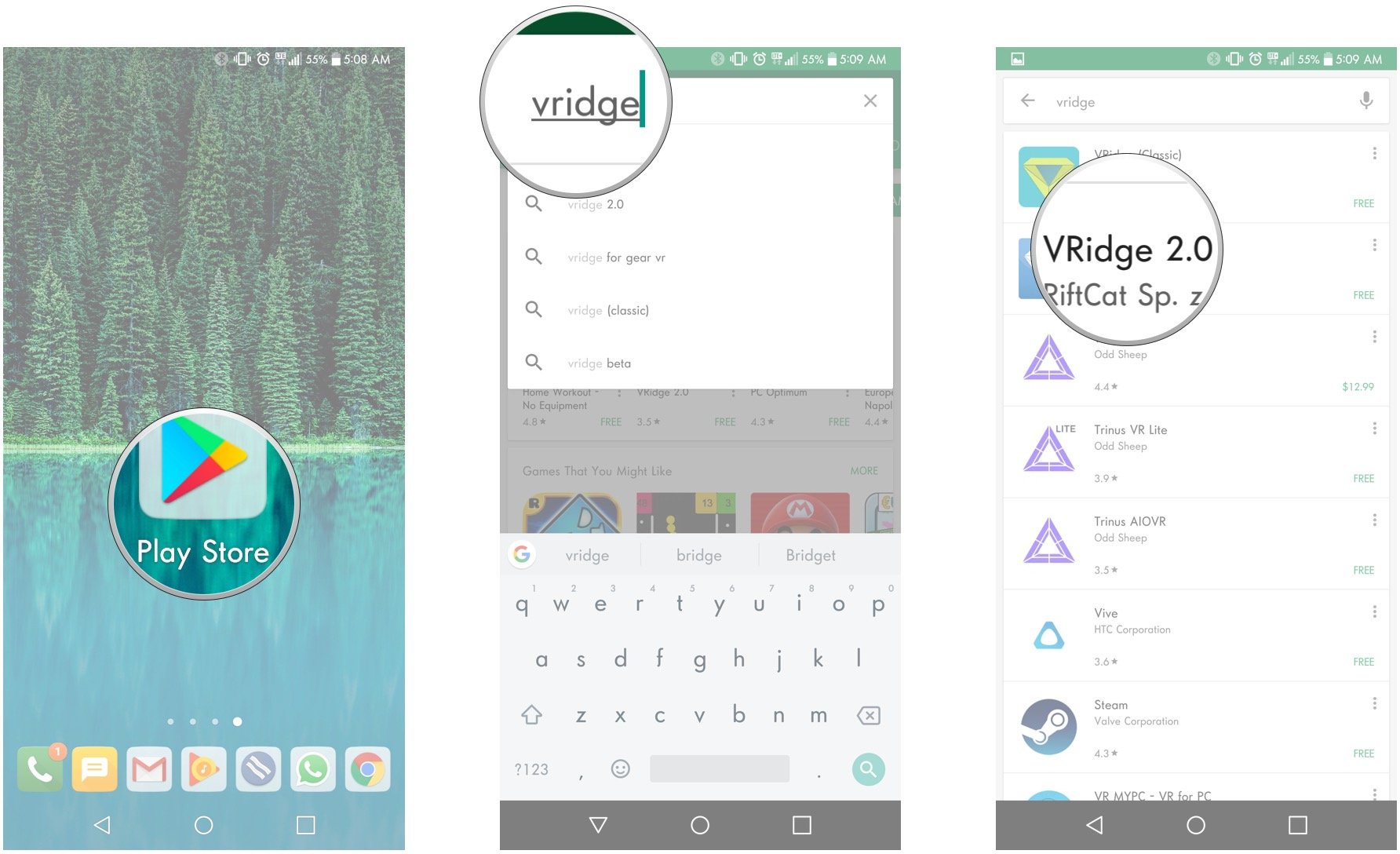
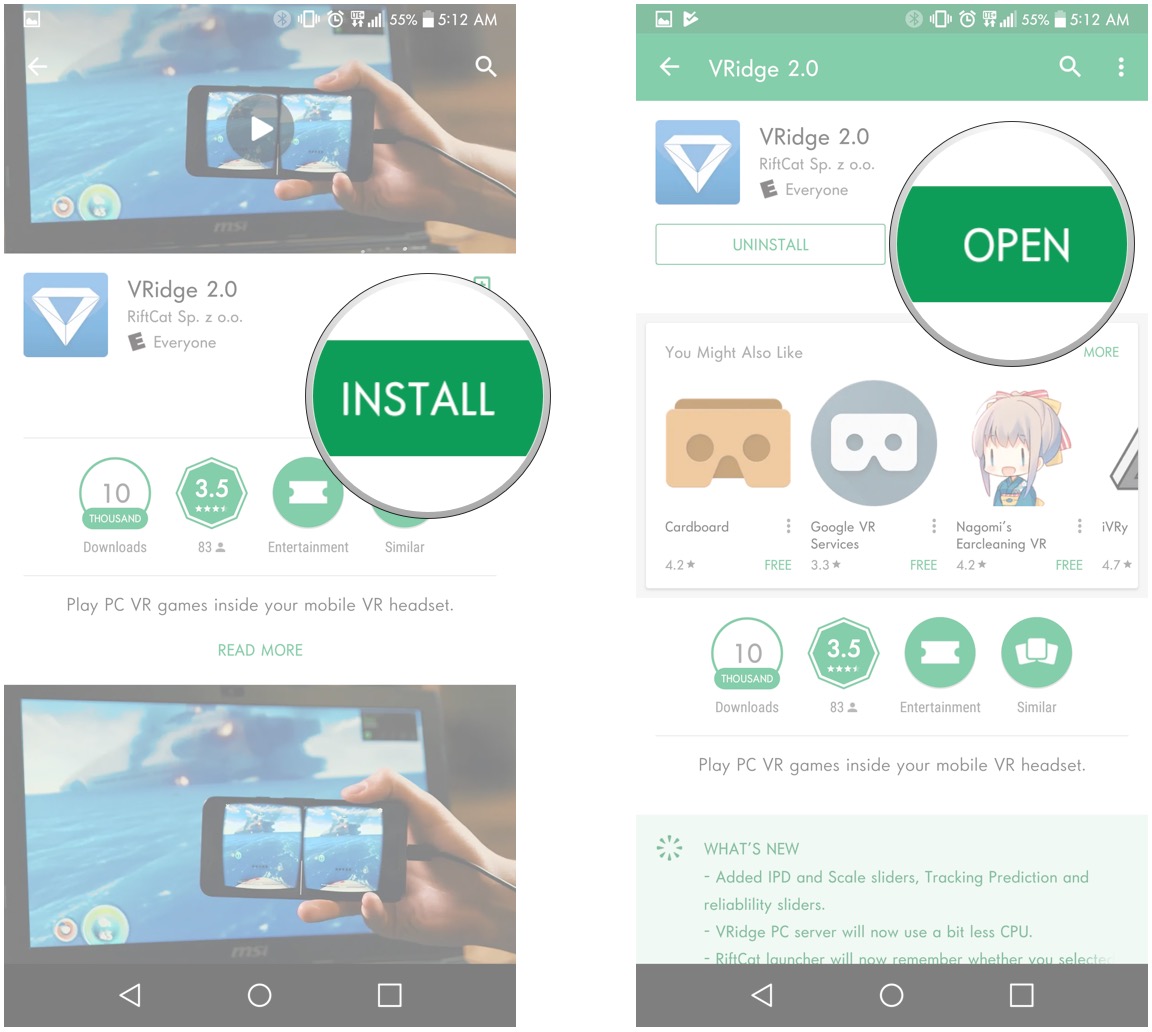
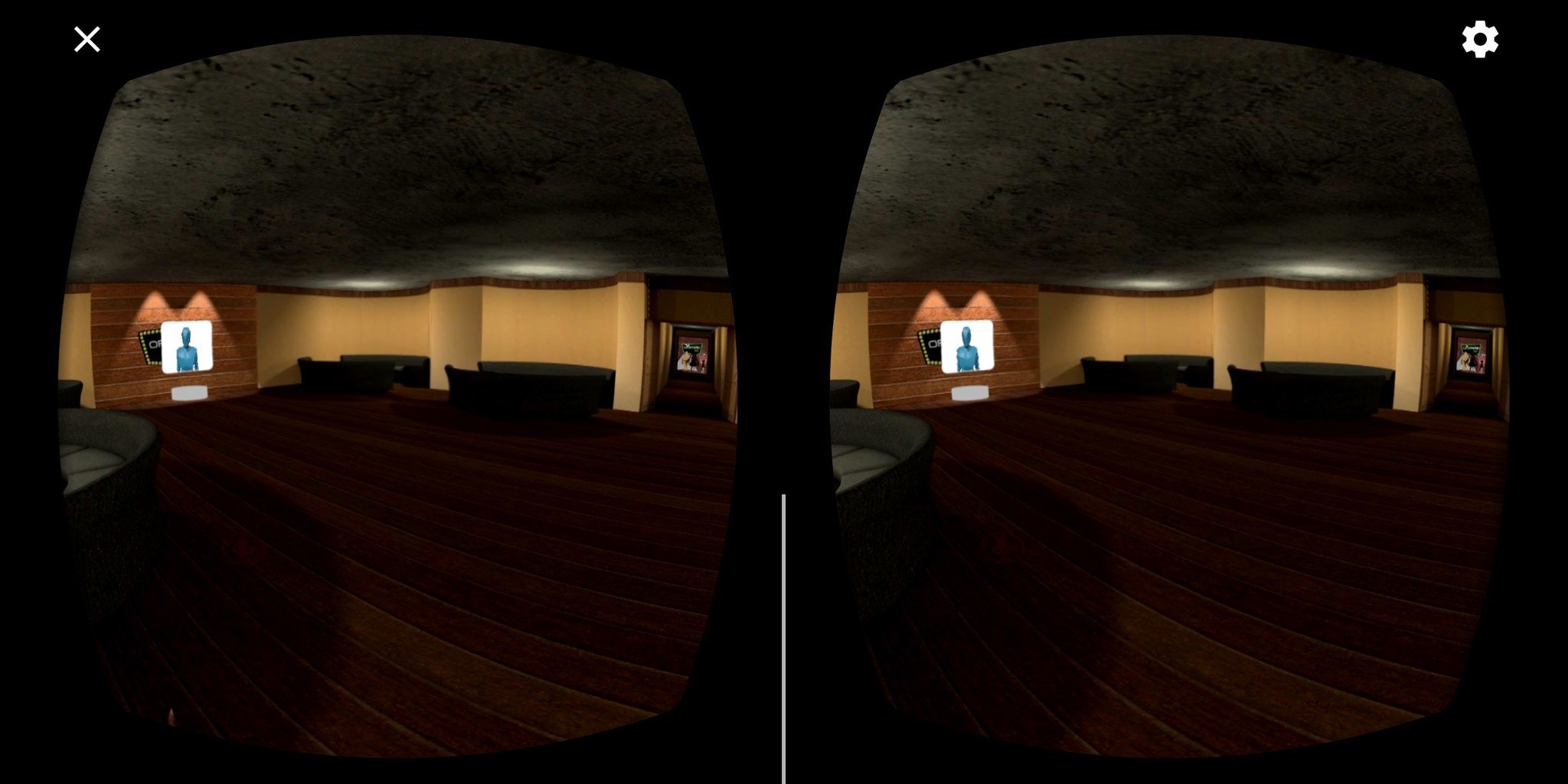
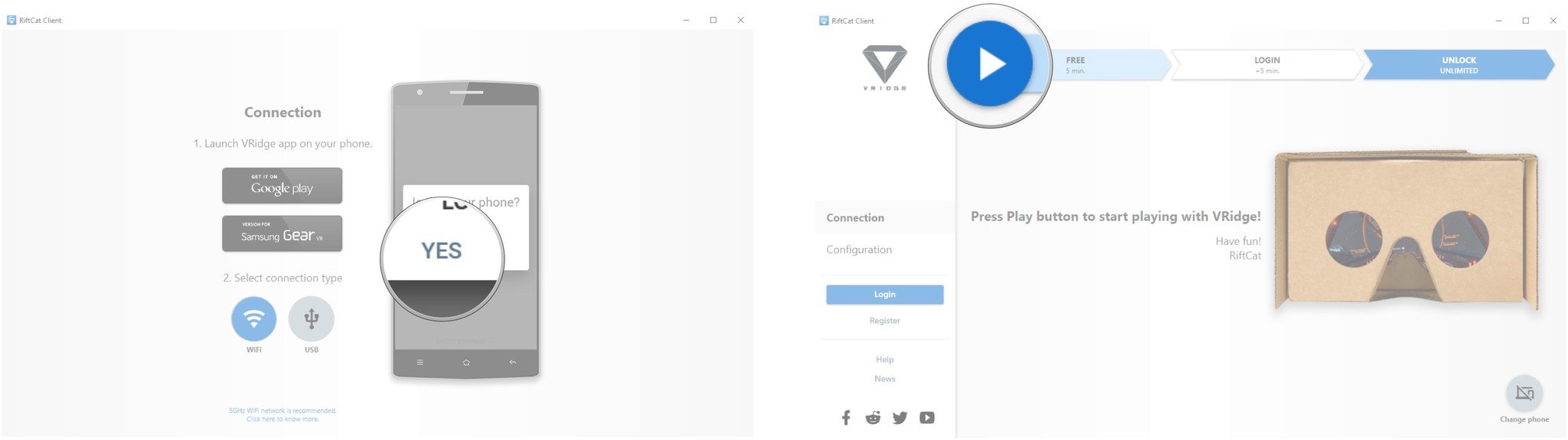
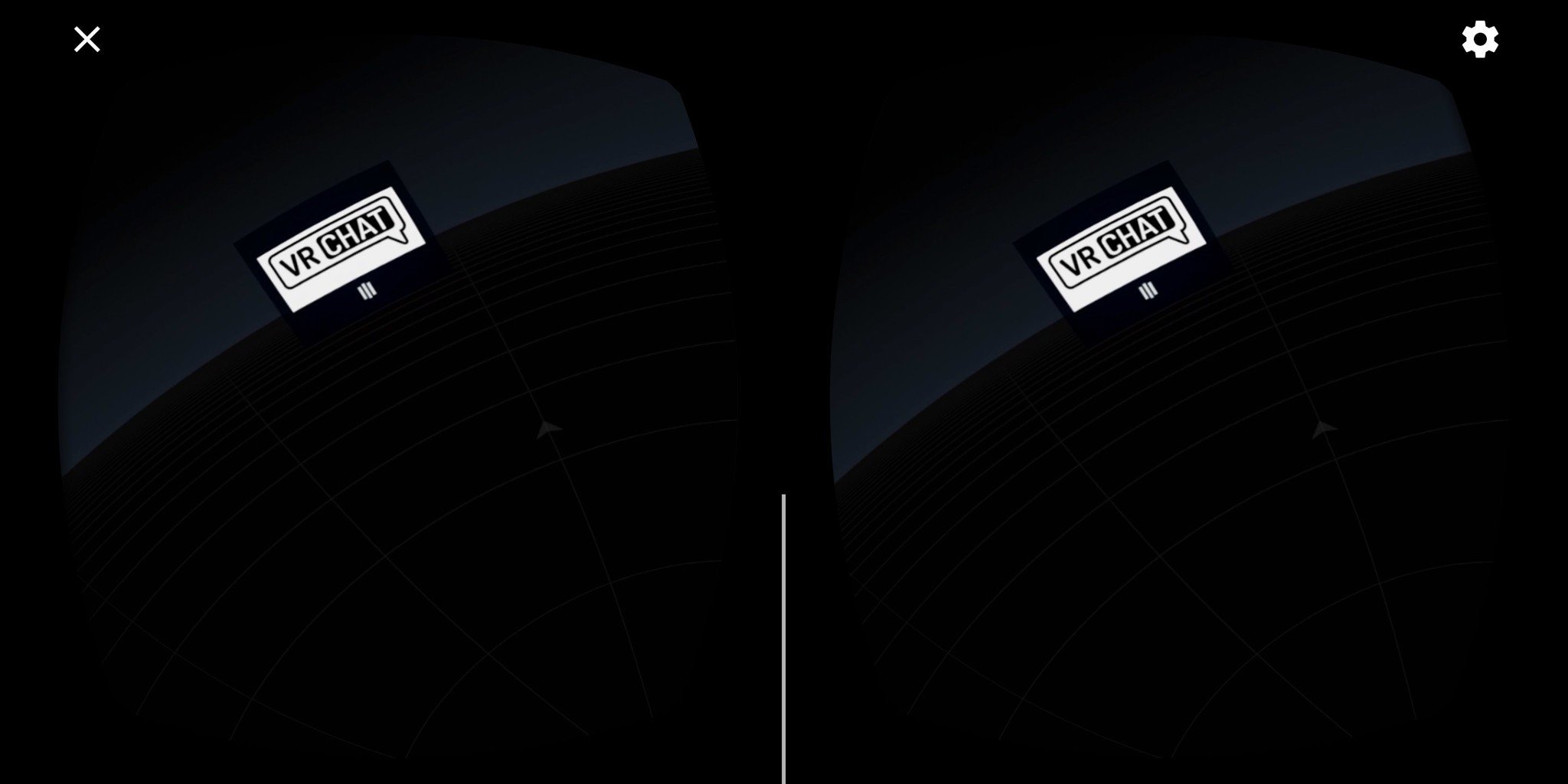
0 Response to "You Can See More: How to use VRChat with Samsung Gear VR"
Post a Comment