Here's how to take a screenshot on your Chromebook!
Sometimes, you just need to show someone else the thing that's on your screen. In this case, taking a screenshot is the easiest thing to do. Here's how to take a screenshot on a Chromebook!
Use the keyboard
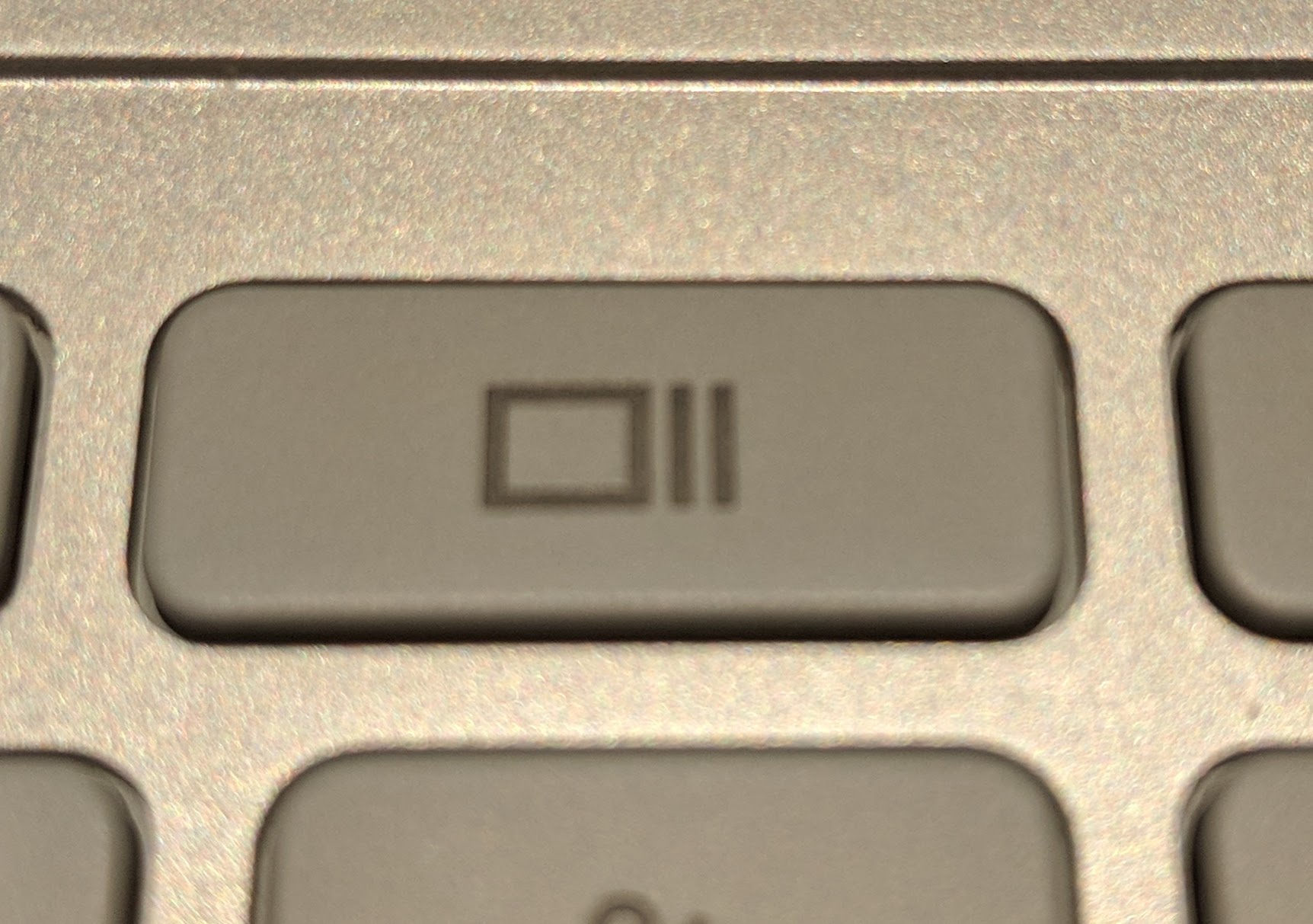 The window switch key on a Chromebook.
The window switch key on a Chromebook.
Every Chromebook has a keyboard, and taking a screenshot with the keyboard can be done in a couple ways.
- To capture your entire screen, hit Ctrl + window switch key.
- To capture only part of the screen, hit Ctrl + Shift + window switch key, then click and drag your cursor to select the area you'd like to capture.
Note: If you're using an external keyboard, the combinations will be Ctrl + F5 and Ctrl + Shift + F5, respectively.
Use the side buttons
If you're using your Chromebook in tablet mode, it's pretty inconvenient to swing the keyboard back around just to take a screenshot. Fortunately, there's an easier way: just like on an Android phone, you can press power + volume down to take a screenshot.
This only works to capture your entire screen, so if you need a cropped section, you'll still need to use the keyboard. Keep in mind that the orientation of the volume buttons don't change with the orientation of your screen, so you'll need to remember which side is volume down.
Use an extension
While the built-in methods above will work for most people, some users may need a bit more power. In this case, an extension like Nimbus Screenshot & Screen Video Recorder may be worth checking out. As the name implies, Nimbus lets you do a simple screenshot, but also includes the ability to record a video of your screen or delay the capture if you need to screenshot a particular menu.
Download: Nimbus Screenshot & Screen Video Recorder in the Chrome Web Store (free)
Be sure to back it up
By default, your screenshots will be locally saved to the Downloads folder on your Chromebook.
In there, you can open the screenshot to crop it, add a filter, and access other basic editing options. If you want to back the screenshot up permanently, you can upload it to Google Photos or just back it up to Google Drive.
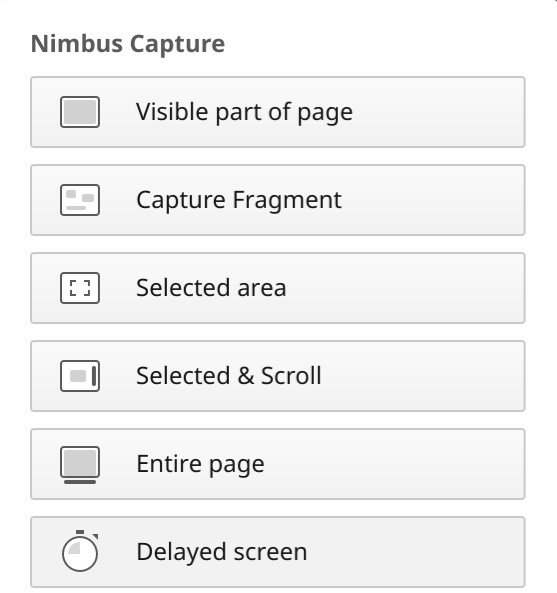
0 Response to "You Can See More: How to take a screenshot on a Chromebook"
Post a Comment