Call me a princess. I dare you.
I'm a child of the 90's, and as such, I was raised on Disney Princess movies. Everyone thinks princesses — and everything around them — should be light, bright, and saccharine. Well, we've got a princess theme that brings our favorite royals into the lovely embrace of the dark. Whether you kick it old-school with Snow White or rock the harem pants with Jasmine, we've got you covered for the six "original" Disney Princesses. Sorry, Raps, we'll get to you later.
This six-facet theme pack is built upon Nova Launcher, using subgrid positioning to get our icons placed around the dockless home screen and tint both our folders and app drawer. If you're an Action Launcher user, you'll have a slightly harder time positioning your home screen icons, but Quicktheme will make quick work of coloring the folders and app drawers.
Wallpapers
These wallpapers originally came from a post on Disney Style of papercut Disney Princess wallpapers. They're cute they're colorful, but the darks aren't nearly as dark as they could be, and the colors are a tad pastel. We've tweaked the exposure and layering on these wallpapers to produce more vivid colors and blacker blacks.
How to apply your wallpaper
- Long-press an open space on your home screen.
- Tap Wallpapers.
-
Tap Pick image.
- Select your downloaded princess wallpaper.
- Make sure your image is centered on the screen to your liking.
-
Tap Set wallpaper.
Icons and Folders
These dark wallpapers deserve dark icons, and no pack does simple, refined black icons quite like Zwart icon pack. Before applying the icon pack, position your icons around the screen outside the black areas. For Ariel and Jasmine, position your icons in a sort of gentle slope over the screen. For Snow White and Belle, arrange your icons above the princesses in the second quarter of the screen, leaving room for the widgets to come. For Aurora, surround the royal couple with your icons.
For Cinderella, line up the icons on the left-hand side of the screen. If you want an extra little bit of magic, you can set the phone icon over the glass slipper and then set the icon to a blank .png image. This way, when you tap the slipper, you get the dialer.
Applying Zwart
- Open Zwart.
- Tap the three-line menu icon in the top left corner.
-
Tap Apply.
- Tap your launcher to apply the icons.
-
Tap OK.
Theming folders and app drawers in Nova Launcher
This theme features black icons on a wallpaper that has black in it, and that can make the app drawer a bit of a beast to read, so we're going to help keep things easily visible by adding a royal hue to our folders and app drawer so that icons will pop instead of fading into the darkness. Each princess has her own hue for this process, and here are the hex color codes we'll be using in a moment:
- Snow White - #B20058C0
- Cinderella - #B20068A0
- Aurora - #B2D71475
- Ariel - C4189070
- Belle - #C4F8A818
- Jasmine - #C428A0A0
- Open Nova Settings.
- Tap Folders.
-
Tap Background.
- Tap Custom.
- Input the hex code for your princess as listed at the top of this section.
- Tap OK.
-
Go back to the main Nova Settings menu.
- Tap App & widget drawers.
- Tap Background.
-
Tap the first color in Recents, which should be the color we just applied to our folders.
Another Widget
The Pixel 2's home screen style may be a bit controversial to some, but the At A Glance widget that it touts is a very handy widget, and since it's transparent, it blends with many, many themes. While the original At A Glance widget is only available on the Pixel Launcher, Another Widget is available for everyone and is even better than the original, as it's customizable.
- Long-press a blank space on the home screen until a menu appears.
- Tap Widgets.
-
Drag and drop Another Widget onto your home screen.
- In the widget editing window, Tap See your Events.
- Allow Another Widget calendar permissions to see your events.
-
Tap Control the Weather.
- Allow Another Widget location permissions to see where you are and get weather info for it.
- (Optional) Tap Tap on weather opens.
- (Optional) Select your favorite weather app to open.
-
Tap the home button.
- Long-press and drag your new Another Widget to your intended place on the home screen. For Belle, drag the widget to the bottom of the screen. For everyone else (except Aurora), drag it to the top.
-
Resize the widget to make it one row high, or half a row high if you want to keep the widget small and subdued.
1Weather Widget for Aurora
There wasn't enough room for an Another Widget to fit comfortably on the Aurora theme alongside the thorny music widget and the icons, but I think I found something even better: a nice pink temperature widget from 1Weather, which blends right into Aurora's skirt. If you wanted to do this with any of the other princesses, all you'll need to do with swap Aurora's bright pink to a hue that matches the princess of your choice.
- Long-press a blank space on the home screen until a menu appears.
- Tap Widgets.
-
Under 1Weather, drag and drop a 1Weather 2x1 widget onto the skirt of Aurora's dress.
- In the widget editing window that appears, tap Background color.
- Tap Light.
-
Tap Accent.
- Tap Custom (the rainbow).
-
Set the color to a nice bright pink and then tap OK.
- Uncheck Show refresh.
- Tap Done.
- Long-press and drag your widget to better align it within Aurora's dress.
-
Resize the widget until just the temperature is showing.
Melodi Music Widgets
Music is an integral part of a princess's life, especially ones that are so iconic they have their own songs. Whether you're singing 'Cinderella' or 'Belle', 'Part of Your World' or 'Whole New World', music widgets can add an extra bit of flair to a home screen while also giving us quick control of our currently playing music. Each of the princess themes employs a different widget from the Melodi for Kustom pack, and as such, to implement them we'll also need KWGT Pro. Perfect princess widgets might look like they take a whole lot of work, but trust me, these are easier than whistling a happy tune, and here's how it goes:
- Long-press a blank space on the home screen until a menu appears.
- Tap Widgets.
- Under KWGT press and drag a 2x2 KWGT widget to your home screen. For Snow White, Ariel, and Jasmine, drag the widget to the bottom of the screen. For Cinderella, Aurora, and Belle, drag the widget to the top of the screen.
- Long-press the new KWGT until a menu appears.
-
Tap Resize.
- Resize the widget to fit the music komponent to come:
- For Ariel and Cinderella: resize the widget into a square slightly left of the center on the screen. For Ariel, you should aim for the square to sit completely within the rock she's perched on, for Cinderella, set the square above Cinderella's head.
- For Snow White, Aurora, and Belle, resize the widget to cover 1 or 1.5 rows of the home screen from edge to edge.
- For Jasmine, resize the widget to cover the bottom third of the screen.
-
Tap the new KWGT to configure it.
- Under Installed, tap Melodi.
- Select the Melodi Preset for your princess:
- Snow White: Melodi_9
- Cinderella: Melodi_11
- Aurora: Melodi_6
- Ariel: Melodi_12
- Belle - Melodi_14
- Jasmine - Melodi_13
-
Tap Layer in the center bar.
- Tap the - and + icons to adjust the scale of your widget to fit the widget box. Start at 100 and adjust up and down as needed.
-
Tap Save (the floppy disc icon in the top bar). At this point, Ariel's widget is done.
- Tap Items in the center bar.
- Tap the Music komponent.
-
For Cinderella, tap the toggle for NiteMode to On. Tap Save and Cinderella's widget is done.
-
Tap Background Color.
- For Aurora and Belle, type in #FF000000 and then tap the color box underneath it.
- For Snow White, type in 00000000 and then tap the color box underneath it.
- For Jasmine, type in D0000000 and then tap the color box underneath it.
-
Tap Save (the floppy disc icon in the top bar) and return to the home screen. The widget is complete.
Practically Princess Perfect
Whether you take it easy with just a wallpaper and an icon pack or you get down and dirty with KWGT for that perfect widget, I hope you give these royal home screen themes a try. They are regal, they are radiant, and they're not blinding beacons of white, glitter and glitz, which is proof positive that you can be a princess while still loving all themes dark and handsome. Which theme is your favorite? Which princess do you take after (or wish you did)? Nerd out with me in the comments, and tell us what themes you'd like to see me conquer in the future!



































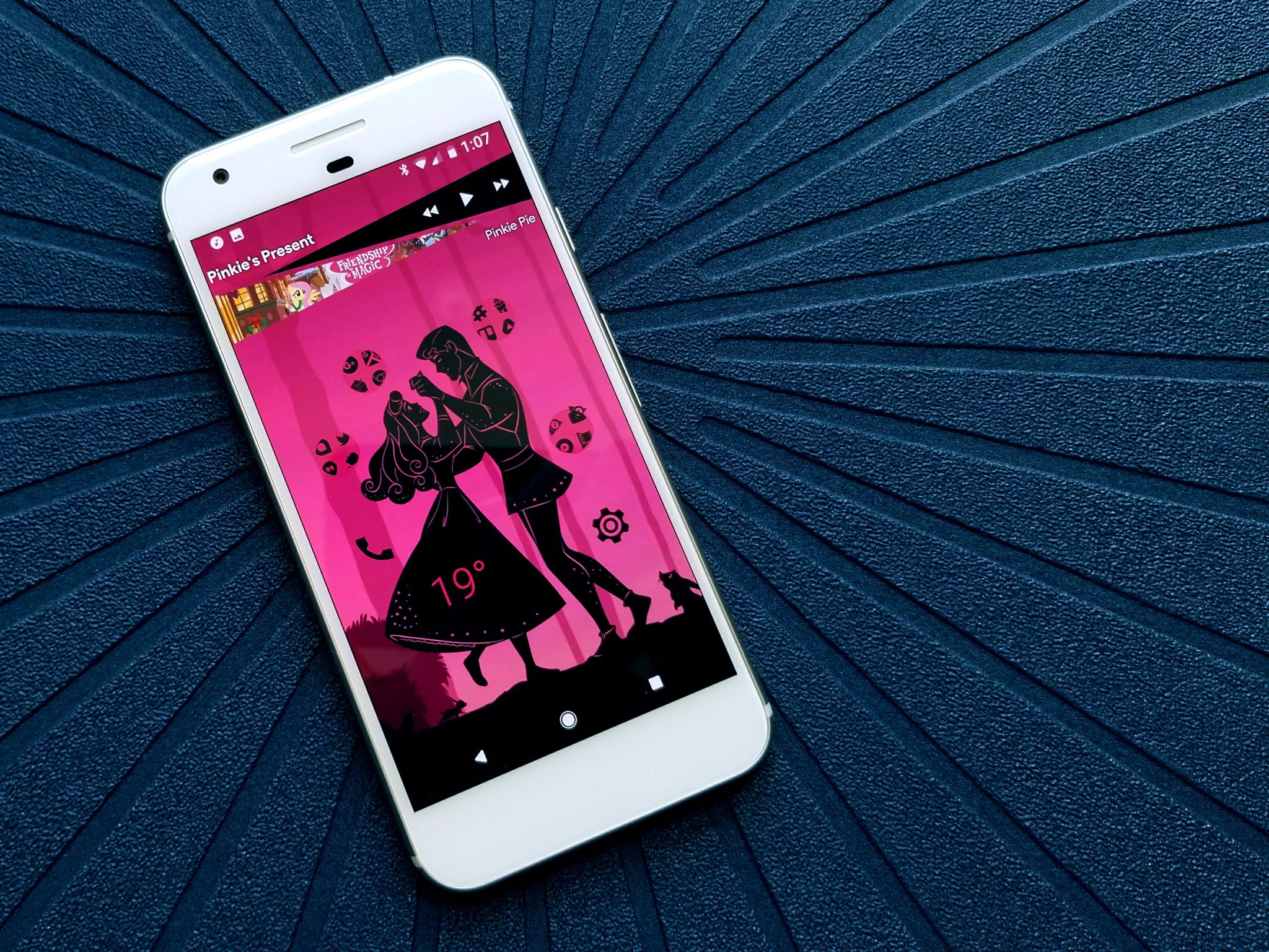






























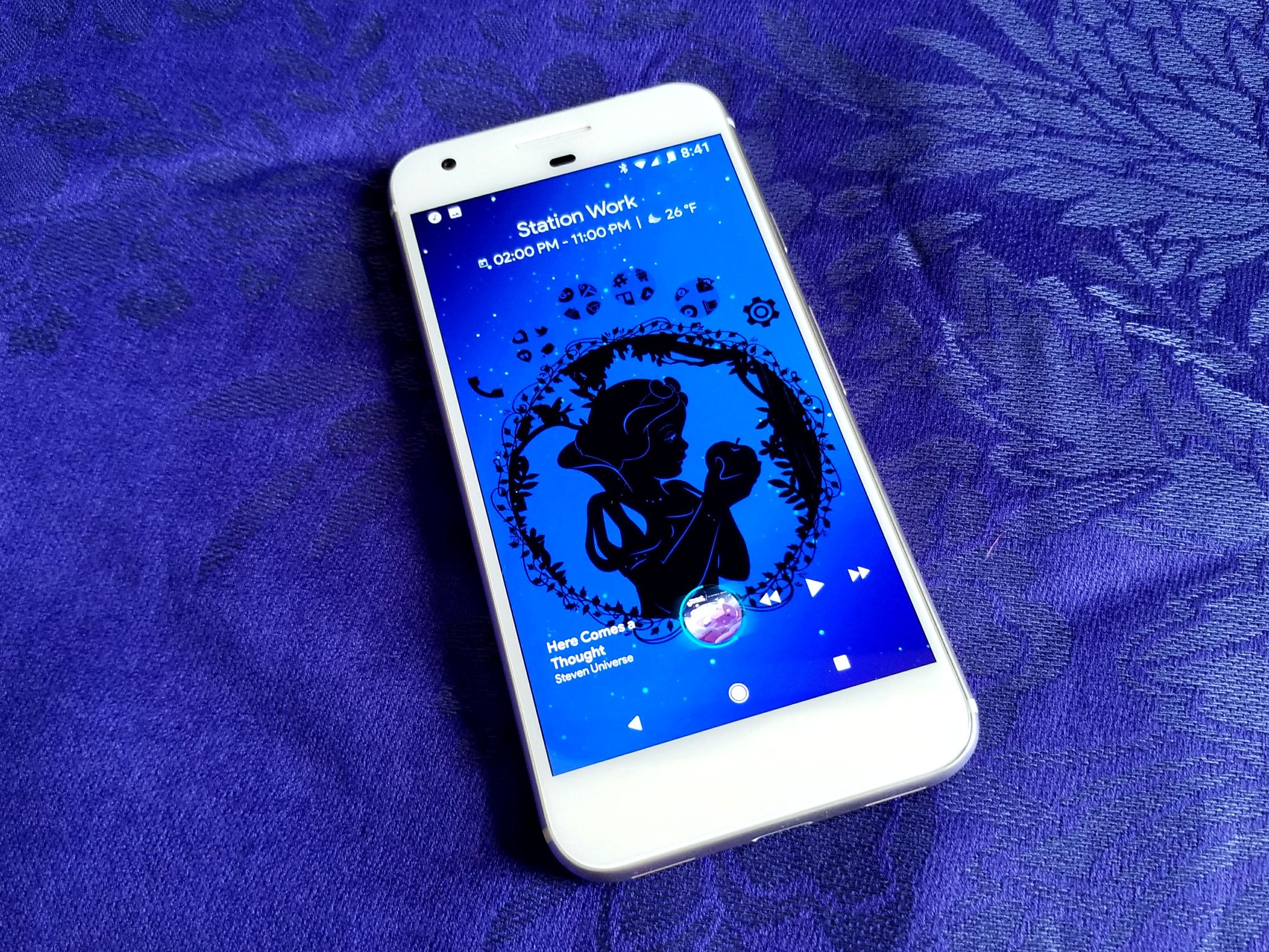
0 Response to "You Can See More: Try one of these royally dark Disney themes"
Post a Comment