If you've been using Hue bulbs for a while, you should upgrade your Bridge.
Philips has been roilling out lots of exciting new updates to its Hue lights, including the recent integration with Razer's Chroma lighting platform for gamers. There's a lot more coming, but not all of those features are going to be compatible with the original round puck that came with your Hue lights. Fortunately, Philips includes a feature in the Hue app that makes transferring your lights and settings super easy.
Here's how it works!
How to transfer lights and settings from your old Bridge to your new Bridge
- Leave the old Bridge plugged in and connected to your network.
- Connect your new Bridge to power and Ethernet.
- Open the Hue app.
- Tap the Settings gear.
- Tap Hue bridges.
-
Tap the information icon next to your Bridge.
- Tap Transfer settings.
- Tap the orange Prepare Transfer button.
- Press the button on your old Bridge.
- Press the button on your new Bridge.
-
Tap Start transfer
- Tap blink lights to confirm the transfer worked.
- Tap Next when everything works.
- Press the reset button on your old Bridge (you'll need a pen or paperclip or something) to wipe your old Bridge.
- Unplug your old Bridge.
- Tap Done.
Once you see the Congratulations screen, all of your lights have been successfully transferred to the new bridge and your app will behave exactly the same way it always has. Everything should work in the app as though nothing has changed. Outside of the stock Philips Hue app, you may run into some confusion. Here's how you deal with it.
Another phone on the network can't use the Hue Bulbs now
Sometimes the transfer doesn't register on other Hue apps, or the connection just isn't registered because the phone wasn't connected to the network when the change happened. Either way, the fastest way to address this problem is to re-connect to your Hue Bridge. To do this:
- Open the Hue App.
- Tap on the Settings gear.
- Tap Hue bridges.
- Tap the Plus icon to add a new Bridge.
- Press the button on your Bridge when prompted.
Once you have connected your Bridge to this app, it should no longer have any problems communicating.
A third-party Hue app won't talk to my Hue bulbs anymore
Not every Hue app is created the same way, and some misbehave after switching bridges. There are two ways to fix this, depending on the app.
- Option 1: Find the Bridge feature in your app and re-connect to your Hue Bridge
- Option 2: Uninstall and Reinstall the app
Your mileage may vary on this one due to how many third-party Hue apps there are, but so far these solutions have worked with everything we've tested.
Google Home no longer activates Hue commands
If upgrading caused Google Home or Google Assistant to no longer be connected to the Hue lights, all you need to do is re-add the lights to your Home app.




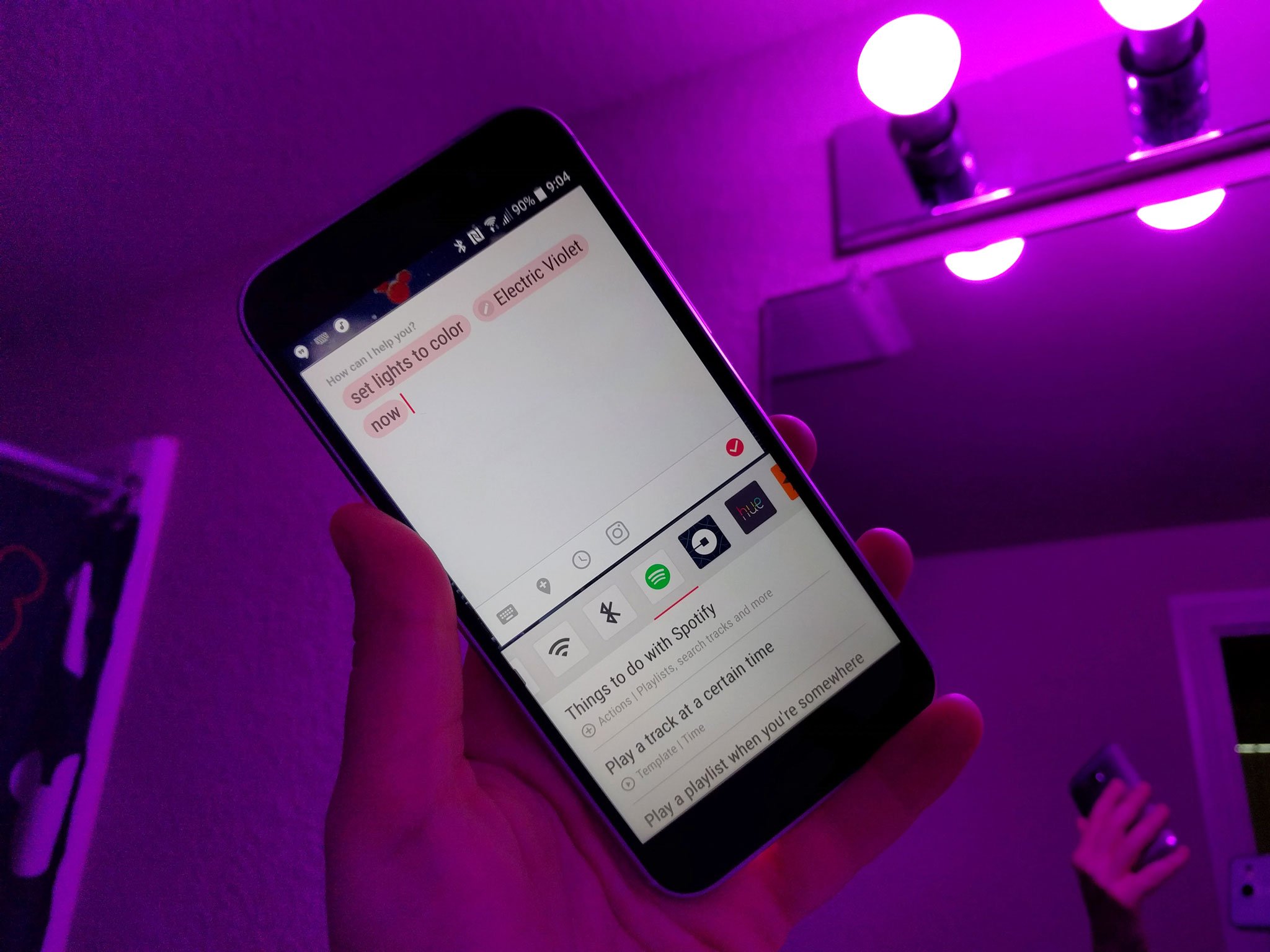

0 Response to "You Can See More: How to upgrade to a new Philips Hue Bridge"
Post a Comment