There is more music at your fingertips than there are stars in the sky.
While there are many apps that stream music, and stream it well, Google Play Music is Google's music service and as such is an app that comes on millions and millions of devices. While the app has gotten clunkier in recent years, the app is still undoubtedly one of the most useful on the Android scene, and with generous benefits to both paid and free users, it's an app worth getting to know. Whether you subscribe for the millions of songs in Google's library or just stick to the up to 50,000 songs that you can upload and listen to just about anywhere for free, here's how to start down the rabbit hole with Google Play Music.
- How to search for music
- How to buy music
- How to add music to your library
- How to create a playlist
- How to find stations
- How to curate a station
- How to get better music recommendations
- How to find a podcast
How to search for music
Before you can play music, you have to find music. If you have some music already in mind, you can search for it by genre, artist, band and song title.
- Launch Google Play Music from your home screen, or app drawer.
- Tap the white search bar at the top of the screen
- Type in the band, or song title you are searching for.
-
Tap the search icon and browse your results.
If you want to browse without search terms, then you can browse Google Play Music a few different ways.
- Tap the three-line menu icon in the top left corner.
- To browse currently trending music, tap Top charts.
- To browse new music, tap New releases.
-
To browse the various radio stations Google has created for different genres and activities, tap Browse stations.
How to buy music
When you search Google Play Music, you may come across music you'd like to add to your library. If you're not a paid subscriber to Google Play Music, don't fret! You can still buy that music and add it to your library.
- Tap the three-dot menu icon beside the album or song you want to buy.
- Tap Buy.
-
You'll be taken to the album listing for your desired music. Tap the price box next to the song you want to buy or the orange price box to buy the album.
- To choose a payment method outside your default, tap the down arrow next to your current payment method.
- Select your payment method.
-
Confirm your purchase by tapping Buy.
How to add music to your library
If you are a Google Play Music subscriber, when you come across music on your searches or while listening to stations, you can add that music to your library. By adding music to your library, you can find it more easily later on and save it for offline playback. So, as long as you're a paid subscriber the songs you add to your library will remain in your library unless the album itself is entirely removed from the streaming service.
- Tap the three-dot menu icon beside the album or song you want.
- Tap Add to library.
How to create a playlist
Playing albums and stations is all well and good, but sometimes you want to mix things up a little bit more. That's where playlists come in, allowing you to mix albums, artists, and genres into a playlist that is exactly what you want. If you're a paid subscriber, you can mix your uploaded music with the streaming catalog in playlists.
- Tap the three-dot menu icon beside the album or song you want to add to your playlist.
-
Tap Add to playlist.
- Tap New Playlist.
- Name your playlist.
- If you want to make your playlist available to other Google Play Music users and shareable with your friends, tap Public.
-
Tap Make Playlist.
To keep adding songs to the playlist, repeat steps one and two, selecting your newly-created playlist when the Add to Playlist window appears. If you add something to a playlist accidentally, it's easy to remove it:
- Go to the playlist you accidentally added the song to.
- Tap the three-dot menu icon beside the album or song you want to add to your playlist.
-
Tap Remove from playlist.
How to find stations
From here we have some choices to make, as stations are sorted five ways:
- Genres help you find a station if you're only interested in a particular style of music
- Decades are stations built around set time-frames and flashpoints in modern music history.
- Activities are stations that may encompass multiple genres of music in search of a mix perfect for whatever you may be doing, from Waking Up to Breaking Up to Pumping Up (The Party)
- Moods are stations designed to achieve, maintain, or satisfy users at the listed moods. May the music gods have mercy on any in your war path while on Rage Rock.
- Kids stations are here to help you find age-appropriate music for kids and families with every age group. Just be warned: these stations will be worked into your other Play Music recommendations.
How to get better music recommendations
As stations and instant mixes play, you can help refine them in order to keep your musical high going and to improve the stations for future listeners. And refining your recommendations is actually quite simple, so you should absolutely do it when you can so that not only does your musical experience improve but everyone's.
As you're listening, when you come across songs you really like, give them a Thumbs up in the playback window.
When you come across songs you hate, give them a Thumbs down in the playback window.
How to find a podcast
Podcasts are now a part of Google Play Music, for better or worse. You can't mix playlists and podcasts, but it's nice to keep everything in one app for easy management and listening. If you know the name of the podcast you want to listen to, you can search for it just as you search for music. If you need to browse, here's how to browse podcasts
- Tap the three-line menu icon in the top left corner.
-
Tap Podcasts.
- Tap All categories to open the category drop-down.
-
Tap the genre of podcast you want to listen to.
You can browse podcasts, and when you find one you want to keep listening to, you can subscribe to the podcast in order to more easily find new episodes of the podcast and even automatically download them if you're the type to listen to podcasts in the car.
- Tap the three-dot menu icon on the podcast's card or page.
- Tap Subscribe.
- For the latest 3 episodes to remain downloaded automatically, tap Auto-Download to activate it.
- To receive push notifications when new episodes are added, tap Notifications to activate it.
- To have the podcasts order from oldest to newest instead of newest to oldest, tap Playback order and Oldest to newest.
- Tap Subscribe to confirm your subscription.
Your turn
This is by no means everything that is going on in Google Play Music. It does give you a good place to start from, and explore to find both awesome new music, along with the tunes you've been jamming out to for years. Do you still have questions about using Google Play Music? Did we miss something integral? Be sure to drop us a comment below and let us know about it.





























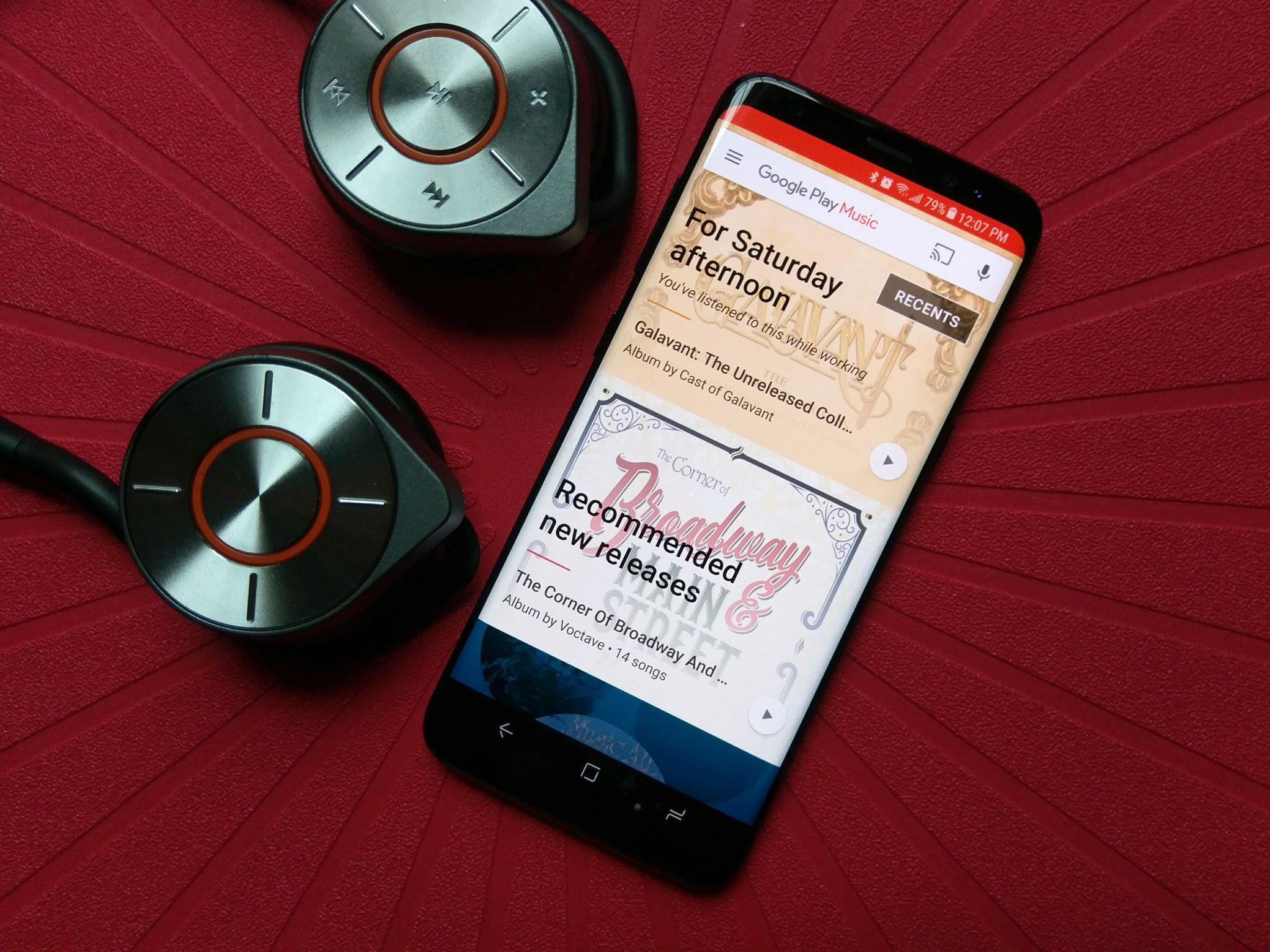
0 Response to "You Can See More: How to get started with Google Play Music"
Post a Comment