Be different, not the same is more than a tagline when it comes to Android.
Android provides us the freedom to change nearly everything about our phones, especially when it comes to our home screens. We aren't stuck with a bland grid of icons; we don't live in our app drawers the way iPhone users do. We can add widgets; we can add search bars and gestures; we can have blank space wherever we want, not just at the bottom of an unfilled page! And if we don't like the way our home screens look with the launcher that came with our phone, we can ditch it and use a third-party launcher, opening us up to new worlds of customization and theming.
This is our final day in our 12 Days of Tech Tips series. So, ready to make your phone your own? Let's get started.
Wallpaper wonder
Every phone or tablet comes a selection of wallpapers — images for your home screen or lock screen background that give your device a bit of personality. But often times those wallpapers don't reflect your personality. We need to change that. Wallpapers are the most basic building block of Android theming, and changing your wallpaper can change the way your entire home screen feels. If you take nothing else away from our guide here, I implore you, please, GET A NEW WALLPAPER.
Whether that means browsing Google's Wallpapers app, finding an artist you like on Deviantart or just browsing through some of our wallpaper roundups, I guarantee you that there's a wallpaper out there that speaks more to you and your style than the default wallpaper your phone came with. You can even set one of your photos as a wallpaper, be a picture you snapped on a vacation or a silly snapshot of the grandkids.
It can be anything in the world or out of our world, just long-press your home screen and set a new wallpaper.
Launchers and layouts
 Nova Launcher and Action Launcher, themed to perfection
Nova Launcher and Action Launcher, themed to perfection
The app that we use to organize and launch apps on an Android device is called a launcher. Every phone ships with one on it, though some are better than others. Most launchers consist of one or more home screens — where you can put the apps and widgets you use most, a dock — where you can keep your most-used apps visible and accessible from each home screen, and an app drawer — where all of your apps are kept for easy access and organization. The launcher is what you use to put your apps where you want, and the layout is how you have apps and widgets laid out on your home screens.
Your phone might have come with a clock widget and some pre-installed apps covering the first few home screens, and you can delete these items to make room for things you actually do want. You can also consolidate apps on your home screen into folders by pressing and dragging one app icon over another. Folders look better in some launchers than others, but there's no denying how functional they can be in helping keep the apps you use close by. Switching up your layout is a really easy way to shake up your launcher experience.
Some launchers allow you to change the grid size on your home screens, allowing you to fit more apps and widgets on a single screen. If your launcher doesn't allow you to resize home screens or customize your layout much, you might want to consider switching to a new one. Most third-party launchers have ways to import your current layout from your previous launcher, except for maybe widgets — we'll get to those in a moment.
Want to try a new launcher? These are our favorites
Widgets and icon packs
 Material Music Komponent for KWGT
Material Music Komponent for KWGT
If you have a launcher you like, another way to jazz up your home screen is by adding a widget or two that can enhance your Android experience by helping you do something without having to open the full app up. If the weather outside is important to you, have a weather widget like 1Weather on your home screen so you can see what the next few hours or days are going to be like when you're out driving in this ridiculously cold air.
One of the primary uses of my Android is playing music, so my home screens always have a music widget on them so that I can quickly pause my music or switch tracks without having to open up my music app. Most music apps come with a widget or two for your home screen, but there are third-party music widgets that are more flexible with your music sources and or easier to theme if the one that comes with your music app isn't as pretty as you'd like.
If you don't need any widgets, consider adding a cool icon pack, which will replace the icons for your apps with something more consistent than the hodgepodge of icon shapes, colors, and styles we see on Google Play. Some packs cover more app icons than others, though more and more icon packs are including quality icon masks to ensure all icons are consistent. Icon packs aren't supported by every first-party launcher, but most third-party launchers support them, though some launchers respond differently to icon masks than others.
Read more: Best icon packs for Android
Theme it up!
If you don't feel like exploring and coming up with a theme yourself, don't worry! We've got plenty of easy-to-use, easy-to-love themes that are ready and waiting for you in our theme guides!
- Dark theme pack
- Christmas castle theme
- Rainbow theme pack
- Summer theme pack
- Beauty and the Beast theme pack
- Star Wars theme pack, Vol 1
- Star Wars theme pack, Vol 2
- Marvel theme pack
- Batman & Superman theme pack
- Pokemon Go theme pack
No matter your taste or style, there's a theme out there for you! If you have a theme you'd like to see us do in 2018, tell us in the comments!
Your turn
The sky's the limit when it comes to theming your Android. Whether you just need a new wallpaper or you want to completely change the way you see your home screen, there's a theming style out there that'll work for you. If you're looking for more theming awesomeness, here's everything you need to know about Android theming.
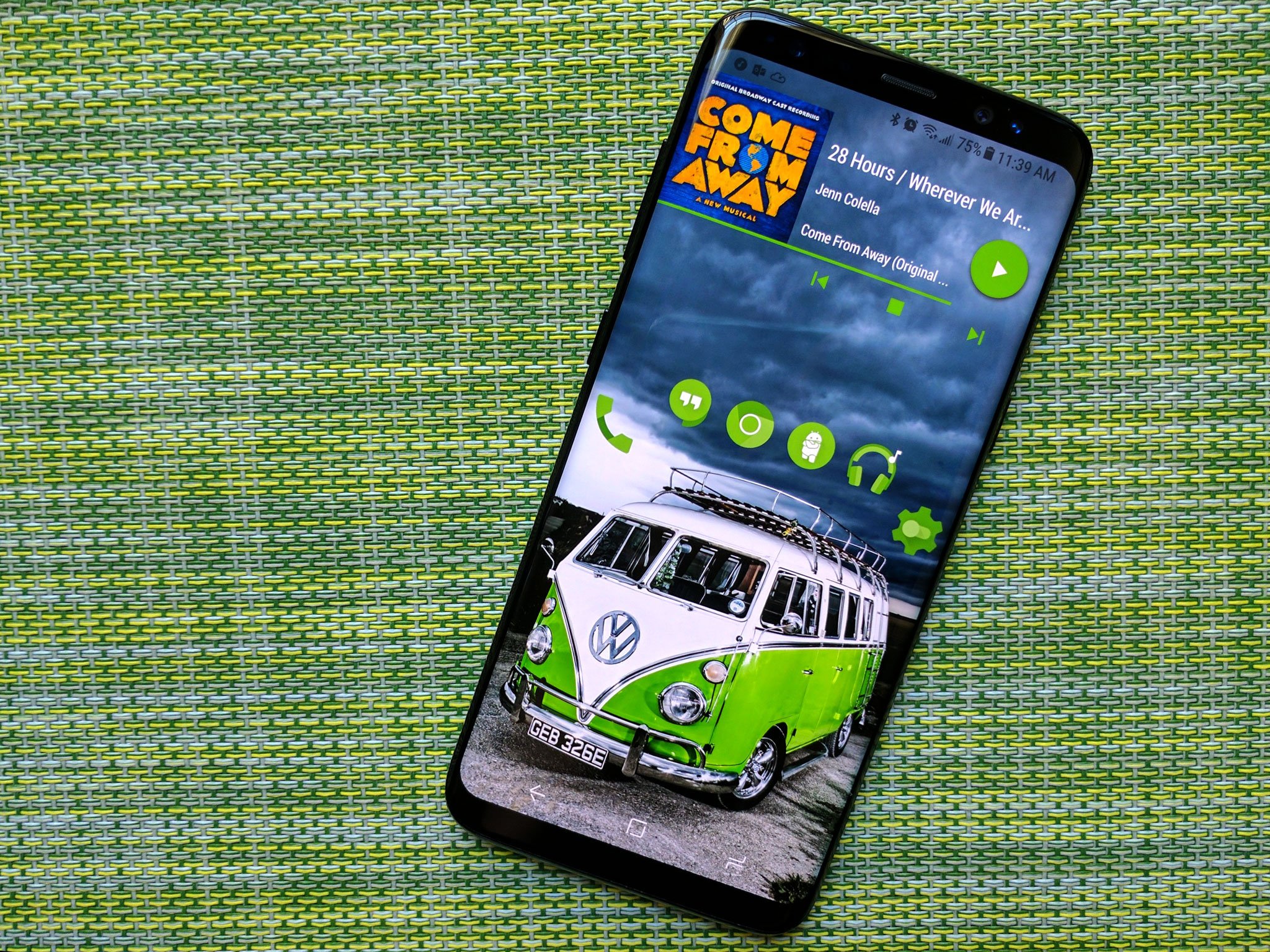
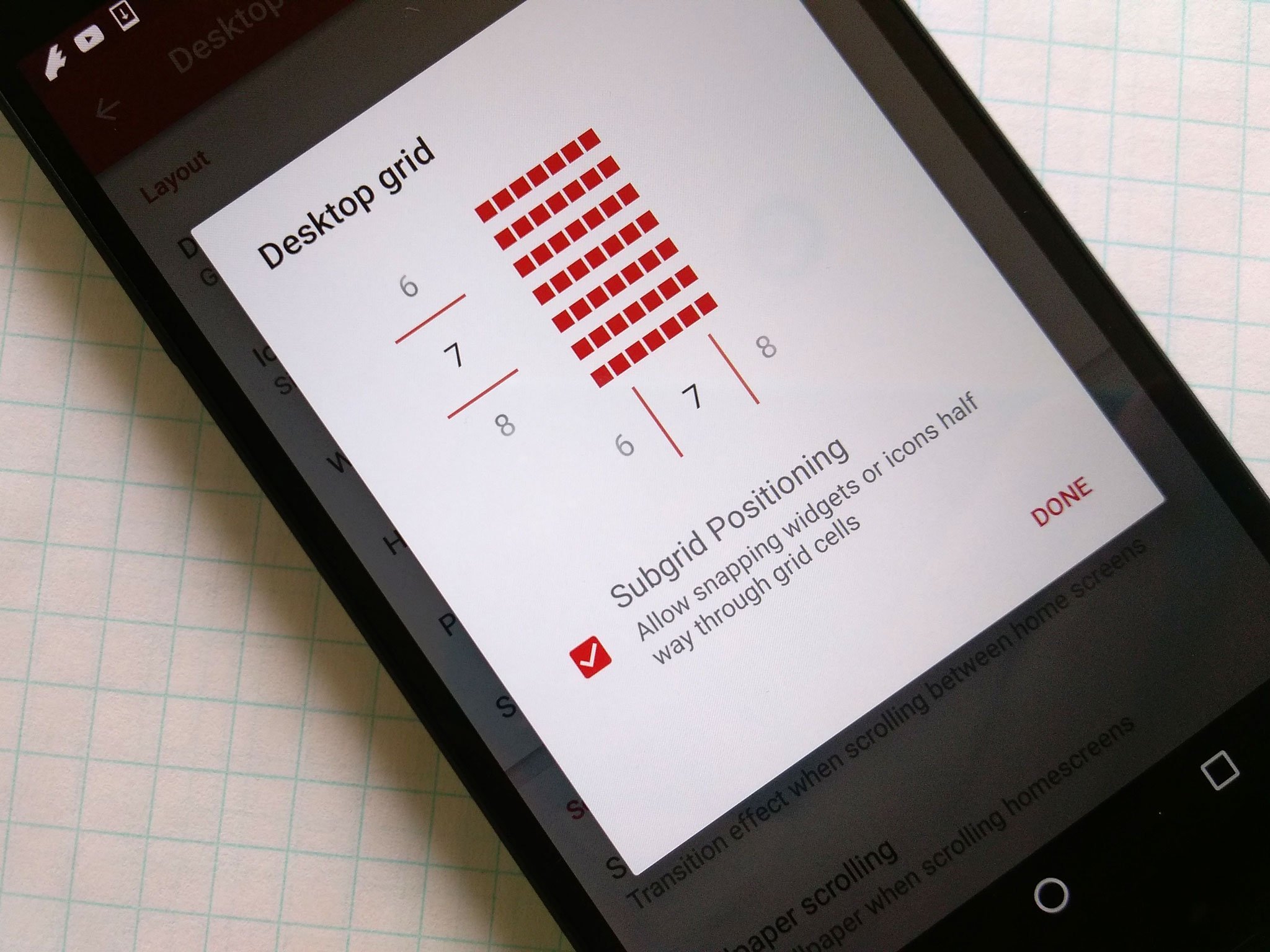


0 Response to "You Can See More: An essential guide to customizing your Android phone"
Post a Comment