You can choose exactly what syncs with Google and your computer, and it's easy.
If you have a Chromebook and use Google Chrome on another computer, here's a quick tip about choosing what you synchronize between them.
On our Chromebooks, many of us install apps and extensions that add more features and functionality. That's how Chrome OS was designed, with it's own online store full of apps and extensions, and there are plenty of useful ones included. But things you might want on your Chromebook — for example a small text editor or online image editor — also might be things you don't want on a Windows or Mac (or Linux) laptop or desktop. Plenty of software comes bundled into those operating systems, and often it makes no sense to have duplicate programs for productivity or entertainment. The good news is it's easy to manage.
You can choose exactly what Chrome syncs across your devices. To get there, make sure you're signed in with your Google account and follow these steps.
- Open the settings
- Under People, click the entry labeled "Sync"
- In the window that opens, adjust the toggles to sync what you like, or toggle the Sync Everything switch if you just want to do it all.
You'll find an entry for everything that Chrome can synchronize, both on your Chromebook and with the Chrome browser on any platform. Extensions and Apps are the focus of this article, but you can choose to not sync other data, like passwords or browser history, if you like. You can even choose to not sync anything if that suits you better. Some things — like browser tabs, passwords and history — also sync with Chrome on Android. You can manage those settings on your phone or tablet inside the Chrome app settings.
You'll also see some encryption options, and with those you can choose to use your own sync password, but by default Google encrypts all the data that goes in and out of your account. There's also a handy link to see your web activity, where you can manage your browsing and search history online.
A quick "one more thing" protip — when you install Chrome on a new computer, or sign into a new Chromebook, leave the defaults set for the first sync. This way you won't have to manually install any apps or extensions or themes from the Chrome store. Once everything is set up, you can change the settings and uninstall the things you don't want through the Settings > Extensions page. When you choose what to sync on one device, it won;t delete anything from any of the others — but it will if you leave the "Sync everything" option enabled.
Updated December 2017 with instructions for the latest version of Chrome.
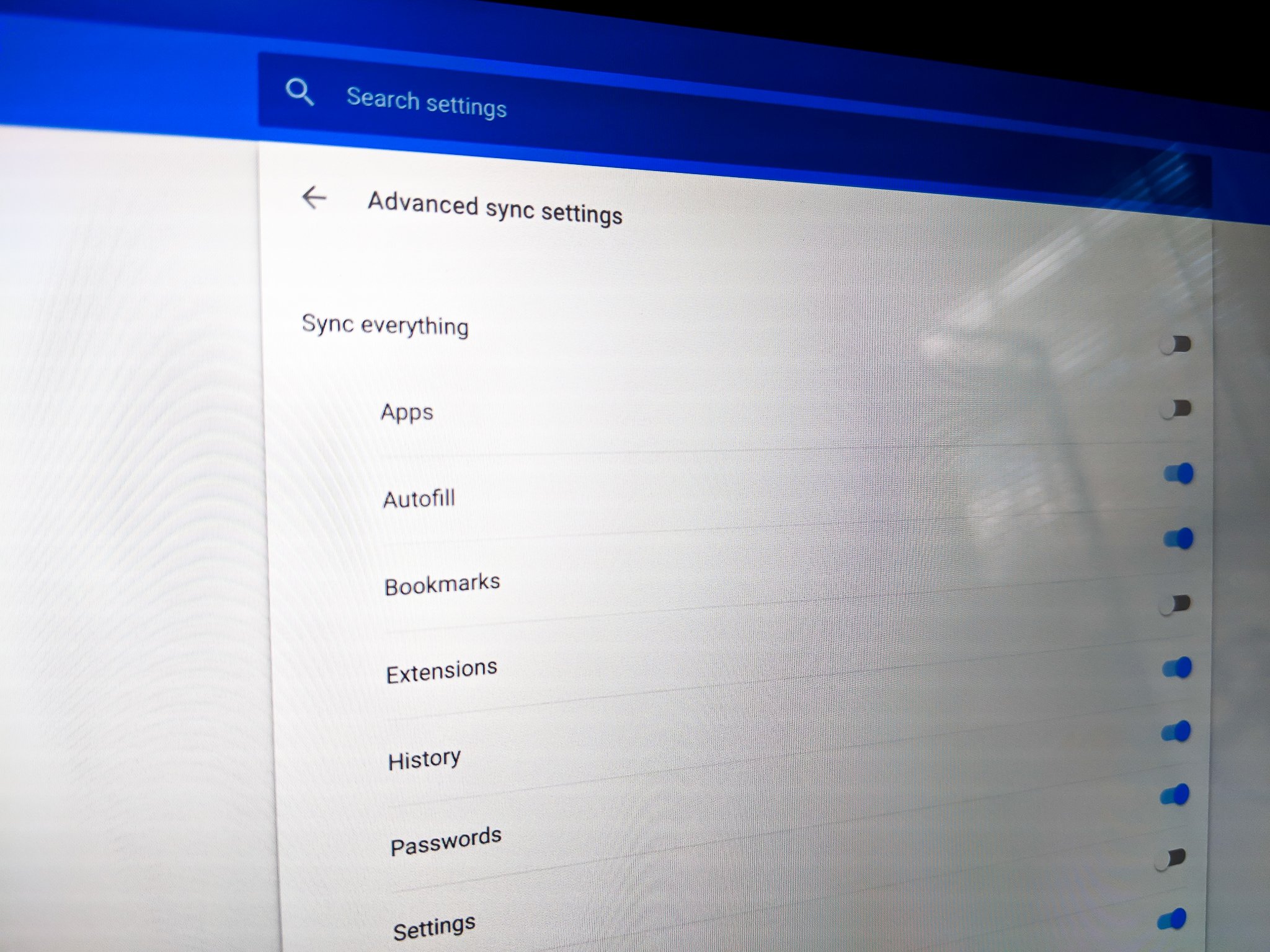
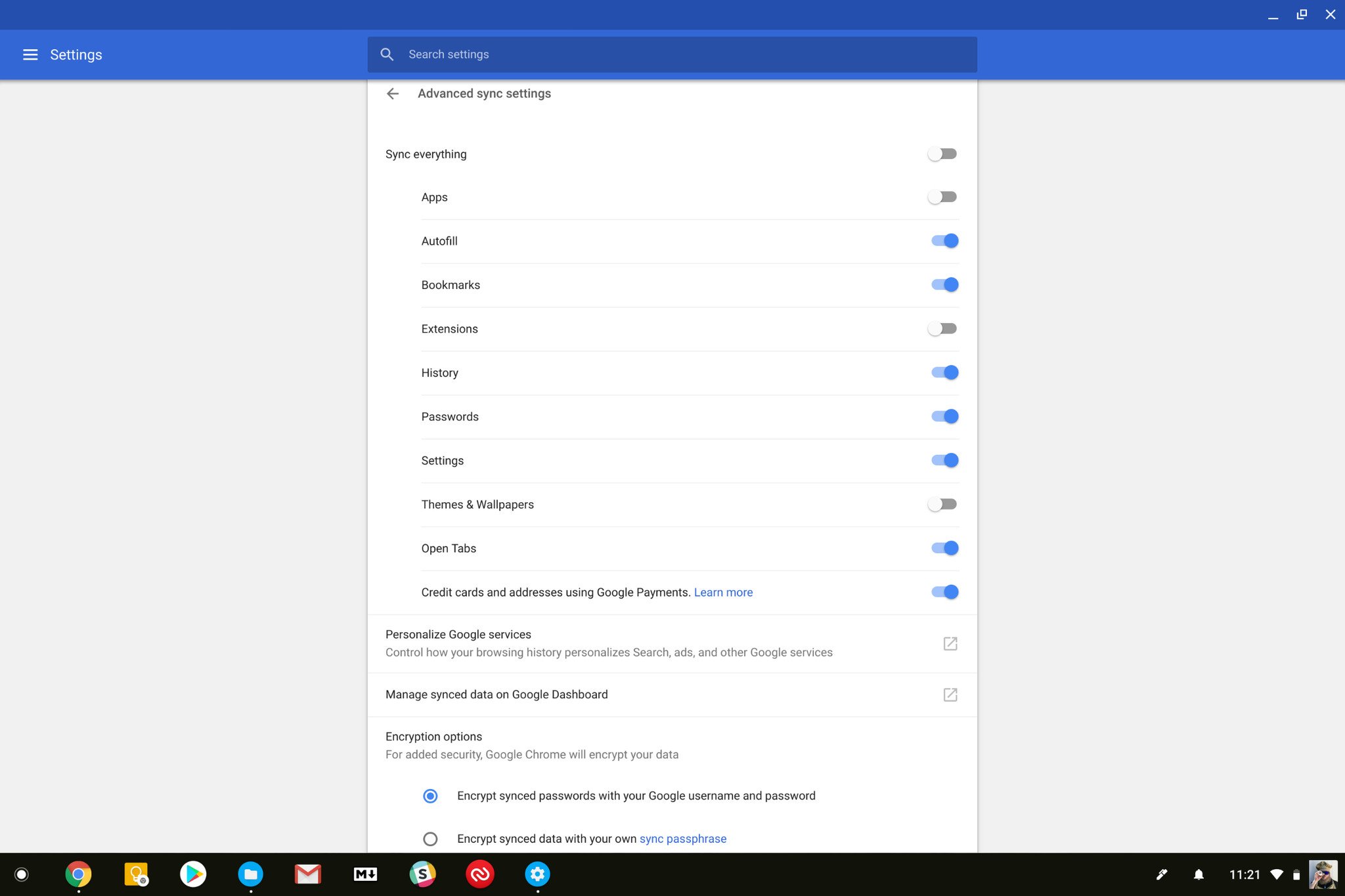
0 Response to "You Can See More: How to choose what you sync on Chrome across devices"
Post a Comment