Editing PDF files can be a complicated and unpleasant process if you are not well versed with the procedure. However, this has been simplified, thanks to the various software and applications that have been developed. Luckily, with the advancement of technology, editing, sharing and converting other files into PDF has been super simplified. Talking of simplification, this article will tell you how you can edit PDFs on Mac using a smart tool in the name of PDFelement 6. Try free here.
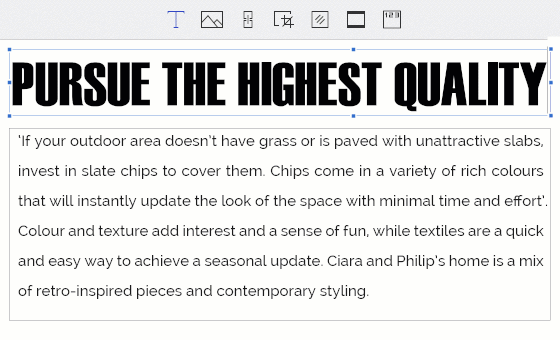
What is PDF?
It is vital to understand the basics for you to grasp the whole concept of editing PDF. So what is PDF? PDF, which stands for Portable Document Format, is a file format used to present and share documents while retaining formatting and quality electronically. This document can be viewed, edited, printed and transmitted electronically.
PDF dates back to 1993 when Adobe created it. It remains one of the most common ways of sharing documents on an online platform. MacOS and MacOS X have inbuilt features which make it possible to edit and fill in documents on Mac without optioning for printed paper.
How to Edit PDF Files for Free on Mac
While there are other methods editing PDF documents, this article will focus on using PDFelement 6 Standard for professional levels since it is cost-effective and utterly reliable.
Using PDFelement 6 Standard
Wondershare has had an incredible history of creating precious applications that have made digitizing paper-work very convenient. One such software is PDFelement 6 which comes in two versions: PDFelement 6 Standard and Pro (Pro will be discussed later on in the article). PDFelement is an all-in-one PDF solution that transforms how we work with PDFs. It is multifunctional, quick, easy to use and effectively creates PDFs. It also edits, converts and combines PDFs.
PDFelement 6 Standard has distinguished features that make it outstanding, such as:
- Tools to Create and split or merge PDF.
- Text editing features
- Image editing tools
- Bookmarking features
- Annotation tools
- Form handling features
- Tools to Edit headers and footers
- Background Editing Tools
- Watermarking tools
- Security features
- Conversion tools: PDF to Office formats and PDF to image formats
Step by Step Guide
Open the PDF file
The first step is to open the PDF file with Wondershare PDFelement 6 Standard. Click “Open File” button on the Welcome or Home window and choose the PDF file you intend to edit. Alternatively, use the drag and drop method where you drag the PDF to Home window and drop it. Other than that go to the top of the screen and click “File” tab then choose the “Open” selection.
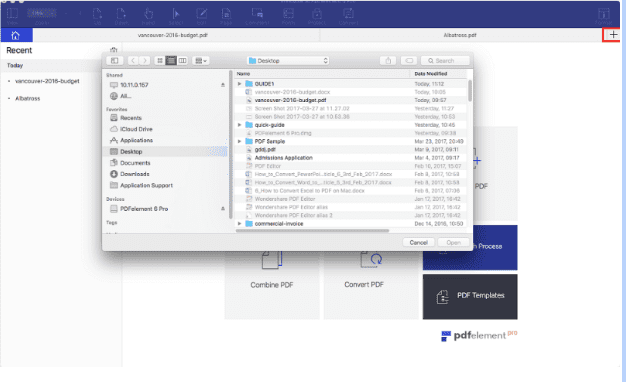
Edit PDF text on your Mac
Immediately the file is opened, click on the “Edit” tab which is on the top toolbar.
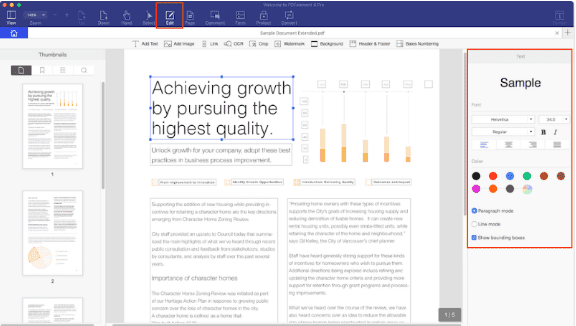
This will initiate the editing mode. You can then add or delete a text or image, change font or color or resize images. For instance to:
Add PDF text: select ‘Add Text” then click on the blank part of the page and key in the text you need to include.
Modify PDF text: select the text you intend to modify. In editable text block, you can insert or delete the text as you prefer.
Move PDF text: click and select the text to intend to move then drag and drop the text block to another paging area.
Edit images in PDF file
Just like in editing PDF text, click on “Edit” on the top toolbar to edit an image in PDF files. If you need to:
- Insert image into PDF file: visit toolbar and click “Add Image” button and choose an image from your local browser that you want to insert in the file.
- Crop images: first, choose the image from the file, and then click “Crop” which is on the right menu bar. Finally, use the mouse and a few clicks to select a segment of the image to crop.
- Move images within PDF: just click on the image that you intend to move. Next, drag it to the destination of your choice on the page.
Annotate PDF on Mac
In this case, the markup tools will be very valuable. Go to the menu bar and click on “Comment.” All the options that you need will be presented to you.
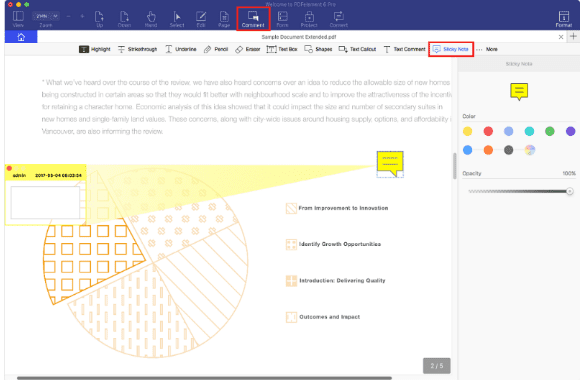
If you want to:
- Add sticky note: tap on “Sticky Note” button, then click where you need to place it,
- Highlight a PDF text: tap on “Highlight” icon. You then need to select the part of the text that needs highlighting and apply different modes of highlight such as change color.
- Add various annotation elements: on the menu bar, there are a variety of annotation tools such as “Pencil,” “Shapes,” “Underline,” “Stamp” and much more.
There are so many other things you can edit in a PDF file such as inserting a signature, convert to different forms, and protect sensitive information by using the “Redact” function and much more.
PDFelement 6 Pro
Just like its counterpart, PDFelement 6 Pro is an extremely reliable PDF Mac editor. It is more of professional than the Standard version since Pro has extra features that are not found in Standard. These unique functions that make them differ include:
- Data labeling and extraction from scanned PDFs
- Redaction tools
- Form field recognition
- Data extraction from form field
- Bates numbering
- Conversion tools to many office formats
- OCR
- File optimization tools
- Batch processing capabilities
PDFelement 6 Pro is the best choice of software if you regularly interact with PDFs. Moreover, if you want to explore the competence of this software before purchasing, there is a free trial version available on the Wondershare official website. Furthermore, its capabilities are worth the cost. The price ranges from $ 59.95 to $ 99.95 for a single-license user and you can get more information on the pricing plan at the official Wondershare site.
Final Words:
Now, are you a student, a teacher or a full-time employee from a recognized educational institution? Wondershare gives you a chance to win a whopping $1000 scholarship or a super cool MacBook Pro and other great prizes! All you need to do is sign up for PDFelement 6 Review Contest. You will simply need to write a high quality and original review of the software and you are good to go! Visit the page for detailed information.
Remember, editing PDF documents doesn’t have to be an hassle!
The post HOW TO EDIT PDF FILES ON MAC FOR FREE (Contest) appeared first on TechWorm.
0 Response to "HOW TO EDIT PDF FILES ON MAC FOR FREE (Contest)"
Post a Comment