Samsung Pay is the most robust mobile payments solution available today.
Samsung Pay is one of the easiest ways to pay with your phone at thousands of retail stores. The service supports both NFC (Near Field Communication) and MST (Magnetic Secure Transmission), which means it'll work with NFC-enabled payment systems as well as older card readers. MST effectively mimics a card swipe action, allowing you to use Samsung Pay anywhere.
Setting up Samsung Pay is easy, and shouldn't take more than a few minutes of your time.
- How to install Samsung Pay on the Galaxy Note 8
- How to add your credit or debit cards to Samsung Pay
How to install Samsung Pay on the Galaxy Note 8
- Open Samsung Pay from the app drawer.
- Tap Install to download and install Samsung Pay on your phone. The installation takes up 101MB.
-
At the installation confirmation window, tap Install.
How to add your credit or debit cards to Samsung Pay
Once Samsung Pay is installed, you'll see a short intro video highlighting its features. The service needs a Samsung account to work, so if you didn't log in to your Samsung account while setting up your Note 8, you will be asked to do so here. And if you don't have a Samsung account, you can register for one.
Once you log in to your Samsung account, you can start setting up Samsung Pay and registering your cards.
- Tap Start to set up Samsung Pay on your Note 8.
- Select the Verification method. You can choose from four options: iris and fingerprint, iris only, fingerprint only, or just a PIN.
-
Once you've selected the verification method, tap Next.
- If you've selected iris + fingerprint, you'll be asked to verify the iris and fingerprints you've registered on your Note 8.
-
Once you've authenticated your fingerprints and irises, you can add your credit or debit card. Tap Add card to continue.
- Give Samsung Pay access to take photos and record video. You can add your card details manually, or use the Note 8's camera to scan the card number (screenshots aren't available for this part, but it's very straightforward).
- You can also add cards from the Samsung Pay home screen. Select the Credit/debit button to add your cards.
-
If you've previously added cards to Samsung Pay, they will be listed in the cards page. You'll have to authorize them once again on the Note 8 before you can use them.
You can verify a card by either a text message or a call.
How do you use Samsung Pay?
Samsung Pay's ability to work with both NFC and MST gives it a distinct advantage over the likes of Android Pay. The service is now live in 19 countries, and is making its way to more and more markets.
How was your experience with Samsung Pay on the Galaxy Note 8? Share your thoughts in the comments below!
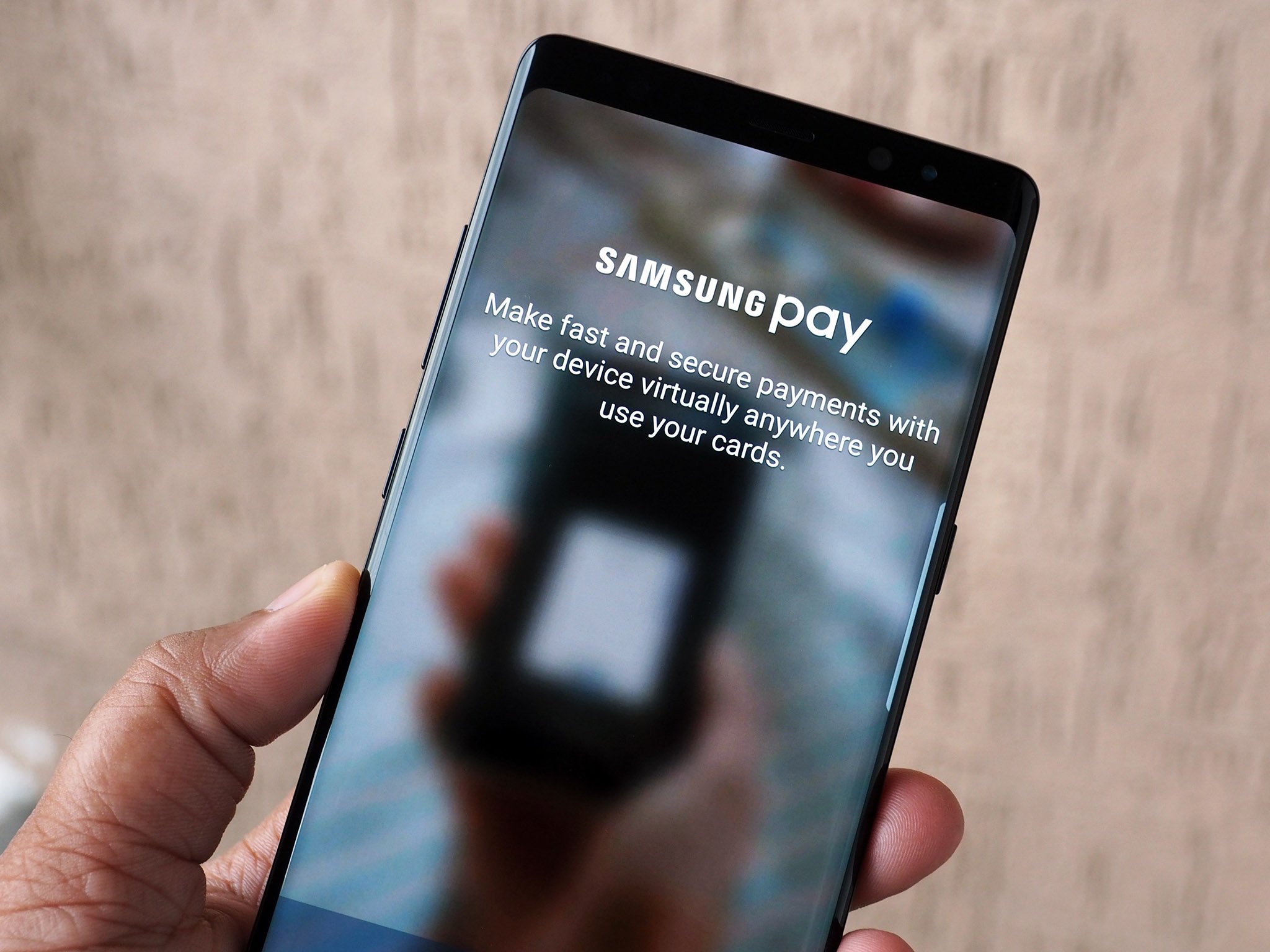




0 Response to "You Can See More: How to set up Samsung Pay on your Galaxy Note 8"
Post a Comment